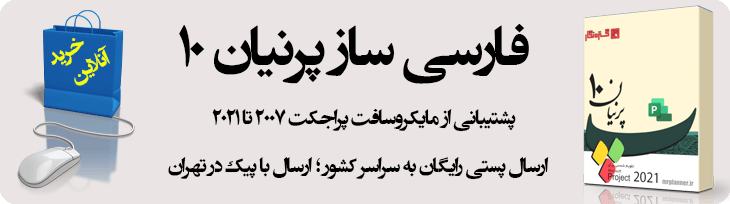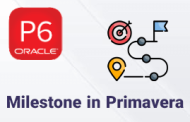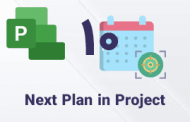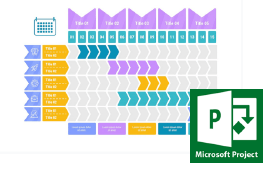
-
آموزش مراحل سفارشی کردن گانت چارت در MSP
در یکی دیگر از بخش های آموزش MS Project ، قصد داریم تا در خصوص نحوه سفارشی کردن گانت چارت در MSP با شما صحبت کنیم. همانطور که قبلأ توضیح داده شد گانت چارت یکی از ابزارهای کاربردی در حوزه مدیریت پروژه است و هدف از بکارگیری آن نمایش فعالیت های موجود در پروژه بهمراه مدت زمان و ترتیب و توالی آنهاست.
-
تغییر نحوه نمایش روزهای تعطیل در گانت چارت
برای انجام اینکار کافی است در گانت چارت روی یکی از خطوط خاکستری رنگ روز تعطیل دابل کلیک کنید ؛ پنجره TimeScale در تب Non Working Time مطابق تصویر زیر به نمایش درخواهد آمد.
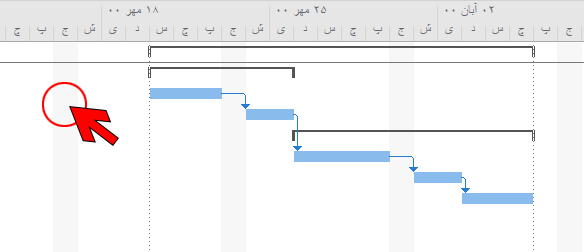
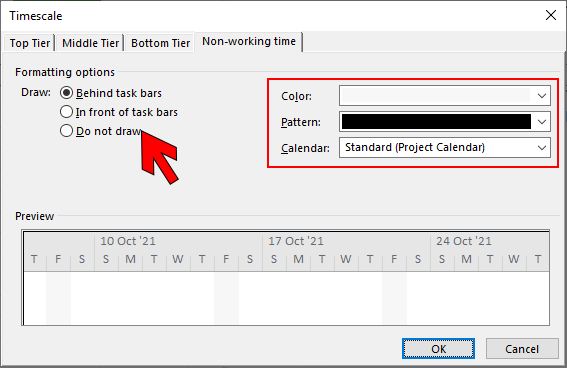
در این تب با استفاده از گزینه های Color ، Pattern می توانید ظاهر نمایش خطوط روزهای تعطیل را از نظر رنگ و بافت تغییر دهید ؛ در صورتی که بخواهید کلأ روزهای تعطیل در گانت نمایش داده نشود کافی است از بخش Draw گزینه Do Not Draw را انتخاب و در نهایت روی دکمه Ok کلیک کنید. لازم به ذکر است که این امکان وجود دارد که تقویم مورد نظر خود را برای اعمال تنظیمات از طریق لیست کشویی Calendar انتخاب کنید.
-
سفارشی کردن تایم لاین (Time Line) در MSP
برای سفارشی کردن تایم لاین کافی است روی تایم لاین دابل کلیک را انجام دهید ؛ با انجام اینکار TimeScale در تب Middle Tire مطابق تصویر زیر به نمایش درخواهد آمد.
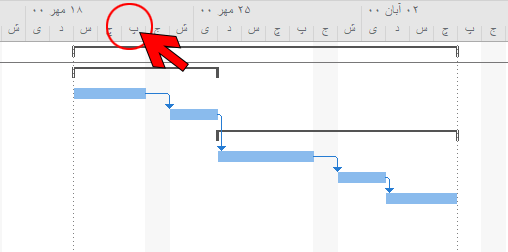
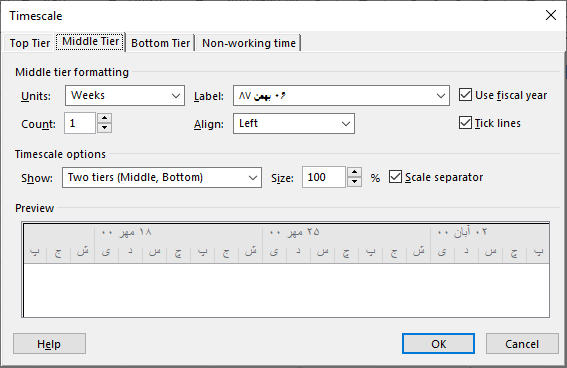
در بخش تایم لاین نرم افزار مایکروسافت پراجکت امکان تعریف سه لایه بصورت ؛ Top Tire ، Middle Tire و Bottom Tire وجود دارد که در ادامه راجع به آنها صحبت خواهیم کرد.
بعنوان مثال برای نمایش میتوان چیدمان این سه لایه را از بالا به پائین بصورت زیر تنظیم کنیم. لازم به ذکر است که بنابر نظر خود می توانید از نمایش یک یا دو یا سه بصورت همزمان یا ترکیبی استفاده نمود و درنهایت همین ترکیب در هنگام پرینت نیز به نمایش درخواهد آمد.
- Top Tire : بصورت سال
- Middle Tire : بصورت ماه
- Bottom Tire : بصورت روز
برای تنظیم نحوه نمایش هر لایه بایستی با کلیک بر روی نام آن لایه ابتدا آن را انتخاب و سپس تنظیمات مربوط به آن لایه را انجام دهید. فرض کنید میخواهیم تنظیمات لایه سوم یا همان Bottom Tire که در آن روز به نمایش درآمده است را سفارشی کنیم ؛ توجه داشته باشید که گزینه های قرار گرفته در هر سه لایه یکی است و می تواند برای آن لایه مورد استفاده قرار گیرد.
- Units : واحد نمایش لایه (سال ؛ ماه ؛ روز ؛ هفته و … )
- Count : تعداد هر واحد را دریافت می کند و بصورت پیشفرض روی عدد 1 تنظیم شده است ؛ اگر فرض کنیم که واحد لایه را بر روی روز قرار دهیم ؛ معنی این گزینه یک روز خواهد بود ؛ حالا اگر مقدار را 2 قرار دهیم ؛ نتیجه 2 روز خواهد بود.
- Lable : قالب نمایش واحد انتخاب شده را میتوان از این بخش تنظیم نمود.
- Align : برای ترازبندی متن داخل نوارها از این گزینه استفاده میکنیم.
- Tick Lines : با تیک دار بودن این گزینه یک خط بین لایه ها ایجاد خواهد شد.
- Use Fiscal year : با فعال بودن این گزینه ؛ بجای سال تقویمی از سال مالی استفاده خواهد شد.
- Show : برای انتخاب تعداد لایه قابل نمایش در گانت چارت.
- Scale : مقیاس نمایش لایه از این بخش قابل تنظیم است.
-
پیدا کردن گانت چارت با یک کلیک!
گاهی اوقات هنگامی که نرم افزار MSP را باز می کنیم ؛ ممکن است خطوط Task ها را در نمای گانت چارت نبینیم ؛ برای حل این مسئله مطابق تصویر زیر پس از راست کلیک بر روی بخش نشان داده شده از منوی باز شده گزینه Scroll Here را انتخاب میکنیم.
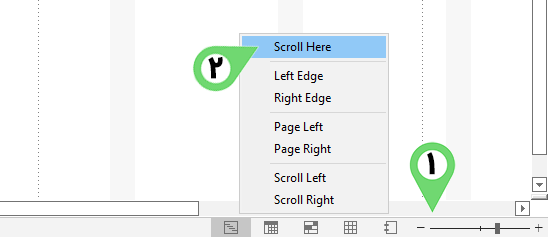
-
آماده سازی گانت چارت برای شرکت در مناقصه
برای آنکه برنامه زمان بندی را در یک ماقصه شرکت دهیم ؛ از آنجایی که مدت زمان شروع پروژه مشخص نیست بجای نمایش تاریخ بایستی از عناوین پارامتری مثل روز اول ، روز دوم ، ماه اول ، ماه دوم ، سال اول ، سال دوم و … استفاده نمائیم.
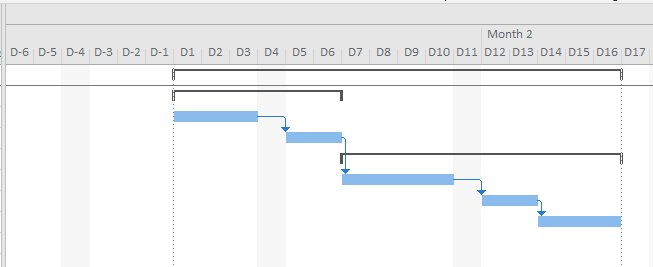
-
تنظیم خطوط راهنما در گانت چارت
برای تنظیم خطوط راهنمای بکار رفته در گانت چارت کافی است در این بخش راست کلیک کرده و از منوی باز شده گزینه Gridlines را انتخاب کنید. پس از انجام اینکار پنجره ای با همین نام به نمایش در خواهد آمد.
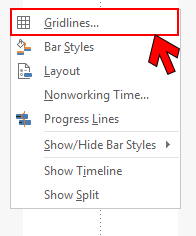
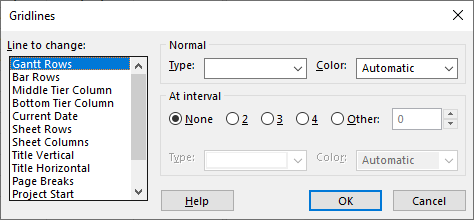
- در بخش Line to change از لیست خطوط راهنما امکان انتخاب خط راهنمای موردنیاز وجود دارد.
- در تنظیمات قرار گرفته در سمت راست این پنجره امکان انتخاب نوع و رنگ خطوط راهنما را در دسترس شما خواهد بود. بخش Normal که در تمام موارد برای نوع خط و رنگ انتخاب شده خط را رسم خواهد کرد.
- بخش At interval که از طریق آن میتوان با تکرارهای مشخص شده خط مورد نظر را رسم نمود.
-
تنظیمات Bars (فعالیتها) در نمای گانت چارت
برای ورود به تنظیمات این بخش کافی است تا در نمای گانت راست کلیک کرده و از منوی باز شده گزینه Bar Styles را انتخاب کنیم. با انجام اینکار پنجره ای با همین نام باز میگردد که دارای دو تب (زبانه) به نام های Text و Bars می باشد ، که در ادامه با آنها آشنا خواهید شد.
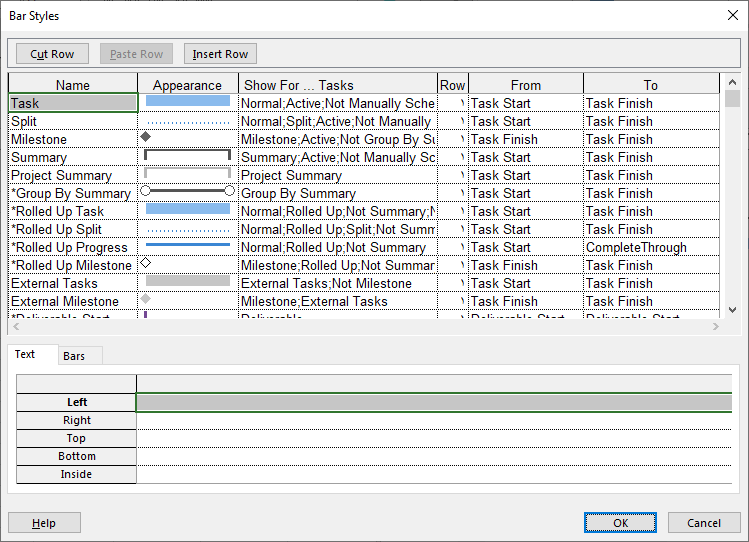
مطلب پیشنهادی >> اطلاعات سفارشی در میله گانت
-
تب Text
در این تب امکان تعریف عنواین ستون های MSP شامل هر آنچه در این ستون دارد در بالا ، پائین ؛ راست ؛ چپ و داخل وجود خواهد داشت. فرض کنید میخواهیم آرایش زیر را برای هر میله فعالیت در نمای گانت چارت به نمایش درآوریم.
- Left : تاریخ شروع فعالیت
- Right : تاریخ خاتمه فعالیت
- Top : نام فعالیت
- Bottom : مدت زمان فعالیت
- Inside : خالی رها می کنیم
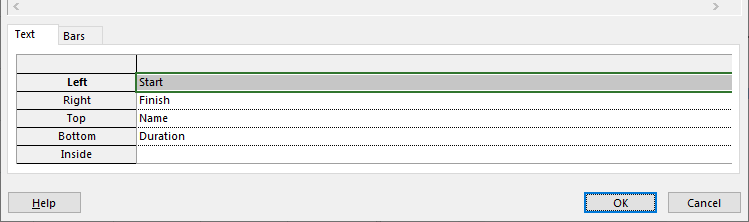
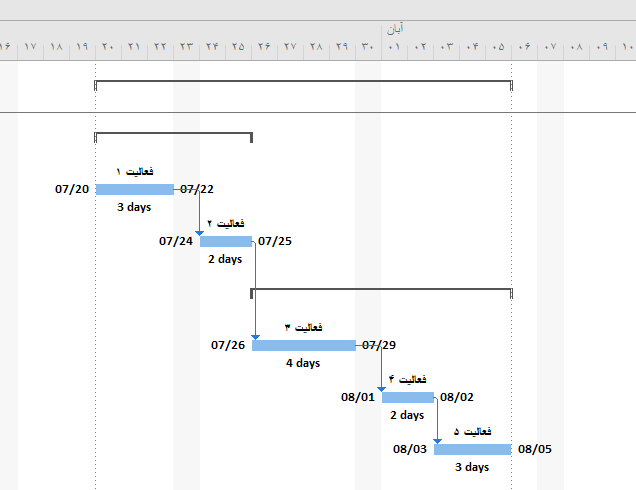
-
تب Bars
در این تب امکان تغییر نمایش گرافیکی میله های مربوط به هر فعالیت وجود دارد. سه حالت شکل ؛ نوع خط و رنگ در سه بخش ابتدا ؛ وسط و انتهای میله قابل سفارشی سازی خواهد بود.
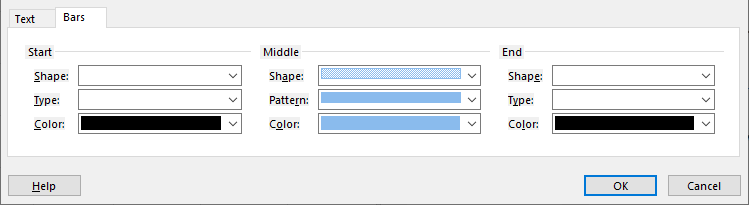
-
تنظیم Layout در گانت چارت
برای تنظیم Layout کافی است مطابق تصویر زیر در نمای گانت راست کلیک کرده و از منوی باز شده گزینه Layout را انتخاب میکنیم ؛ با انجام اینکار پنجره ای با همین نام باز خواهد شد.
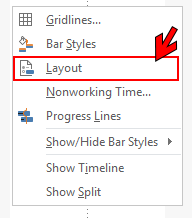
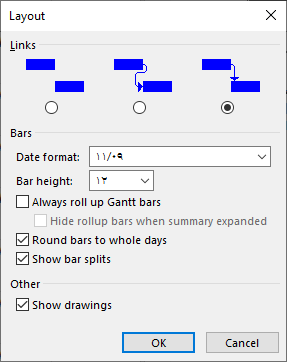
- Links : در این بخش میتوان چگونگی نمایش روابط بین فعالیتها را انتخاب کرد.
- Date format : در این بخش قالببندی نمایش تاریخ را انتخاب میکنیم.
- Bar height : ارتفاع مربوط به نوارها را از این بخش وارد میکنیم.
- Always roll up Gantt bars : با فعال بودن این گزینه ، تعیین میکنیم که زیر مجموعههای تمامی خلاصه فعالیتها در نوارهای آنها نمایش داده شود.
- Hide rollup bars when summary expanded : اگر این گزینه را فعال کنیم زیر مجموعههای یک خلاصه فعالیت فقط زمانی روی نوار مربوط به آن خلاصه فعالیت نمایش داده میشوند که آن خلاصه فعالیت بسته شده باشد.
- Round bars to whole days : با فعال بودن این گزینه ، مدت زمانی که به صورت گرافیکی نمایش داده میشود به روز گرد میشود.
- Show bar split : با فعال بودن این گزینه ، شکستگی نوار نمایش داده میشود؛
- Show Drawing : اگر این گزینه فعال باشد ، شکلهایی که در نمای گانت چارت قرار دارد ، نمایش داده میشوند.