-
به صفحه آموزش اکسل خوش آمدید!
هر آنچه برای شروع آموزش اکسل نیاز دارید در این صفحه بصورت کاملأ رایگان در اختیار شما قرار گرفته است ؛ بهتر است پس از مشاهده سرفصل ها ؛ خلاصه موضوعات را مطالعه و سپس از آموزش قسمت اول اکسل مقدماتی فرآیند یادگیری خود را آغاز کنید. توصیه می شود برای یادگیری بهتر ؛ حتمأ مباحث را بصورت عملی پیاده سازی کنید.
سرفصل های آموزش اکسل مقدماتی
- قسمت 1
- معرفی محیط کاری و بخش های اصلی
- قسمت 2
- خاصیت AutoFill و نحوه استفاده از آن
- نحوه وارد کردن اطلاعات
- ذخیره سازی فایل
- قسمت 3
- آدرس دهی نسبی
- آدرس دهی مطلق
- آدرس دهی ترکیبی
- قسمت 4
- آدرس دهی دستی
- تنظیم حرکت سلول پس از زدن دکمه اینتر Enter
- تغییر جهت نمایش شیت
- قسمت 5
- روش های اضافه کردن سطر Row
- روش اضافه کردن ستون Column
- قسمت 6
- روش های حذف کردن سطر Row
- روش حذف کردن ستون Column
- قسمت 7
- روش های تنظیم ارتفاع سطرها
- روش های تنظیم عرض ستون ها
- قسمت 8
- روش تنظیم رقم اعشار
- نحوه جدا کردن سه رقم سه رقم اعداد
- روش تنظیم نمایش درصد %
- مقادیر حسابداری Accounting Number Format
- قسمت 9
- تشریح بخش General و Number در Format Cell
- قسمت 10
- تشریح بخش Currancy ؛ Accounting و Date در Format Cell
- قسمت 11
- تشریح بخش Time ؛ Percentage و Custom در Format Cell
- قسمت 12
- تراز بندی عمودی و افقی
- کاهش یا افزایش تو رفتگی
- تغییر زاویه نمایش
- تغییر راست چین ؛ چپ چین
- چند خطی کردن متن
- ادغام سلول ها
- قسمت 13
- بخش Text Alignment
- بخش Right-to-Left
- بخش Oriantation
- قسمت 14
- انتخاب نوع فونت (قلم) Font
- اندازه قلم
- سبک قلم
- رنگ قلم
- رنگ درون سلول
- قسمت 15
- روش ترسیم قاب
- تب Border در Format Cell
- قسمت 16
- ابزار Format Painter چیست و چه کاربردی دارد؟
- قسمت 17
- ابزار Conditional Formatting
- قسمت 18
- شیت Sheet و معرفی کامل کار با آن
- قسمت 19
- روش های ثابت کردن ؛ سطرها و ستون ها
- قسمت 20
- روش های حفاظت فایل
- قسمت 21
- فرمول نویسی و توابع پایه ای
- قسمت 22
- خطاهای رایج و روش برطرف کردن آنها
- قسمت 23
- فرم ورود اطلاعات
- قسمت 24
- مرتب کردن داده ها
- قسمت 25
- چگونه در اکسل نمودار رسم کنیم؟
- قسمت 26
- پرینت گرفتن در اکسل
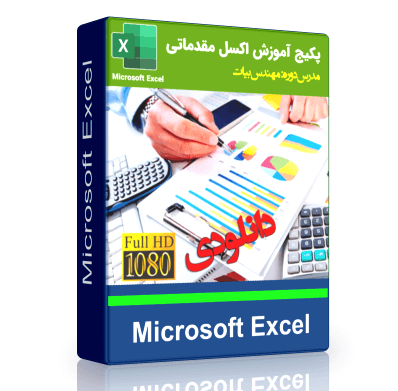
پکیج دانلودی اکسل مقدماتی
385000 تومان

پکیج اکسل مقدماتی و پیشرفته
99000 تومان

پکیج ماکرونویسی در اکسل
129000 تومان
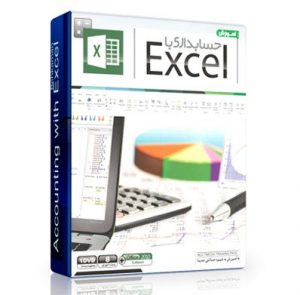
پکیج حسابداری با اکسل
99000 تومان
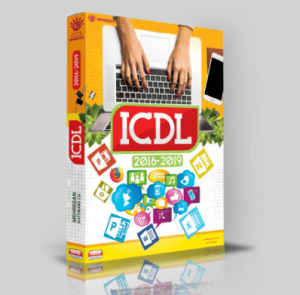
پکیج آموزش ICDL
139000 تومان
-
اکسل Excel چیست؟
نرم افزار اکسل Excel يك برنامه صفحه گسترده است که توسط شرکت مایکروسافت تولید شده است. صفحه گسترده به برنامه هايی گفته ميشود كه اطلاعات عددی و متنی را در قالب جداول نگهداری میكنند. ساختار جدول گونه صفحات اين گونه از برنامه ها، این قابلیت را در اختیار کاربران قرار می دهد تا با استفاده از فرمول، بين اطلاعات موجود در آنها ارتباط ایجاد كنند. اغلب محاسبات پيچيده از طريق توابعی که از پيش تعريف شده اند قابل انجام خواهد بود. در آخرین نسخه منتشر شده آفیس در سال 2021 برخی امکانات جدید مانند اضافه شدن حالت تاریک Dark ؛ تابع Xlookup ؛ توابع آرایه ای و بهبود کارکرد این نرم افزار اشاره کرد. در ادامه با معرفی برخی از توابع نسخه جدید اکسل با شما همراه هستیم.
- تابع XLOOKUP : دادهای را در محدودهای که برایش مشخص میکنیم ، جستجو و سلول متناظرش را از سطر و ستون مجاور استخراج میکند.
- تابع Sortby : با استفاده از این تابع خواهیم توانست تا محدوده ای از داده ها را براساس محدوده ای دیگر سورت کنیم.
- تابع Sort : با استفاده از این تابع می توانیم محدوده ای از داده ها را بر اساس یک ستون مشخص سورت کنیم.
- تابع Filter : این تابع داده ها را براساس معیارهایی که برای آن مشخص می کنیم ؛ فیلتر خواهد کرد.
- تابع Sequence : تابعی کاربردی که از طریق آن میتوانیم لیستی از اعداد متوالی را تولید کنیم.
- تابع Randarray : عملکرد این تابع ، تولید لیستی از اعداد بصورت Random است.
- تابع Unique : این تابع موارد غیر تکراری از بخش وسیعی از دادهها استخراج میکند.
بطور مثال ميتوان تابع جمع، ميانگين، تعيين حداكثر، تعيين حداقل، شمارش اطلاعات عددی، شمارش های شرطی و … را نام برد. اين برنامه علاوه بر فرمولها و توابع، از قابلیت های ديگری برای سازماندهی صفحات و مديريت آنها برخوردار است. چنین امكاناتی نظير جستجوی بین اطلاعات و مرتب كردن آنها ، به سهولت و آسانی كار با دادههايی با حجم بالا كمك شایانی می كند. امروزه کاربرد این نرم افزار در حوزه های مهندسی و مالی ، گسترش یافته است و اغلب مهندسین و حسابداران از این نرم افزار جهت انجام امورات خود استفاده می کنند. با توجه به گستردگی امکانات موجود در این نرم افزار ، کاربران متناسب با نیاز خود از این امکانات استفاده می کنند.
-
محیط نرم افزار اکسل Excel
در تصویر زیر محیط کار با نرم افزار اکسل را مشاهده می کنید که از اجزاء مختلفی تشکیل شده است که در قسمت اول از آموزش اکسل مقدماتی به معرفی آنها پرداخته ایم ، شما نیز می توانید با مراجعه به این بخش بصورت کامل تر با این فضا آشنا شوید.
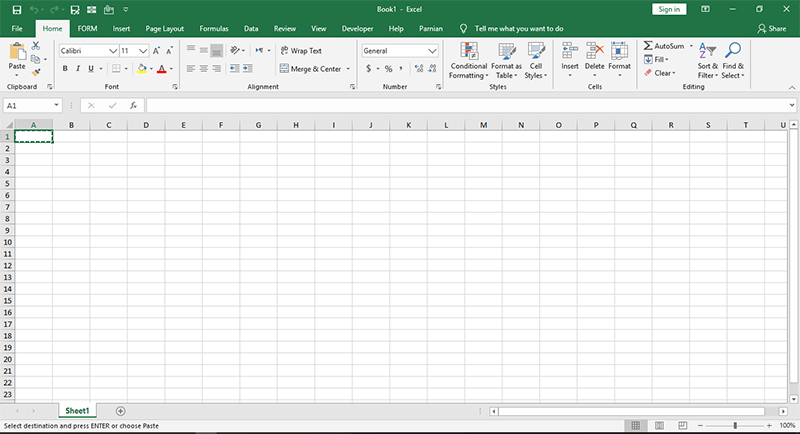
-
تعاریف و اصطلاحات صفحه گسترده اکسل
-
مفهوم WorkBook یا کارپوشه
هر فایل اکسل را یک WorkBook یا کارپوشه می گویند. هر کارپوشه می تواند از یک تا 255 Sheet یا کاربرگ را در درون خود نگهداری کند ؛ اگر بخواهیم با یک مثال این مفهوم را توضیح دهیم ؛ می توان هر کارپوشه را بعنوان یک کتاب درنظر گرفت که دارای 255 صفحه است ؛ این صفحات همان کاربرگ ها یا WorkSheet هستند.
-
مفهوم WorkSheet یا کاربرگ چیست؟
WorkSheet یا کاربرگ محلی برای ذخیره سازی اطلاعات در درون کارپوشه یا WorkBook ها هستند. کاربرگ ها صفحاتی هستند که به دو صورت مورد استفاده قرار میگیرند ؛ که در ادامه با آنها و تصاویر مربوطه آشنا خواهید شد تا بتوانید درک بهتری از ماهیت این دو داشته باشید.
- WorkSheet : صفحاتی هستند که اطلاعات را در قالب سطر و ستون در خود نگهداری کرده و برای انجام محاسبات مورد استفاده قرار می گیرند.
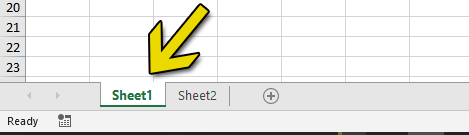
- Sheet Chart: که به آنها برگ نمودار هم گفته می شود ؛ صفحاتی هستند که برای نمایش نمودارها می توانیم از آنها استفاده کنیم.
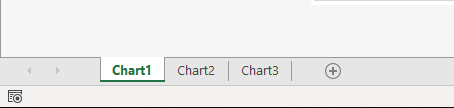
هر شیت دارای یک نام منحصربفرد است و این بدان معنی است که ما نمی توانیم از اسامی تکراری در نامگذاری شیت ها استفاده کنیم. معمولأ هرگاه یک فایل جدید اکسل (WorkBook) می سازیم ؛ بطور پیشفرض سه شیت در داخل آن وجود دارد ؛ البته در ورژن 2016 به بعد اکسل تنها یک شیت در ابتدا داخل فایل قرار گرفته است که در صورت نیاز می توانیم ؛ تعداد آن را افزایش دهیم. اقداماتی را که می توان بر روی یک شیت انجام داد عبارت اند از :
- تغییر نام شیت
- تغییر رنگ زبانه شیت
- اضافه کردن شیت
- حذف شیت
- کپی گرفتن از یک شیت در همان فایل
- کپی گرفتن و انتقال آن به فایل اکسل دیگر
- انتقال یک شیت از فایلی به فایل دیگر
- مخفی کردن شیت
- قفل کردن و محافظت از شیت
-
آشنایی با انواع اطلاعات در اکسل
-
مقدار (Value)
منظور از مقدار ، داده های ثابتی است که در سلولها وارد می شود. این مقادیر خود به 4 دسته تقسیم بندی می شوند :
- عدد (Number)
- متن (Text)
- تاریخ (Date)
- ساعت (Time)
-
فرمول (Formula)
فرمول شامل محاسباتی است که در نتیجه انجام آن ، یک مقدار ایجاد می شود. مقدار ایجاد شده ممکن است یکی از حالات ذکر شده در بالا باشد ؛ یعنی می تواند عدد ، متن ، تاریخ یا ساعت باشد.
-
چگونه باید در اکسل اطلاعات وارد کنیم؟
برای وارد کردن اطلاعات در نرم افزار اکسل کافی است تا با انتخاب یک سلول از طریق کلیک چپ موس ، با کیبورد اطلاعات را وارد نموده و در انتها برای ثبت اطلاعات دکمه اینتر را فشار دهیم.
نکته : برای فارسی کردن کیبورد دکمه های Shift و Allt را بطور همزمان فشار دهید!
یکی از موارد مهم دیگر در خصوص وارد کردن اطلاعات در اکسل و سرعت بخشیدن به این کار استفاده از قابلیت AutoFill است که در اختیار کاربران قرار داده شده است تا بتوانند بجای آنکه خود مقدادیر را بصورت تکراری در داخل سلول ها وارد کنند ؛ اینکار را با سرعت و دقت بیشتری توسط این قابلیت انجام دهند.
-
فرمت های ذخیره سازی اطلاعات در اکسل
یکی از مهمترین مواردی که هر کاربر اکسل باید از آن مطلع باشد ، فرمت های ذخیره سازی است که نقش تعیین کننده ای در کار با این نرم افزار دارد. در ادامه شما را با مهمترین این فرمت ها آشنا خواهم کرد:
-
فرمت های پر استفاده :
- فرمت Xlsx : فرمت ذخیره سازی پیشفرض در اکسل 2007 به بعد قابل استفاده است.
- Excel Macro Enabled Workbook : هرگاه در فایل اکسل خود از کدهای VBA استفاده کرده باشیم ؛ بایستی از این فرمت برای ذخیره سازی فایل خود استفاده کنیم. نکته ای که باید به آن توجه کرد این است که قابلیت استفاده از ماکرو ها را بایستی از طریق بخش Options در اکسل فعال کنید. برای این منظور باید پس از ورود به پنجره Options در سمت چپ از بخش Trust Center روی دکمه Trust Center Settings کلیک کنید ، یک پنجره باز می شود ؛ حالا بایستی از لیست سمت چپ روی Macro Settings کلیک کنید ؛ در ادامه روی Enable All Macros کلیک کنید.
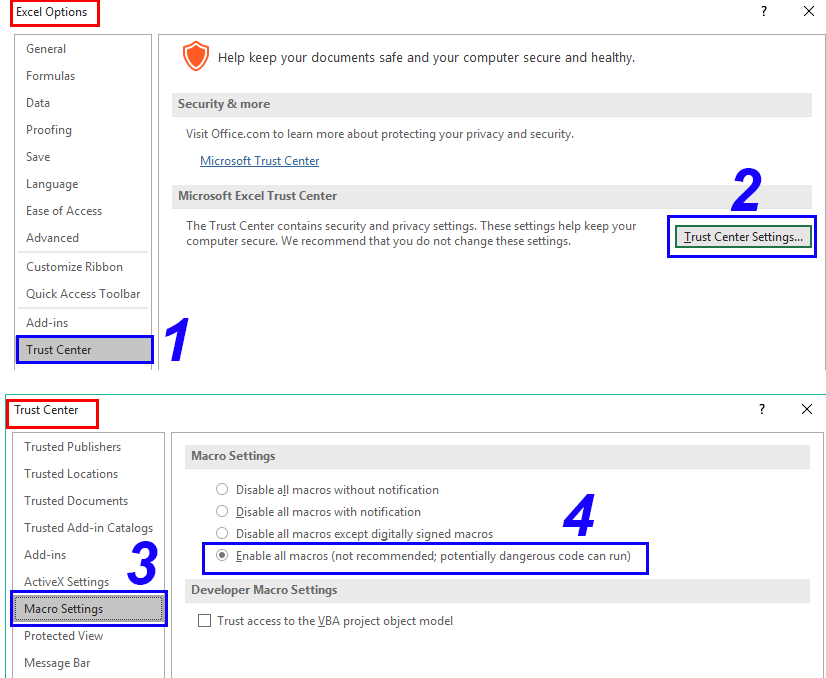
- Excel Binary Workbook : در حالت عادی ساختار یک فایل اکسل با فرمت Xml ذخیره می شود ؛ اما از طریق این فرمت می توان فایل را با ساختار باینری (زبان ماشین) ذخیره سازی کرد. این فرمت بدلیل ساختار خود باعث افزابش سرعت در فرآیند باز و بسته شدن اکسل می گردد ؛ اما توصیه نمی شود از این فرمت استفاده کنید ، چون در صورتی که فایل آسیب ببیند دیگر قابل بازگردانی نخواهد بود.
- Excel 97-2003 Workbook : در صورتی که فایل شما قرار است در ورژن های قدیمی تر از اکسل 2007 مورد استفاده قرار گیرد ، بایستی از این فرمت استفاده کنید.
- Excel Template : از این فرمت می توانید برای ایجاد الگو استفاده کنید.
- PDF : با استفاده از این فرمت بدون نیاز به استفاده از هرگونه مبدل جهت ساخت فایل های پی دی اف می توانید فایل خود را پس از انتخاب محدوده چاپ ؛ به فایل PDF تبدیل کنید.
-
مفاهیم آدرس دهی در اکسل
یکی از موارد بسیار مهمی که در هنگام کار با نرم افزار اکسل باید مد نظر قرار گیرد توجه به نوع آدرس دهی یا همان Refrence در این نرم افزار است. که هریک در مواقع خاصی بسته به شرایط می توانند مورد استفاده قرار گیرند. انواع آدرسی دهی در نرم افزار اکسل ؛ عبارتند از :
- آدرس دهی نسبی
- آدرس دهی مطلق
- آدرس دهی ترکیبی
-
Template یا الگو چیست؟
Template فایلی است که فقط یک بار اقدام به طراحی و ایجاد آن می نمائیم و از آن بصورت یک الگوی مشخص بارها و بارها استفاده می کنیم. کاربرد آن بیشتر در مواردی است که از فرم هایی با طراحی مشابه و محتویات متفاوت استفاده می شود. فرض کنید که قصد دارید یک فرم ثبت نام طراحی کنید که طراحی مشخصی دارد و قرار است شما در طول سال بارها از این فرم استفاده کنید. پس یکبار اقدام به طراحی و ایجاد این فرم می کنید و آنرا بصورت یک Template ذخیره کنید. از این پس می توانید این فرم خام را باز کرده و پس از پر کردن آن بصورت یک فایل اکسل ذخیره کنید.
-
چگونه یک Template ایجاد کنیم؟
برای ایجاد یک الگو یا تمپلیت کافی است تا بعد از باز کردن نرم افزار اکسل ، فرم خام خود را بشکلی که خود مد نظر دارید طراحی کنید. حالا با کلیک کردن بر روی تب File روی گزینه Save as کلیک کنید و در هنگام ذخیره سازی فایل آنرا با فرمت Excel Template ذخیره کنید. در این حالت فایل بصورت یک الگو در اکسل ذخیره سازی خواهد شد.
-
چگونه از Template استفاده کنیم؟
برای استفاده از یک الگو در اکسل کافی است تا مطابق تصویر زیر (اکسل 2019) روی گزینه New کلیک کنیم. در این حالت مطابق فلش زرد رنگ در تصویر زیر (فلش راهنمای شماره 2 ) الگوی ایجاد شده خود را که در مرحله قبل ذخیره کرده بودید مشاهده خواهید کرد. در صورتی که الگوی خود را در این بخش نمی بینید باید مطابق فلش راهنمای شماره 3 آن را در بخش Perosonal جستجو کنید.
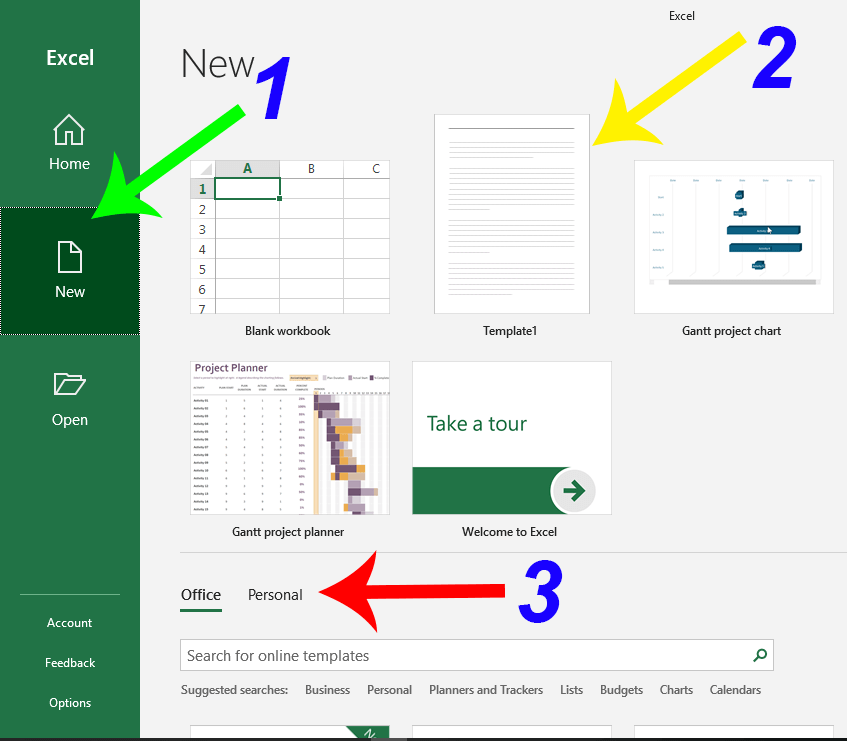
آیا می دانید؟
در صورتی که محتوای یک سلول بزرگتر از عرض یک سلول باشد، مازاد کاراکترهای موجود در سلول مجاور به نمایش در خواهد آمد؟ حالا برای رفع این مشکل چه کاری باید انجام داد؟
راه حل : هرگاه با چنین مسأله ای مواجه شدید ، کافی است کع عرض ستون را به اندازه لازم افزایش دهید. برای انجام اینکار مطابق تصویر زیر کافی است تا نشانگر موس را در حدفاصل مرز بین دو ستون قرار دهید ، در این حالت شکل نشانگر موس مطابق تصویر زیر تغییر خواهد کرد. حالا با انجام دابل کلیک ، نرم افزار اکسل ، عرض مورد نیاز جهت نمایش کامل محتویات سلول را خود بشکل خودکار انجام خواهد داد. به این قابلیت AutoFit گفته می شود.
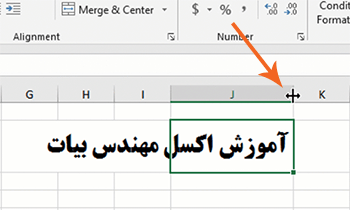
-
آدرس دهی دستی چیست ؟
هرگاه امکان انتخاب یک سلول از طریق نشانگر موس و کلیک کردن وجود نداشته باشد می توان از طریق Name Box بصورت دستی آن سلول را وارد کرده و در حالت انتخاب قرار دهیم. در این حالت بدون آنکه نیاز باشد یک سلول را با موس و با کلیک کردن انتخاب کنیم ؛ خواهیم توانست آنرا در حالت انتخاب قرار دهیم.
-
چگونه جهت نمایش را تغییر دهیم؟
هنگام که وارد محیط کار با نرم افزار اکسل می شویم ؛ جهت صفحه بصورت پیش فرض در حالت چپ به راست یا اصطلاحأ Left to Right است ، یعنی به زبان ساده تر می توان عنوان نمود که مبدأ شروع ستون ها و سطر ها از سمت چپ صفحه نمایش آغاز می گردد. از آنجایی که کاربران فارسی زبان ممکن است با حالت معکوس آن یعنی راست به چپ یا در اصطلاح Right to Left احساس راحتی بیشتری داشته باشند ، این امکان در نرم افزار اکسل وجود دارد که بتوان این تغییر را هم بر روی فایل و هم بصورت کلی روی نرم افزار اعمال نمود ؛ تا با هر بار ورود به محیط کاری در نرم افزار اکسل ؛ جهت صفحه نمایش مطابق با سلیقه ما باشد. در جلسه چهارم از آموزش اکسل مقدماتی به این بحث پرداخته ایم.
-
روش اضافه کردن سطر یا ستون
هنگامی که شما در محیط کاری یک شیت در اکسل قرار می گیرید ؛ نیاز به اضافه کردن یک یا چند سطر و ستون ، امری اجتناب ناپذیر است. برای انجام اینکار هم روش های متعددی وجود دارد که در جلسه پنجم از آموزش اکسل مقدماتی بصورت کامل به آن پرداخته ایم. اما بصورت خلاصه این روش ها عبارتند از :
- با استفاده از تب Home و بخش Cells
- استفاده از راست کلیک و انتخاب گزینه Insert
- استفاده از کلیدهای ترکیبی Ctrl و +
-
روش حذف کردن سطر یا ستون
همانگونه که در بالا هم به آن اشاره شد ، از جایی که اضافه کردن سطر یا ستون جدید هنگام کار امری اجتناب ناپذیر است ؛ به همین ترتیب عملیات حذف آنها نیز یکی از مواردی خواهد بود که با آن سروکار خواهیم داشت. برای انجام اینکار هم مانند بالا سه روش وجود دارد که بصورت زیر خواهد بود:
- با استفاده از تب Home و بخش Cells
- استفاده از راست کلیک و انتخاب گزینه Delete
- استفاده از کلیدهای ترکیبی Ctrl و –
-
تغییر ارتفاع سطر وستون را چگونه انجام بدهیم؟
در حالت عادی وقتی وارد نرم افزار اکسل و یک شیت جدید می شوید ؛ آرایش سطر ها و ستون ها با یک اندازه مشخص در پیش روی شماست ، مسلمأ این سبک آرایش و اندازه گذاری ممکن است ، نیاز شما را بابت طراحی فرم و محیطی که قصد دارید اطلاعات را در داخل آن وارد کنید مرتفع نسازد ؛ پس باید دست بکار شوید و فواصل و اندازه های موجود بین سطر ها و ستون ها را متناسب با نیاز خود تغییر دهید. روش های مختلفی برای انجام اینکار وجود دارد که در قسمت 7 از آموزش اکسل و فیلم آموزش موجود در آن پست به آن پرداخته ایم. اما بصورت خلاصه می توان به آنها اشاره کرد که عبارتند از :
-
روش دستی
-
استفاده از AutoFit
-
وارد کردن عدد در کادر اندازه
-
آیا می دانید؟
یکی دیگر از روش هایی که می توان اقدام به تغییر ارتفاع سطر ها یا عرض ستون ها نمود استفاده از امکانات تب Home و گروه Cells می باشد؟ برای انجام اینکار پس از مراجعه به مسیری که گفته شد روی گزینه Format کلیک می کنیم ، مطابق تصویر زیر از گزینه های موجود می توان جهت تغییرات اقدام نمود :
-
Row Height : برای دادن اندازه جهت تنظیم ارتفاع سطر یا مجموعه ای از سطرها
-
AutoFit Row Height : برای تنظیم خودکار ارتفاع سطر یا مجموعه ای از سطرها
-
Column Width : برای دادن اندازه جهت تغییر عرض ستون یا مجموعه ای از ستون ها
-
AutoFit Column Width : برای تنظیم خودکار عرض ستون یا مجموعه ای از ستون ها
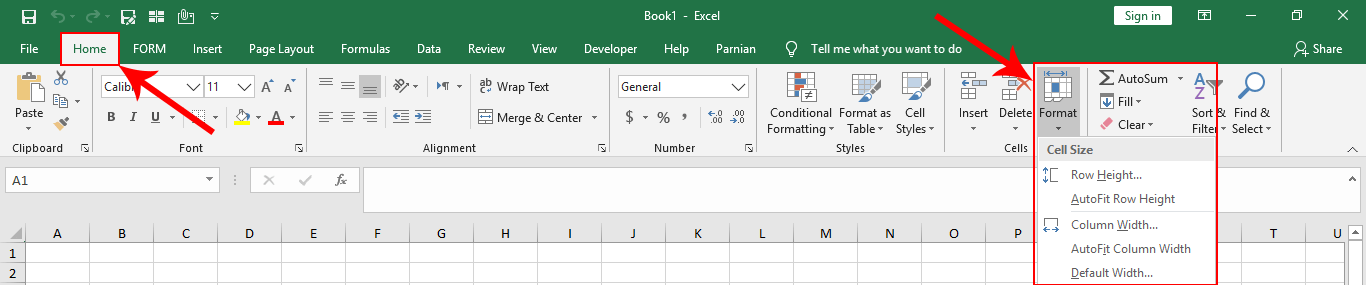
-
اصول قالب بندی اعداد در اکسل
بعد از آنکه اطلاعات را در سلول های اکسل وارد کردیم ، این امکان وجود دارد تا شکل نمایش آنها را نیز تغییر بدهیم. بطور مثال می توانیم ، اعداد را بصورت سه رقم ،سه رقم با علامت کاما (,) از هم جدا کنیم یا آنها را بصورت ارقام پولی به نمایش درآوریم یا اگر نیاز باشد از علامت % درصد در کنار آنها استفاده کنیم. به مجموعه ای از تغییرات به این شکل ، قالب بندی یا همان Formatting گفته می شود. قالب بندی محتویات سلول ؛ شامل موارد زیر می باشد :
- شیوه نمایش اعداد ، تاریخ و ساعت
- تراز بندی محتویات سلول
- خصوصیات قلم
- خصوصیات کادر سلول
- رنگ آمیزی سلول
-
شیوه نمایش اعداد ، تاریخ و ساعت
برای تنظیم شیوه نمایش اعداد ؛ تاریخ و ساعت می بایست از بخش Number در تب Home استفاده کنیم. به تصویر زیر دقت کنید:
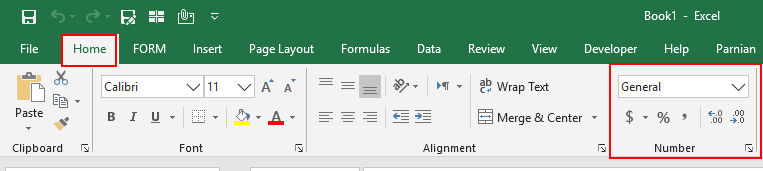
در این بخش که با کادر قرمز رنگ مشخص شده است ؛ 5 ابزار و یک لیست کشویی قرار گرفته است که هریک کاربردهای خاص خود را دارند که در آموزش اکسل مقدماتی قسمت 8 به آنها پرداخته شده است ؛ اما از سمت راست به چپ ، بصورت خلاصه وار کاربرد این ابزار عبارت است از :
- decrease decimal : برای کاهش تعداد رقم اعشار
- increase decimal : برای افزایش تعداد رقم اعشار
- Comma Style : برای جدا کردن ارقام بصورت ، سه رقم ، سه رقم
- Precent Style : برای ایجاد درصد
- Accounting Number Format : برای ایجاد مقادیر حسابداری
-
بخش General و Number در Format Cells
برای ورود به پنجره Format cells می توان از ترکیب کلید Ctrl+1 استفاده کرد اما نکته ای که باید به آن توجه کرد این است که از عدد یک قرار گرفته در قسمت بالای سمت چپ کیبورد استفاده کنید ؛ نه عدد 1 که در قسمت ماشین حسابی قرار دارد. اولین گزینه ای که پس از ورود به پنجره Format cells در تب Number با آن مواجه می شویم ، بخش General است.
فرمت General بصورت پیشفرض برای تمامی سلول های اکسل تنظیم شده است و در این حالت میتوان انواع دیتا ؛ اعم از متن ، عدد ؛ زمان و تاریخ را مورد استفاده قرار داد. گزینه بعدی بخش Number است ؛ در این قسمت نیز گزینه هایی برای فرمت بندی اعداد در اختیار کاربران قرار گرفته است که عبار تند از : تنظیم رقم اعشار ، جداسازی سه رقم سه رقم و کار با نمایش اعداد منفی ؛ در آموزش اکسل مقدماتی قسمت 9 بصورت مفصل همراه با فیلم در این خصوص صحبت شده است که می توانید از طریق بنرهای ابتدای صفحه به این بخش مراجعه کنید.
-
بخش Currency ؛ Accounting و Date در Format Cells
- Currency : در صورتی که بخواهیم از مقادیر پولی در سلول یا مجموعه سلول های شیت استفاده کنیم ؛ بایستی فرمت آنها را بر روی Currency تنظیم شود.
- Accounting : در صورتی که بخواهیم فرمت سلول یا سلول ها دارای قالب بندی حسابداری باشد باید از این نوع فرمت استفاده کنیم.
- Date : برای نمایش تاریخ در داخل سلول ها از این نوع فرمت استفاده می کنیم. امکان استفاده از تاریخ شمسی نیز در ورژن 2016 به بعد اکسل بدون نیاز به نصب هر گونه افزونه برای کاربران مهیا شده است.
در قسمت دهم از آموزش اکسل مقدماتی بصورت کامل در خصوص نحوه فرمت بندی سلولها توسط Currency ؛ Accounting و Date صحبت کرده ایم ؛ که با مراجعه به آن از طریق بنر قرار گرفته در ابتدای صفحه می توانید جزئیات بیشتری را در خصوص مواردی که اشاره شد ملاحظه کنید.
-
بخش Time ؛ Percentage و Custom در Format Cells
- Time : برای نمایش زمان در سلول ها از این نوع فرمت استفاده می کنیم ؛ قالب های متنوعی از نمایش زمان براساس زبان انتخاب شده در Control Panel ویندوز قابل انتخاب است.
- Percentage : در صورتی که بخواهیم فرمت سلول یا سلول ها دارای قالب بندی از نوع درصد % باشند می توانیم این گزینه را انتخاب کنیم.
- Custom : برای ایجاد یک فرمت سفارشی می توانیم از این قابلیت استفاده کنیم ؛ فرضأ اگر می خواهید شماره کارت بانکی یا کد ملی را در یک سلول وارد کنید می توانید با استفاده از این روش آن را فرمت بندی کنید.
در قسمت یازدهم از آموزش اکسل مقدماتی بصورت کامل در خصوص فرمت های Time ؛ Percentage و Custom توضیح داده و در فیلم نحوه ساخت یک فرمت سفارشی آموزش داده شده است که می توانید آن را مشاهده کنید.
-
بخش Alignment و ابزارهای آن
در ادامه اصول قالب بندی سلولهای اکسل به یکی از بخش دیگر آن بنام Alignment می پردازیم ؛ ابزاری پر استفاده این بخش در دسترس کاربران قرار گرفته است اما همانطور که در تصویر هم مشخص شده است برخی دیگر از تنظیمات این بخش در پنجره Format Cells در تب Alignment موجود است که از طریق آن می توان برخی از کارهایی را که در ابزارهای دسترس این قسمت وجود ندارند ؛ انجام داد.
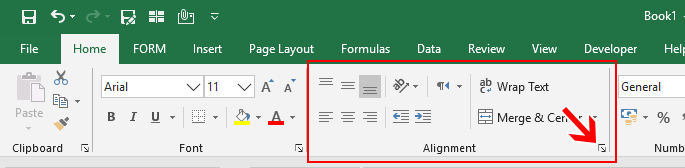
- ابزارهای مربوط به ترازبندی متن سلولها بصورت افقی
- ابزارهای مربوط به ترازبندی متن سلولها بصورت عمودی
- زاویه دار کردن متن
- افزایش و کاهش تو رفتگی
- راست چین و چپ چین کردن متن
- چند خطی کردن متن
- ادغام سلول ها
-
تب Alignment در پنجره Format Cells
همانطور که در بالا هم اشاره شد یکی دیگر از راه هایی که می توان تنظیمات بخش Alignment را انجام داد ؛ ورود به این تب در پنجره Format Cells است ؛ و در تصویر بالا ، نحوه ورود به این بخش با فلش قرمز رنگ را نیز ملاحظه می کنید ؛ یا می توان با انتخاب محدوده ای که قصد داریم تراز بندی بر روی آنها انجام شود ؛ کلیک راست انجام داده و از منوی بازشده گزینه Format Cells را انتخاب کرده و سپس تب Alignment را انتخاب کنیم. پس از ورود به پنجره Format Cells با گزینه هایی روبرو خواهیم شد.
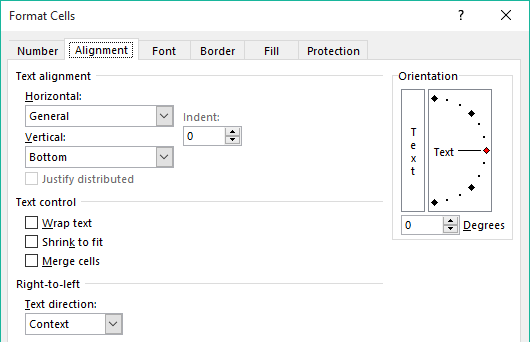
- Horizontal : از طریق گزینه های قرار گرفته در لیست این گزینه ؛ می توان ترازبندی افقی را انجام داد.
- Vertical : از طریق گزینه های قرار گرفته در لیست این گزینه ؛ می توان ترازبندی عمودی را انجام داد.
- Text Control : از طریق گزینه های این بخش عمل ادغام سلول ها ؛ چند خطی کردن و تغییر اندازه هماهنگ متن و سلول انجام می شود.
- Right-to-left : تنظیمات جهت متن را از این قسمت تنظیم می کنیم.
- Orientation : تنظیم زاویه نمایش متن از طریق گزینه Degrees انجام می شود.
-
بخش Font و ابزارهای آن
در این بخش از تب Home این امکان وجود دارد تا از طریق آن بتوان ؛ تنظیمات مربوط به قلم یا همان فونت را انجام داد. در بخش دسترسی سریع که در تصویر زیر آنرا ملاحظه می کنید ابزارهای مختلف با کاربردهایی متفاوت در اختیار کاربران است تا بتوانند متناسب با نیاز و سلیقه خود ؛ نحوه نمایش فونت را قالب بندی کنند در ادامه به صورت خلاصه به معرفی این ابزار و کاربرد آنها می پردازیم ؛ توضیح کامل این مبحث در قسمت 14 از آموزش اکسل مقدماتی آمده است.
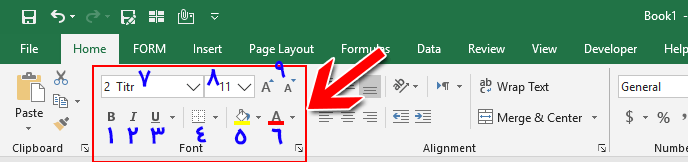
- برای بولد (ضخیم) کردن محتوای داخل سلول استفاده می شود.
- برای ایتالیک (مایل) کردن محتوای داخل سلول استفاده می شود.
- برای ایجاد خط زیر محتوای سلول یا اصطلاحأ underline استفاده می شود.
- برای ایجاد قاب یا Border در سلول یا مجموعه ای از سلول ها کاربرد دارد.
- برای تغییر رنگ داخل سلول استفاده می شود.
- برای تغییر رنگ فونت مورد استفاده قرار می گیرد.
- برای انتخاب نوع قلم یا همان فونت کاربرد دارد
- برای تنظیم اندازه فونت از طریق لیست بازشونده کاربرد دارد.
- برای تغییر اندازه سریع فونت از طریق کلیک کردن مورد استفاده قرار می گیرد.
-
رسم Border یا قاب چگونه انجام می شود؟
در ادامه بحث قالب بندی نوبت به روش ترسیم قاب یا همان Border می رسد ؛ برای انجام اینکار از تب Home و بخش Font مطابق تصویر زیر باید روی قسمت Borders کلیک کنیم. لیستی از گزینه های موجود در این لیست به نمایش در می آیند که در زیر به مهمترین آنها اشاره خواهیم کرد. در آموزش اکسل مقدماتی قسمت 15 بطور مفصل به آموزش این قسمت پرداخته شده است.
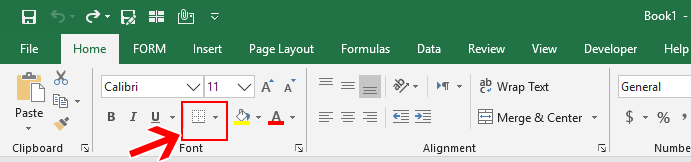
- Bottom Border : ترسیم خط قاب در ضلع پایین
- Top Border : ترسیم خط قاب در ضلع بالا
- Left Border : ترسیم خط قاب در ضلع چپ
- Right Border : ترسیم خط قاب در ضلع راست
- No Border : حذف قاب های رسم شده
- All Borders : ایجاد قاب برای همه سلول های رسم شده
-
ابزار Conditional Formatting
با استفاده از ابزار Conditional Formatting می توانیم قالب بندی شرطی را بروی یک یا مجموعه ای از سلول ها اعمال کنیم ؛ در این گونه از قالب بندی ؛ خواهیم توانست متناسب با شرط های اعمالی نتایج گرافیکی متفاوتی را که باعث تمایز سلول ها از یکدیگر می شود ؛ مشاهده نمود. برای دسترسی به این ابزار مطابق تصویر زیر از تب Home در بخش Styles روی Conditional Formatting کلیک می کنیم. در زیر به انواع فرمت بندی قابل اعمال از طریق این ابزار که در دسترس کاربران قرار دارد می پردازیم :

- Highlight Cells Rules : برای ایجاد هایلایت بر روی سلول ها از طریق شروط اصلی مثل : Greater Than ؛ Less Than ؛ Between و …
- Top/Bottom Rules : ایجاد هایلایت بر روی سلول ها از طریق اعمال شروط ثانویه مثل : Top 10 Item ؛ Top 10% و …
- Data Bars : ایجاد هایلایت بر اساس مقدار قرار گرفته در داخل سلول بصورت Bar یا همان میله ای
- Color Scales : ایجاد هایلایت بر اساس مقدار قرار گرفته در داخل سلول بصورت هایلایت های چند رنگی
- Icon Sets : ایجاد هایلایت بر اساس مقدار قرار گرفته در داخل سلول بصورت آیکون های رنگی
-
چگونه سطر و ستون را در اکسل ثابت کنیم؟
از مواردی که اغلب مورد استفاده قرار می گیرد ؛ ثابت کردن سطر یا ستون بصورت همزمان یا جداگانه در مواقعی است که از جداولی با تعداد سطر یا ستون های زیادی استفاده می کنیم و قصد داریم با ثابت کردن تیتر ها ؛ مانع از جابجا شدن آنها شویم. برای این منظور باید از ابزاری به نام Freeze Panes استفاده کنیم. این ابزار در تب View و بخش Window قرار گرفته است شامل سه گزینه است که هریک برای انجام کاری مشخص مورد استفاده قرار می گیرد که در زیر به آن اشاره میکنیم.
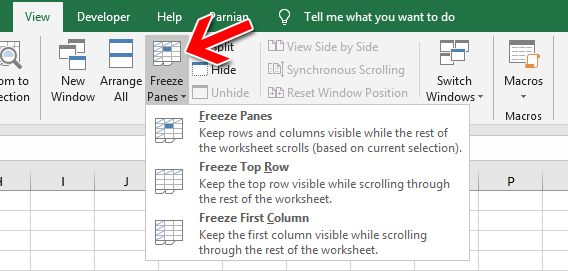
- Freeze Panes : ثابت کردن همزمان سطر و ستون
- Freeze Top Row : ثابت کردن بالاترین سطر (سطر شماره 1)
- Freeze First Column : ثابت کردن اولین ستون (ستون A)
-
روش حفاظت از فایل اکسل چگونه است؟
یکی از مهمترین مسائلی که هر کاربر اکسل با آن مواجه است ؛ حفاظت از اطلاعات موجود در فایل اکسل یا همان WorkBook است که در صورت لزوم باید تأمین شود تا دیگران نتوانند به آسانی به اطلاعات و فرمول های نوشته شده در یک فایل اکسل دسترسی پیدا کنند. در آموزش ایجاد پسورد برای ورود به یک شیت خاص یاد گرفتیم که چگونه مانع از دسترسی کاربران به اطلاعات و فرمول های قرار گرفته در یک شیت شویم ؛ اما این روش امنیت را برای تنها یک یا چند شیت موجود در یک فایل اکسل تأمین خواهد کرد ؛ در صورتی که بخواهیم از کل فایل اکسل حفاظت کنیم باید از طریق دیگری عمل کنیم و با پسورد گذاری روی WorkBook امنیت را از محدوده شیت به کل فایل تعمیم دهیم.
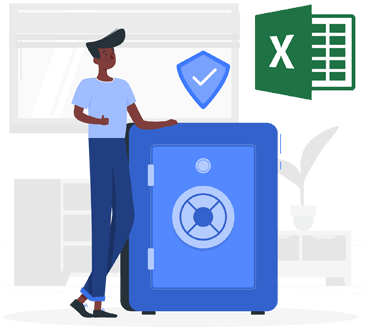
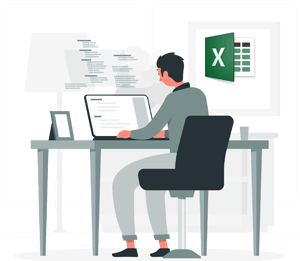
-
فرمول نویسی در اکسل
یکی از موارد بسیار مهم در نرم افزار اکسل ؛ قابلیت فرمول نویسی و استفاده از توابع است که از طریق آنها قادر خواهیم بود تا محاسبات مورد نیاز خود را انجام و به نتیجه دست پیدا کنیم. برای فرمول نویسی در نرم افزار اکسل ؛ گام نخست گذاشتن علامت مساوی (=) در سلول است ؛ پس از انجام اینکار باید فرمول مورد نظر خود را وارد یا تابعی را جهت انجام محسبات فراخوانی کنیم. اجزاء اصلی تشکیل دهنده فرمول عبارتند از :
- مقادیر ثابت
- آدرس سلول ها
- عملگرها
- توابع
در قسمت بیست و یکم از آموزش اکسل مقدماتی بصورت مفصل راجع به فرمول نویسی در اکسل صحبت کرده ایم و به توابع کاربردی در اکسل و نحوه استفاده از آنها اشاره کرده ایم ؛ شما می توانید با کلیک بر روی بنر مربوط به این قسمت که در ابتدای صفحه قرار دارد به مباحث مطرح شده در این خصوص دسترسی پیدا کنید.
-
خطاهای رایج در اکسل
هنگامی که با نرم افزار اکسل کار می کنیم ؛ ممکن است بدلایلی با برخی از خطاها مواجه شویم ؛ هریک از این خطاها دلایل خاصی دارند و با روشی می توان آنها را برطرف کرد ؛ در زیر به 7 دسته از خطاهایی که رایج است و بیشتر با آنها برخورد می کنیم اشاره خواهم کرد.
- خطای !۰/DIV#
- خطای !REF#
- خطای ?NAME#
- خطای !VALUE#
- خطای !NUM#
- خطای !NULL#
- خطای N/A#
در قسمت بیست و دوم از آموزش اکسل مقدماتی به 7 خطایی که در بالا به آنها اشاره کرده ایم پرداخته و روش رفع این گونه خطاها را مورد بررسی قرار داده ایم ؛ شما می توانید با کلیک بر روی بنر این پست آموزشی که در ابتدای صفحه قرار گرفته است به مباحث مطرح شده در این خصوص دسترسی پیدا کنید.
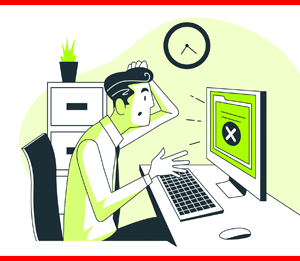
-
فرم ورود اطلاعات در اکسل
اگر بخواهید هنگام ورود اطلاعات در نرم افزار اکسل از سرعت و دقت بیشتری برخوردار باشید امکانی وجود دارد که میتوانید بدین منظور از آن استفاده کنید. فرم ها یک ابزار هستند که به سادگی و تنها با چند کلیک می توانید آن ها را ایجاد کنید و با آنها و فیلدهایی که در داخلشان ساخته شده اطلاعات خود را در سطرهای یک Sheet وارد کنید.هنگامی که اکسل را نصب می کنید این ابزار در تب های پیشفرض اکسل قرار ندارد و شما بایستی با مراجعه به بخش تنظیمات آن را فعال کنید.در قسمت 23 از آموزش اکسل مقدماتی بطور کامل به نحوه فعال سازی این ابزار پرداخته ایم.
-
چگونه یک نمودار در اکسل رسم کنیم؟
یکی از مهمترین امکاناتی که نرم افزار اکسل در اختیار کاربران خود قرار داده ؛ ابزار رسم نمودار است ، شاید از خود سوال کنید که اصلأ نمودار در اکسل چه کاربردی دارد؟ پاسخ این سوال این است ؛ از نمودارها برای نمایش بصری و گرافیکی داده های قرار گرفته در سلول ها استفاده می کنیم ؛ در واقع می توان گفت از این ابزار به نوعی جهت مقایسه داده ها با یکدیگر استفاده می کنیم.
فرض کنید جدول فروش یک محصول خود در استانهای مختلف کشور را در دست دارید. تعداد فروش در هر استان متفاوت است و می خواهید با دیدن این جدول ؛ مدیر واحد بتواند بیشترین و کمترین میزان فروش انجام شده را ملاحظه کند. بهترین راه برای رسیدن به این هدف استفاده از نمودارها برای نمایش اطلاعات است ؛ چرا که بدون نیاز به دقت در جزئیات جدول ؛ می توان از میزان فروش با یک نگاه فهمید. از پر کاربردترین نمودارهای مورد استفاده می توان به موارد زیر اشاره کرد.
- نمودار میله ای یا ستونی Column or Bar Chart
- نمودار خطی Line or Area Chart
- نمودار دایره ای یا دونات Pie or Doughnut Chart
- هیستوگرام Histogram
سریعترین راه برای رسم یک نمودار در اکسل این است که ابتدا محدوده ای از اطلاعات را که می خواهیم نمودار برای آن ترسیم شود ؛ توسط کلیک چپ موس انتخاب و مطابق تصویر زیر از تب Insert در گروه Charts روی یکی از آیکون های قرار گرفته که هریک مربوط به ایجاد نوعی از نمودار هستند کلیک می کنیم. در قسمت 25 از آموزش اکسل که لینک ورود به آن را در ابتدای صفحه ملاحظه می کنید ؛ می توانید وارد این بخش شده و مطالب کاملی را در این خصوص مطالعه کنید.

سوالات متداول کاربران
آموزش اکسل را از همین صفحه شروع کنید. هر آنچه که یک کاربر برای یادگیری اکسل مقدماتی و پیشرفته به آن نیاز دارد در این صفحه بصورت 100% رایگان بهمراه فیلم منتشر شده است.
اگر روزی 2 ساعت زمان برای تماشای فیلم ها و مطالعه مطالب و همچنین انجام تمرین ؛ بگذارید در مدت 7 روز می توانید بخش اکسل مقدماتی را یاد بگیرید. با یادگیری این بخش بسیاری کارهای عمومی مثل ، ایجاد لیست ؛ انجام محاسبات ؛ کشیدن نمودار و … را به تنهایی انجام خواهید داد.
همه افرادی که نیاز دارند تا اکسل Excel را بصورت پایه ای و اصولی یاد بگیرند.
پیشنهاد می شود یکی از ورژن های اکسل 2013 ، 2016 یا 2019 را نصب کنید.
بخش پرسش و پاسخ در اکسل
برای درج یک سوال جدید به انتهای کامنت ها مراجعه کنید.
- لطفأ به نکات زیر توجه کنید:
- پس از درج سوال و زدن دکمه ارسال دیدگاه ، سوال شما جهت بررسی به پاسخ دهنده ارسال خواهد شد و تا زمان تأئید و پاسخ به نمایش درنخواهد آمد ، لذا از تکرار در ارسال سوال خود خودداری کنید.
- پاسخ سوالات شما بین 24 تا 48 ساعت آینده در انتهای همین صفحه در دسترس شما خواهد بود ؛ لذا برای دریافت پاسخ خود پس از گذشت مدت زمان مذکور ، پس از ورود به این صفحه یکبار دکمه بارگزاری مجدد مرورگر خودتان را بزنید تا اطلاعات صفحه بروزرسانی و پاسخ سوال شما نمایش داده شود.
- لطفأ از تماس و ارسال پیام به واحد امور مشتریان سایت جهت دریافت پاسخ سوال خودتان خودداری کنید ؛ و در همین صفحه منتظر پاسخ سوال خود باشید.
- پاسخ داده شده به سوال شما ممکن است راه حل های دیگری هم داشته باشد ؛ اما به جهت مدیریت زمان ما سعی میکنیم روش کوتاه و خلاصه ای را جهت حل مشکل شما ارائه دهیم.




























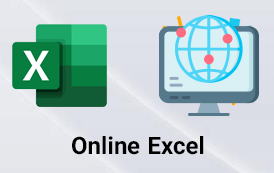
100 نظر
رضا سلامی
سلام
ما در شرکت میخواهیم برای همکاران یک فایل اکسل طراحی کنیم که بصورت اشتراکی اطلاعات مربوط به درخواست های خرید واحد ها را در آن وارد کنند ؛ سوالی که داشتم این هست که آیا پس از زیاد شدن حجم اطلاعات ذخیره شده در اکسل با مشکل مواجه نخواهیم شد؟
مهندس بیات
درود بر شما کاربر گرامی
در پاسخ به سوال شما باید عرض کنم که متأسفانه با افزایش حجم اطلاعات در فایل های اکسل کم کم شاهد افت سرعت خواهید بود و در صورتیکه بخواهید محاسباتی در فایل مذکور انجام دهید یا از توابع و … استفاده کنید این افت سرعت بیشتر محسوس خواهد بود ؛ پیشنهاد می شود از نرم افزار اکسس برای انجام اینکار استفاده کنید چون اساسأ برای طراحی دیتایس طراحی شده است.
aref_hossaini
سلام و ممنون از سایت خوبتون
سوالی داشتم از خدمتتون
آیا این امکان وجود دارد که بتوانیم اطلاعاتی که مدت هاست همکاران در اکسل و در شیت های آن وارد کرده اند را به نرم افزار اکسس منتقل کنیم ، چون شنیدم که با افزایش حجم فایل های اکسل اونها سنگین میشن و بعدأ ممکنه به مشکل برخورد کنیم.
تشکر میکنم اگر بنده رو راهنمایی کنید.
مهندس بیات
سلام به شما کاربر گرامی
بله با استفاده از قابلیت Import این امکان وجود دارد که بتوانید اطلاعات موجود در فایل اکسل را به پایگاه داده نرم افزار اکسس انتقال دهید.
داریوش
جناب مهندس واقعا ازتون ممنونم همیشه دعاتون میکنم من حتی بلد نبودم اکسل رو باز کنم ولی توضیحات روان و ساده شما تونستم یاد بگیرم
مهندس بیات
بسیار خوب
انشالله موفق باشید و مطالب آموزشی ما رو به دیگران معرفی کنید.
ناشناس
با عرض سلام و خدا قوت خدمت شما مهندس بیات عزیز من تا الان حتی یک دقیقه کلاس بیرون نرفتم برای یادگیری و تماما از فایلهای آموزشی شما استفاده کردم فقط میتونم بگم خدا عاقبت بخیرتون کنه که اینقدر بدون هیچ چشم داشتی به دیگران این امکان رو دادید که از معلومات شما استفاده کنند فقط در حقتون دعا دعا دعا حق نگهدار
مهندس بیات
سلام به شما کاربر گرامی
موفق باشید
بیتا
سلام آقای مهندس
روزتون بخیر
در مورد استفاده از تاریخ شمسی و نحوه پیاده سازی اون راهنمایی میخواستم ؛ اگر بفرمائید ممنون میشم
مهندس بیات
سلام به شما کاربر گرامی
برای دسترسی به آموزش تاریخ شمسی در اکسل اینجا کلیک کنید!
پرستو
سپاس فراوان از شما که انقدر دقیق و واضح و با حوصله و دلسوزانه زمان میزارید و توضیح میدید
خلیل اشجاری
سلام .مهندس بیات .شرمنده مزاحم شدم .من تمام اموزشهای شما را انجام دادم .ولی نتوانستم یک سطح به سلول اضافه کنم .لطفا کمکم کنید .ممنونم
مهندس بیات
سلام به شما کاربر گرامی
در آموزش اضافه کردن سطر و ستون در اکسل ( قسمت 5 که در بالای این صفحه لینک آن را قرار داده ایم) ؛ هم بصورت متن و عکس و هم بصورت فیلم سه روش را برای انجام اینکار معرفی کردیم که اگر مطابق آنها عمل کنید قطعأ مشکل شما حل خواهد شد. لطفأ در پیاده سازی آنچه در مراحل آموزش گفته شده دقت کنید.
موفق و پیروز باشید
رضا یوسفی
سلام به شما و خسته نباشید
من حسابداری خوندم و میخام در خصوص اکسل و کاربرد اون یادبگیرم ، ممنون میشم اگر راهنمائی کنید.
مهندس بیات
سلام به شما کاربر گرامی
شما در سایت ما مقاله کاربرد اکسل در حسابداری را مطالعه کنید ؛ اطلاعات لازم در این زمینه توضیح داده شده است.
masi
درود برشما
من یک شیت دارم که اطلاعات زیادی در داخلش ثبت شده ؛ حالا مشکلی که دارم اینه ؛ بین سطرهایی که پر هستش ؛ سطرهای خالی هم دارم که میخام حذف بشن ؛ اگر ممکنه راهش رو بهم بگید.
ممنون
مهندس بیات
سلام به شما کاربر گرامی
در خصوص مشکل شما قبلأ در سایت طی مطلب آموزشی با عنوان حذف انبوه سطرهای خالی بصورت کامل توضیح دادیم ؛ که میتوانید با مراجعه به آن راه حل را ببینید.
ناشناس
سلام وعرض ادب من آموزش اکسل مقدماتی رو خوب گوش دادم خیلی قشنگ درس دادید تو رو خدا اموزش اکسل پیشرفته رو هم میخواستم میشه لطفا بهم بگید از کجا پیدا کنم ؟؟
مدیر سایت
سلام به شما کاربر گرامی
جهت دسترسی به آموزش های اکسل پیشرفته اینجا کلیک کنید
کاشفی پور
با سلام
میخواستم بدانم آیا در نرم افزار اکسل این قابلیت هست تا با ساخت یک کلید یا تکمه در یکی از کادرهای صفحه اکسل صفحه جدیدی باز نماید ؟
مهندس بیات
سلام به شما کاربر گرامی
بله اینکار را از طریق ماکرو نویسی میتونید انجام بدید ؛ در پکیج آموزش ماکرونویسی در اکسل ؛ بصورت کامل آموزش داده شده که می تونید از اینجا تهیه کنید
محمود
سلام
من میخوام در 3تا سلول آدرس بنویسم
در سلول اول درایو
در سلول دوم نام فایل
در سلول سوم سلول وشیت مقصد
بعدش بگم با ترکیب این آدرس محتویات اون آدرس برام بیاره اینجا
عکس زیر شاید بهتر کمک کنه برای رسوندن منظور
https://s23.picofile.com/file/8448833326/Screenshot_11.png
مهندس بیات
سلام به شما کاربر گرامی
روش هایی برای انجام این کار وجود دارد که به یکی از آنها اشاره می کنم:
برای انجام اینکار فایل مبدأ را که داده مورد نظر شما در یکی از سلول های آن قرار گرفته باز کنید ، سپس فایل مقصد را هم که می خواهید داده سلول مبدأ به آن منتقل شود ؛ باز کنید ، حالا در سلول مورد نظر فایل مقصد یک = مساوی بزنید و همزمان داخل سلول مورد نظر فایل مبدأ کلیک و دکمه اینتر را فشار دهید.
اگر می خواهید یک لینک بین دو سلول در فایل مبدأ و مقصد ایجاد کنید ؛ بنحوی که با تغییر مقدار سلول مبدأ این تغییر در سلول مقصد هم اعمال شود باید ابتدا محتوای سلول مبدأ را کپی و در سلول مقصد paste link کنید.
برای اعمالی تغییرات از تب data روی edit link کلیک کرده و از پنجره باز شده دکمه update value را کلیک کنید. مقدار سلول مقصد از روی مقدار سلول مبدأ بروز رسانی خواهد شد
علی ساعی
با سلام وخسته نباشید
من یک فایل اکسل دارم که تو یک شیت فرمی رو طراحی کردم که میخوام با وارد شدن دستی دوتا محدوده عددی مثلا 100تا 120 ، تو شیت دیگر از 100 تا 120 بصورت متوالی با زدن یک دکمه “ایجاد کن” توی یک ستون ردیف متوالی ایجاد بکنه و بعد فرم خالی بشه وهمینطور دوباره بشه ردیف متوالی بعدی ایجاد بشه
ممنون میشم درباره کد نویسی VBAاین فایل کمک بفرمایید.
مهندس بیات
سلام به شما کاربر گرامی
قبلأ در یک پست آموزشی سایت تحت عنوان درج شماره ردیف با VBA مشابه موضوعی که مورد نظر شماست صحبت کردیم که میتونید از اون الگو برداری کنید.
علی امامی
سلام وقتتون بخیر
من برای حقوق و دستمزد میخوام در اکسل ساعت رو به تعداد روز کارگر تبدیل کنم چیکار باید بکنم؟
مهندس بیات
سلام به شما کاربر گرامی
قبلأ در سایت روش تبدیل ساعت به روز را آموزش داده ایم که از طریق لینک زیر در دسترس شماست.
https://mrplanner.ir/convert-clock-to-day-with-function/
jamshidian
نام خانوادگي هيدروليك تعلیق مكانيكي موتوري آهنگري باطريسازي دفتري(اداري) جمع امتياز
زينعلي متوسط خوب عالي ضعيف متوسط خوب خوب
پريزن ضعيف خوب خوب خوب عالي متوسط متوسط
سلام اگر هريك از افراد نسبت به تخصص گروه كاري (بعنوان مثال در گروه كاري هيدروليك , …) با چهار درجه عالي/خوب/متوسط/و ضعيف تقسيم بندي شوند و بصورت قراردادي درجه عالي=4 و خوب=3 و متوسط=2 و ضعيف=1 باشد در قسمت جمع امتياز چگونه ميتوان اين درجه و رتبه را به عدد تبديل و جمع نمود .ممنون ميشم راهنمايي كنيد
مدیر سایت
سلام به شما کاربر گرامی
برای پیاده سازی مورد خودتون میتونید از شرط های تو در تو در اکسل استفاده کنید ؛ برای دیدن آموزش اینجا کلیک کنید.
Hojjat
نحوه هستفاده ازعملکرد تقشیم در اکسل به چه نحوه ای است.منظورم مثل عملکرد ضرب نمی توان عملکرد تقسیم در یک سلول انجام داد مثلا بنویسیم داخل سلول =۹/۳چون من هر کاری می گنم جواب نمیدم فقط یه این شکل میتونم عمل کنم که در هر سلول یک عدد بنویسم ودر سلول سوم هر دو سلول عمل تقسیم انجام میدهم
مدیر سایت
سلام به شما کاربر گرامی
شما میتوانید به روش اولی که گفتید هم عمل تقسیم را انجام دهید ؛ یعنی عمل تقسیم را در داخل یک سلول انجام دهید ؛ اگر قادر به انجام اینکار نیستید Format Cells خود را بررسی کنید که از نوع Text نباشد
میثم
سلام . خسته نباشید . با کدوم تابع میتونم عملیات زیر رو انجام بدم : یه جدول دارم که ستون اول اسم روستاها و ستون دوم فاصله تا مرکز شهر رو داره . میخوام تابع کاری بکنه که اسم هر روستایی رو که نوشتم جلوش فاصله رو بیاره .
مدیر سایت
سلام به شما کاربر گرامی
برای انجام اینکار از اینجا مطلب آموزشی را مطالعه کنید
موفق باشید
محمد گندمی
من یه فایل اکسل دارم مربوط به فروش و ویزیتوری هست
با استفاده از تابع subtotal اسم یک ویزیتور رو فیلتر میکنم و بعدش نوع محصول رو هم فیلتر میکنم میخام ببینم چه تعداد از اون دستگاه فروخته برای من نمیاره اون قسمتی که مشخص کردم که نتیجه رو به من بده وقتی فیلتر میکنم از بین میره
مدیر سایت
سلام به شما کاربر گرامی
پیشنهاد میکنم از استفاده از تابع Subtotal در اکسل را یکبار مراحل کامل مشاهده کنید ؛ قطعأ در هنگام انجام یکی از مراحل دچار اشتباه هستید که نتیجه مورد نظر حاصل نمیشود.
موفق باشید
حسن زارعی
سلام خسته نباشید.
ببخشید من یه سلول دارم که فرمول داره و با ویلوکاپ از یه شیت دیگه اومده.حالا میخام تو یه سلول دیگه فرمول بنویسم که نیاز به همون سلول اول هست یعنی باید از اون سلول استفاده کنم .ولی عمل نمیکنه چون اون سلول اول فرمول داره.و وقتی فرمول رو برمیدارم و عدد رو دستی مینویسم عمل میکنه.حالا نمیخام عدد رو دستی بزنم چه کنم که فرمولم بخونه.با تشکر
مدیر سایت
سلام به شما کاربر گرامی
با گذاشتن علامت مساوی و کلیک کردن در سلول دیگری که خود دارای فرمول است ؛ نباید مشکلی وجود داشته باشد و نتیجه سلول دارای فرمول باید در سلول های دیگر نمایش داده شده و مورد استفاده قرار گیرد. Format Cells را هم بررسی کنید و در نهایت باید ببینید اکسل چه پیغام خطایی برای شما نمایش میدهد تا نسبت به آن خطا را رفع کنید.
موفق باشید
محمدعلی کیهان فر
سلام ممنونم بابت قبول زحمتی که کرده اید و آموزشی که بما ارائه می دهید.
یه سوال داشتم و اینکه من تعداد 50شهر و هر شهر تعداد متغییری برنده در یک مسابقه دارم. میخوام 120میلیون تومان بین آنها بصورت درصدانه تقسیم کنم. یعنی هر شهری با توجه به تعداد برنده ای که در قرعه کشی داشته از این مبلغ اختصاص بدم . اگه راهنمایی کنید خیلی ممنون میشوم.
مدیر سایت
سلام به شما کاربر گرامی
شما ابتدا از تقسیم تعداد برنده هر شهر به تعداد کل درصد برنده هر شهر را محاسبه و این درصد را در رقم کل خود که همان 120 میلیون تومان باشد ضرب کنید. در آموزش درصد در اکسل که در سایت منتشر کردیم نمونه هایی برای انجام این محاسبات آمده است.
حالا اگر بخواهم بصورت کوتاه مثالی بزنم میتوان گفت که فرض کنید تعداد شهر های شما 15 است و از تهران 3 برنده داشته اید ؛ پس درصد برنده ها از شهر تهران 20 درصد است و در نهایت مبلغ 24000000 تومان سهم شهر تهران خواهد بود ؛ حالا اگر 24000000 را بین سه برنده به نسبت مساوی تقسیم کنید ؛ سهم هر نفر 8000000 بدست خواهد آمد
مجتبی
یه فرمولی میخوام هر موقع بزارم تو اکسل همیشه هر چی عدد مخصوص دارم و تبدیل کنه به اسم
مثلا عدد 156789 تو اکسل هر جا بود تغیرش بده به رحیمی و عدد 213456 رو دید تغیرش بده به کریمی و چند تا دیگه
میخوام ببینم راهی هست تو ستون شمارها های ترمینال جلوشون یه ستون باز بشه و به جای اون عدد اسم و شماره حسابش نوشته بشه
من تو بانکم به مشتری هامون دستگاه pos دادیم هر پایانه مخصوص یکی از مشتری هامونه
میخوام هر صبح که سرجمع تراکنش هر مشتری رو از سایتشون میگیرم به صورت اکسل تو خود اکسل فقط شماره پایانه هر دستگاه رو نوشته به صورت عددی
من هر صبح باید لیست و بگیرم بعد جلوی هر شماره اسم و شماره حسابشو با خودکار اضافه کنم که وقت زیادی میگیره
اگه بشه هر بار که اکسل رو دانلود میکنم سریع این اعداد داخل یک ستون رو تغییر بدم به مشخصات صاحب حساب تغییر کنه یا جلوی اون عدد مشخصاتش بیاد عالی میشه
مدیر سایت
سلام به شما کاربر گرامی
به نظر ساده ترین راه استفاده از تابع Vlookup در اکسل هست ؛ که بیاید یک بار در یک شیت شماره پایانه و نام افراد رو در کنار هم قرار بدید و در فایلی که دانلود میکنید با استفاده از تابع و یک فراخوانی ساده ؛ نام افراد معادل هر شماره پایانه رو در مقابل اون به نمایش در بیارید
موفق باشید
محمد رمضانی
سلام و درود
من از سایت فرمول چگونه جلوگیری از حذف یا ایجاد سطر و ستون در اکسل را اجرا کردم
الان نمیدونم چگونه دوباره غیر فعالش کنم . چون هر کار میکنم فرمول در یک سلول حذف نمیشه ….
ممنون میشم راهنمایی بفرمایید
مدیر سایت
سلام به شما کاربر گرامی
کافی هست اون سطر یا ستونی که اعداد 1 رو در داخلش نوشتید از حالت مخفی خارج کنید ؛ و محتویات اون رو پاک کنید و در نهایت فایل رو ذخیره کنید.
موفق باشید
همایون نیک اقبالی
سلام و درود با تشکر فراوان از اموزش جامع شما
اگر بخواهیم در یک صفحه اکسل اطلاعات اولیه و فرمول ها غیر قابل دست کاری توسط کاربران باشد وفقط بتوانند محتویات را جهت استفاده از فرمول تغییر دهند چه بایست کرد ؟
به طور مثال در جدولی که برای محاسبه شارژ تععین شده متراژها مشخص و فرمول محاسبه هم مشخص و ثابت باشد ولی میزان هزینه ها در ایام متفاوت تغییر مینماید . میخواهم کاربر فقط توانایی اوارد نمودن هزینه ها را داشته باشد و خود برنامه محاسبهدنماید . با تشکر
مدیر سایت
سلام به شما کاربر گرامی
در مطلب آموزشی حفاظت از فایل اکسل که در سایت خودمان منتشر شده است در این مورد صحبت کرده ایم ؛ لطفأ به آن مطلب مراجعه کنید
ناشناس
سلام جناب مهندس بزرگوار این عنوان واقعا برازنده شماست تدریس و آموزشی دقیق و قابل فهم برای همه دستتان درد نکند موفقیت شمارا درتمام مراحل زندگی آرزوی همه شاگردان شماست آفرین آفرین
فرحناز
سلام وقت بخیر من در تنضیمات پرینت به مشکل خوردم چیزی که نمایش میده از پرینت با چیزی که چاپ میشه متفاوته تنضیماته صفحه رو چطور باید بچینم حاشیه ها تنظیم هستن اما بازم تو چاپ مشکل دارن
مدیر سایت
سلام به شما کاربر گرامی
محدوده چاپ شما درست تنظیم نشده است از طریق لینک زیر نحوه صحیح انجام کار را مشاهده کنید
https://mrplanner.ir/print-in-excel/
جمشید
با سلام و وقت بخیر
دستور جواب نمیدهد
“A=”4601418973
Application.worksheetfunction.vloocup(a,sheets(“sheet1”).range(“a:f”).3.fslse)
مدیر سایت
سلام به شما کاربر گرامی
با این صورت نمیتوان به سوال شما پاسخ داد
متناسب با نیاز و شرایط مساله خود آرگومان های صحیح را انتخاب کنید یا میتونید از آموزش زیر استفاده کنید
دستور وی لوک آپ
هادی طاروردی
سلام جناب مهندس بیات، ممنونم از آموزش های خوب و کامل شما، استفاده ها کردیم، خدا قوت
مدیر سایت
درود بر شما
امیدوارم مورد استفاده قرار گرفته باشد
روح اله
سلام من تو کارگزینی شرکت کار می کنم و خیلی گواهی اشتغال به کار صادر می کنم . یه جدول تو اکسل طراحی کردم و مشخصات افراد مثل نام و کد ملی و … در اون نوشتم و با استفاده از ابزار mailing به ورد متصل کردم که یکم کار با دو نرم افزار وقتمو میگیره. آیا میشه تو اکسل فرم گواهی اشتغالو طراحی کنم و با مثلا انتخاب ردیف فرد مورد نظر اون فرم کامل بشه و پرینت بهم بده
مدیر سایت
سلام به شما کاربر گرامی ؛
اگر قصد چاپ کردن فرم کارگزینی رو دارید ؛ میتونید اون رو در اکسل طراحی کنید و با استفاده از دستور وی لوک آپ در اکسل (برای دیدن آموزش اینجا کلیک کنید) و با زدن کد ملی ، کلیه مشخصات افراد رو در فرمی که قرار هست چاپ کنید ؛ فراخوانی کنید.
ناشناس
سلام مهندس
وقت بخیر
لطفاً راهنمایی فرمایید؛
وقتی متن بزرگی فقط فقط در یک ستون اکسل وجود دارد چگونه می توانم موارد تکراری را مشخص نمایم.
با تشکر
مدیر سایت
سلام به شما کاربر گرامی
پیدا کردن موارد تکراری را در طریق لینک زیر ببینید
پیدا کردن موارد تکراری در اکسل
ناشناس
سلام خسته نباشی نحوه جابجایی نام ونام خانوانگی دریک ستون دراکسل رابی زحمت توضیح بدین
مدیر سایت
سلام به شما کاربر گرامی
برای دسترسی به آموزش فوق اینجا کلیک کنید!
پیشرو
سلام
می خواستم بدونم اگه بخوایم با یک دستگاه اسکنر دوتا IMEI گوشی رو وارد فایل اکسل کنیم به این صورت که وقتی اولی رو اسکن میکنیم در ستون اول وارد بشه و دومی رو که اسکن می کنیم اتوماتیک در ستون دوم وارد بشه و بعد از وارد کردن این دوتا که متعلق به یه گوشی خودش بره ردیف دوم و دوباره مرحله ی قبل برای گوشی دوم با دوتا IMEI تکرار بشه چکار کنم؟
ممنون
مدیر سایت
سلام به شما کاربر گرامی
برای انجام این دست کارها در محیط نرم افزار اکسل بایستی ماکرو نویسی در اکسل رو یاد بگیرید
ما در فروشگاه سایت پکیج ماکرونویسی اکسل رو عرضه کردیم که میتونید تهیه کنید و با یادگیری نحوه کدنویسی هرکاری که نیاز دارید در اکسل انجام بدید
عباس سالاری
سلام استاد
فایلی دارم در تنظیمات چاپ اکسل یا همان مارجین تنظیمات را انجام دادم به صورتیکه حاشیه چپ و راست را صفر کردم که جدول من در چاپ روی کاغذ حاشیه نداشته باشد ولی بعد از چاپ جدول سمت راست کاغذ دارای حاشیه هسته
ممنون میشم راهنمایی فرمائید که این حاشیه چطوری قابل تنظیم یا حذف می باشد
سپاسگزارم
مدیر سایت
سلام به شما کاربر گرامی
یکبار مراحل چاپ خود را مطابق آنچه در پست آموزشی پرینت در اکسل گفتیم ؛ کنترل و مطابقت دهید ؛ و در نهایت وارد تنظیمات چاپگر انتخابی شده و آنجا را نیز بررسی کنید
عباس سالاری
سلام استاد
من راه حل مشکل حذف حاشیه پرینت را که در چاپ روی کاغذ لحاظ می شد پیدا کردم گفتم شاید برای بعضی ها مفید باشد
پس از باز نمودن فایل اکسل وارد گزینه file شده و در قسمت options وارد گزینه advanced و سپس در قسمت Genaral تیک گزینه content scale را برمیداریم ببخشید
منیره
سلام استاد راهی هست که اجازه نده فایل اکسل در اکسس ایمپورت بشه در واقع میخوام فایل اکسلم رو کسی نتونه ببره تووی اکسس ممنون
مدیر سایت
سلام به شما کاربر گرامی
با پسورد گذاری از فایل اکسل خود حفاظت کنید و مانع از ایمپورت دیتا از داخل اون بشید
موفق باشید
عرفان
سلام وقتتون بخیر یه سوال داشتم
من در شیت اول فایل اکسل خودم تعداد زیادی سطر و ستون رو پر کردم و در شیت دوم و سوم بخشی از اون اطلاعات رو قرار دادم حالا من می خوام شیت دوم و سوم رو از شیت اول کسر (کم) کنم
میخوام بدونم میشه این کار یا نمیشه و اگر میشه راه حلش چطوره؟؟
ممنون میشم راهنماییم کنید
مدیر سایت
سلام به شما کاربر گرامی
بله به راحتی قابل انجام است ؛ کافی است با زدن علامت مساوی و انتخاب سلول ها در شیت مبدأ و مقصد عملیات ریاضی خودتان را انجام دهید.
موفق باشید
مهدی
سلام ، وقت بخیر ، یه سوال داشتم
من یه مشکل دارم ، وقتی یه فایل اکسلو به مدت چند ساعت باهاش کار نمیکنم نمیتونم دیگه فایلو سیو کنم و حتما باید save as کنم .
ممنون میشم راهنمایی بفرمایید .
مدیر سایت
درود بر شما کاربر گرامی
تنظیمات ذخیره سازی در آپشن را کنترل کنید
موفق باشید
مزینانی
با سلام و احترام . ما ۲۵ نفر هستیم میخواهم برنامه ای داشته باشم که کار به نوبت و اولویت بین ما تقسیم شود و در حق کسی اجحاف نشود با وارد کردن عدد ردیف کسی که امروز نوبتش هست مشخص شود و به همين ترتیب .و تعداد اولویت هایی که در آنروز یا روزهای دیگر قرار کار کنند مشخص شود در آخر بتوانیم یک گزارش هم از کارهایی که انجام شده بدهیم .
مدیر سایت
سلام به شما کاربر گرامی
شما میتوانید از طریق تابع وی لوک آپ جهت عملیات جستجو و تابع Rank برای ایجاد اولویت استفاده کنید
آموزش تابع Rank
آموزش تابع vlookup
amini
با سلام
ضمن تشکر از آموزشهای خوبتون من یه سوالی برام پیش اومده که ممنون میشم راهنماییم کنید.
وقتی از بین داده های چند تا شیت میخوایم رتبه بندی انجام بدیم و برا رتبه هایی که مساوی میشن سلولی که در ویژگی دیگه ای پایین تره رتبه برتری داشته باشه از چه روشی باید استفاده کرد. البته من از ترکیب rank و countifs فرمول زیر رو نوشتم ولی نمیدونم چرا خطا میده؟
(RANK.EQ(sheet1!Y2,sheet1:sheet10!Y2:Y100)+COUNTIFS(sheet1:sheet10!Y2:Y100,sheet1!Y2,sheet1:sheet10!H2:H100,”<"&sheet1!H1
آیا اشکالی تو فرمول نویسی هست یا چیز دیگه است؟ اگه فرموله ایراد داره چجوری متوجه بشم کجاشه؟
البته شنيدم كه از SUMPRODUCT هم ميشه استفاده كرد ولي درست بلدش نيستم.
ممنون
مدیر سایت
سلام به شما کاربر گرامی
برای پیاده سازی مورد درخواستی از ترکیب توابع Rank و IF استفاده کنید ؛
آموزش هر دو تابع بهمراه مثال عملی در سایت موجود است
موفق و پیروز باشید
محسن
سلام
یه سلول دارم با لیست کشویی کد کالاها. ولی نمی دونم هر کد مال کدوم کالاست دیتاولیدیشن نمی تونه دو تا ستون رو مرجع بگیره چاره کارم چیه؟
مدیر سایت
سلام به شما کاربر گرامی
برای آنکه بیش از یک مرجع در لیست کشویی داشته باشید ، بطور مثال بصورت همزمان کد کالا و نام کالا در کنار هم در داخل لیست کشویی به نمایش در بیایند بایستی ابتدا تب developer رو از بخش تنظیمات اکسل فعال کنید و از ابزار لیست کشویی این تب استفاده کنید
پس کشیدن و انداختن کنترل لیست کشویی یا همان کمبو باکس وارد بخش تنظیمات اون بشید و ابتدا تعداد ستون فعال رو برای اون عدد ۲ قرار بدید و در بخش مرجع هم ستون های حاوی کد کالا و نام کالا رو انتخاب کنید
موفق باشید
محسن
سلام و تشکر
این کمبوباکس فقط برای یه سلول(مثلاb1) کار می کنه و کد کالا و نام کالا رو میاره ولی وقتی میرم سلول پایینی(مثلاb2) دوباره باید یه کمبوباکس درست کنم که عاقلانه نیست
مدیر سایت
سلام به شما کاربر گرامی
شما بایستی بجای قرار دادن کمبو باکس در مقابل هریک از اسامی کالا ها ؛ بصورت داینامیک عمل کرده و با استفاده از توایع جستجو در اکسل نام کالا را ارجاع دهید و کد را در مقابل نام آن کالا در یک سلول عادی از نتیجه بازگشتی تابع جستجو در مقابل کالا درج کنید
خواسته شما عملی است ؛ اما بایستی کمی ابتکار به خرج دهید
موفق باشید
علیرضا
با سلام خدمت شما و تشکر بابت اینکه که اینقد با حوصله سوالات را پاسخ می دهید
من یک لیست محصولات و قیمت خرید آن ها دریک صفحه از اکسل دارم، حالا میخوام دریک صفحه دیگه فروش را انجام دادم، مییخوام تو صفحه جدید که فروش میزنم ، به محض اینکه اسم محصول رو میزنم که قیمت فروش رو ثبت کنم، اتوماتیک دریک ستون دیگه قیمت خرید که در صفحه قبلی هست بیاد، چنین امکانی وجود دارد ؟
مدیر سایت
سلام به شما کاربر گرامی
بله این کار امکان پذیر است. برای انجام آن کافی است در صفحه ای که کار فروش محصولات را انجام میدهید براساس نام کالا یا کد کالا قیمت آن را به کمک تابع vlookup فراخوانی و قیمت نهایی فروش را برای اعلام به مشتری محاسبه کنید
در لینک زیر نمونه ای از پیاده سازی و استفاده از این تابع را آموزش داده ایم
موفق باشید
***تابع vlookup در اکسل***
تقی زاده
سلام استاد
خدا قوت
من می خواهم یک ستون که متن انگلیسی در آن است را ترجمه کنم از انگلیسی به فارسی چگونه می توانم این را در اکسل انجام دهم. با تشکر
مدیر سایت
سلام به شما کاربر گرامی
بهترین راه آپلود مستقیم فایل داخل google translate است
موفق باشید
مجید
سلام و عرض ادب
من برای ثبت درخواست خدمات فنی یک شیت طراحی کردم که مشخصات درخواست کننده و شرح درخواست خدمات توسط فرد نوشته بشه حالا میخوام با زدن یه قسمت از داخل اکسل مثلا ثبت درخواست تمام اطلاعات داخل شیت یک به شیت دو انتقال داده بشه و دیگه توسط فرد پاک نشه، چکاری باید انجام بدم؟
ممنونم
مدیر سایت
سلام به شما کاربر گرامی
یک دکمه ایجاد کنید و کد زیر را در داخل آن قرار دهید
Sheets(“Sheet1”).Copy Before:=Sheets(2)
در آموزش ماکرو نویسی در اکسل نحوه ایجاد دکمه را توضیح دادیم که میتوانید به آن مراجعه کنید
ناشناس
سلام علامت^در اكسل كي استفاده ميشه؟
مدیر سایت
سلام به شما کاربر گرامی
از این علامت برای اعمال توان در اکسل استفاده میشود
رضا
سلام
چطوری داخل اکسل میتونم به یک تاریخ خاص چند روز رو اضافه کنیم و بعد داخل یه ستون دیگه نتیجه رو به من نشون بده؟
مدیر سایت
سلام به شما کاربر گرامی
برای انجام اینکار میتونید از آموزشی که در خصوص کار با تاریخ دادیم استفاده کنید ، برای مشاهده آموزش اینجا کلیک کنید.
تانیا
سلام به شما
شرح اولیه : یک کالا دارم که بواسطه نوع مالکیت به سه کد مختلف تقسیم شده. اطلاعات کالاها در جدول “دارایی” ذخیره شده. قصد دارم در جدول دیگری روند ورود و خروج کالای مورد نظرم رو ثبت کنم. با توجه به طولانی بودن کدها از اسم کالا در سلول ورودی استفاده میکنم و کد مربوط به کالا توسط VLOOKUP از جدول “دارایی” در سلول بعد فراخوانی میشه.
مسئله: با توجه به اینکه یک کالا در سه کد مجزا تقسیمبندی شده، چطور میتونم در هنگام ورود نام کالا، انتخاب کنم که کدوم یک از کدها مدنظرم هست؟
مدیر سایت
سلام به شما کاربر گرامی
برای پیاده سازی موردی که اشاره کردید شما میتونید کدها را در یک ستون دیگر در مقابل نام کالا بشکل یک لیست کشویی وابسته پیاده سازی کنید ، با انجام اینکار هروقت کالا در سلول مورد نظر قرار بگیره با فرمولی که نوشتید کد های متناظر با اون کالا هم در داخل لیست کشویی به نمایش در میاد و شما میتونید یکی از اونها را انتخاب کنید
برای دریافت آموزش ایجاد لیست کشویی پویا اینجا کلیک کنید.
خوشبو
سلام وقت بخیر . در فایلهای فیلتر شده میخوام جمع بزنم تابع subtotal بعد از ;9 کارکتر + میاد که فرمول بهم میزنه چطور میتونم بصورت اتوماتیک علامت + حذف کنم که فرمول درست جواب بده
مدیر سایت
سلام به شما کاربر گرامی
شما آرگومان تابع را اشتباه وارد کرده اید ، شما باید از علامت سمیکالون ; استفاده کنید
برای تغییر علامت + فعلی را حذف و علامت ; را جایگذین کنید.
مریم
ممنون از سايت خوب و مطالب مفيدتون
Meisam
سلام
یه اموزش کوتاه از شما خیلی به دردم خورد
ولی متا سفانه وقتی اکسل رو میبندم مجدداً باز میکنم دستور رو مجددا، اجرا نمیکند،
سرفصل اموزش شما:
محدود کردن محدوده قابل پیمایش در اکسل
در Visual Basic در قسمت Scroll Area
گفته بودید محدوده رومشخص و قدر مطلقش کنید .
این دستور کاملا درسته ولی زمانی که شما اکسل رو میبندید و مجددا باز میکنید مجدد به حالت اولیه برمیگرده
ممنون میشم راهنمایی کنید
مدیر سایت
سلام به شما کاربر گرامی
برای حل ایم مسأله در بخش کدنویسی VBA کد زیر را قرار دهید
Private Sub Worksheet_Activate()
ActiveSheet.ScrollArea = “$A$1:$A$10”
End Sub
و سپس در هنگام باز شدن فایل توسط یک ماکرو این کد را صدا بزنید ، در نهایت فایل را با فرمت xlsm ذخیره کنید ، فراموش نکنید که از بخش تنظیمات اکسل اجرای ماکروها را در حالت فعال قرار دهید ، برای کار کردن با ماکرو ها و آشنایی با آنها اینجا کلیک کنید
موفق باشید.
الناز
سلام
آیا این امکان وجود داره که بتونم بصورت مستقیم یک عبارت رو در داخل یکی از شیت های اکسل ترجمه کنم ، یعنی منظورم اینه که داخل یک سلول یک متن انگلیسی باشه و در داخل یک سلول دیگه ترجکه اون به فارسی نوشته بشه؟؟
مدیر سایت
سلام به شما کاربر گرامی
بله این امکان وجود دارد و ما قبلأ آموزشی را در این خصوص در سایت منتشر کردیم که از اینجا در دسترس شما خواهد بود
چنانچه سوالی در حین کار داشتید از همینجا مطرح کنید
موفق باشید
مهسا کریمی
ممنون از مطالب مفيدي که در اختيار ما گذاشتيد
مدیر سایت
موفق و پیروز باشید
لطفأ برای حمایت از ما ، سایت مستر پلنر رو در شبکه های اجتماعی خودتون به اشتراک بگذارید
شیدا کریمی
سلام استاد
من میخواستم اطلاعات کارمندان رو گروه بندی کنم که بشه اونها را باز و بست کرد و به نمایش درآورد ممنون میشم منو راهنمایی کنید.
مدیر سایت
سلام به شما کاربر گرامی
در آموزش گروه بندی اطلاعات در اکسل که در سایت منتشر کردیم بصورت کامل در این خصوص صحبت کردیم که میتونید از اینجا بهش دسترسی پیدا کنید
موفق باشید