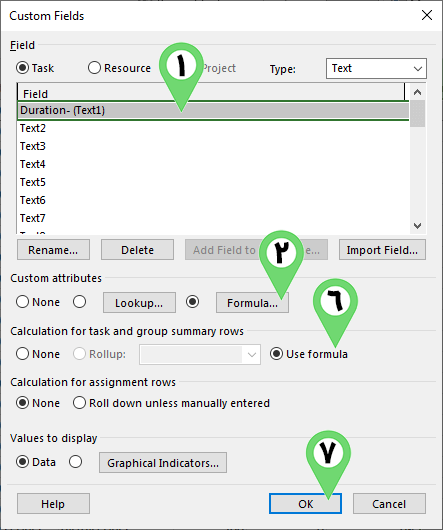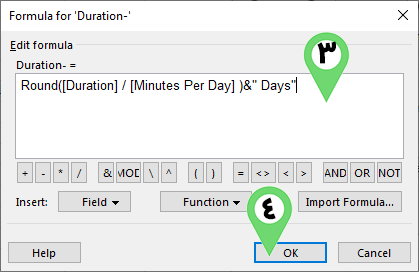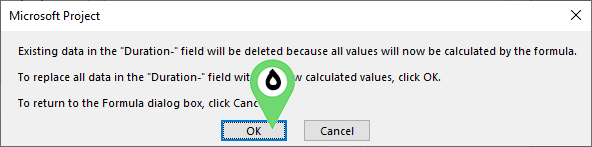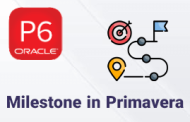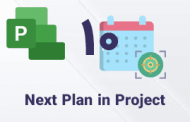-
آموزش درج مدت زمان (Duration) درMSP
قبلأ بصورت کامل در خصوص فعالیت ها در برنامه زمان بندی و نحوه محاسبه مدت زمان انجام فعالیت ها صحبت کردیم ؛ در این مطلب آموزشی در خصوص مدت زمان (Duration) درMSP صحبت خواهیم کرد. پس از آنکه مدت زمان هر فعالیت بدست آمد بایستی آن را به هر فعالیت نسبت دهیم. برای انجام اینکار بایستی از ستون Duration استفاده کنیم.
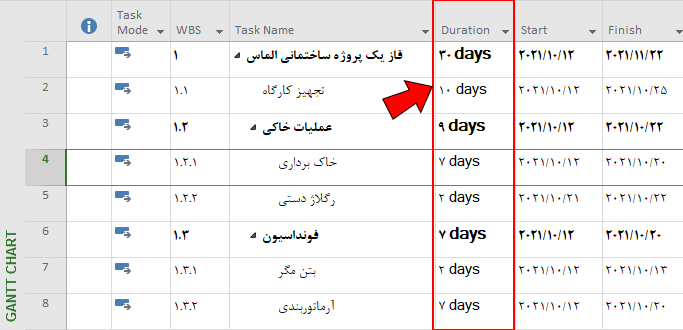
همانطور که در تصویر بالا ملاحظه می کنید در مقابل هر فعالیت مدت زمان بر اساس روز بصورت دستی وارد شده است ، پس از انجام اینکار و براساس روابط تعریف شده بین فعالیت ها مدت زمان زمان Summary Task ها بشکل خودکار محاسبه خواهد شد.
مطلب پیشنهادی >> آموزش تعریف روابط بین فعالیتها در MSP
بطور مثال عملیات خاکی خود شامل خاک برداری و رگلاژ دستی است که با وارد کردن مدت زمان این دو فعالیت ، مدت زمان عملیات خاکی بصورت خودکار توسط نرم افزار MSP بدست خواهد آمد. در نهایت با همین روش کل مدت زمان پروژه در بالاترین سطح که نام پروژه است به نمایش در خواهد آمد.
-
چگونه واحد مدت زمان را در MSP تغییر دهیم؟
بصورت پیشفرض در نرم افزار واحد Day برای مدت زمان در نظر گرفته شده است که برای تغییر آن مطابق تصویر زیر پس از ورود به Options در نرم افزار مایکروسافت پراجکت از تب Schedule در بخش Scheduling Options for This Project گزینه Duration is entered in را روی واحد مورد نظر قرار می دهیم ، واحدهای در دسترس بصورت زیر است :
- دقیقه : Minutes
- ساعت : Hours
- روز : Days
- هفته : Weeks
- ماه : Mounts
پس از انتخاب واحد مورد نظر روی دکمه Ok کلیک می کنیم تا تنظیمات ذخیره سازی شود ، حالا با برگشتن به نمای گانت چارت در ستون Duration ملاحظه خواهید نمود که امکان انتخاب واحد مورد نظر وجود در اختیار شما خواهد بود.
مطلب پیشنهادی >> تغییر نحوه نمایش روز در MSP
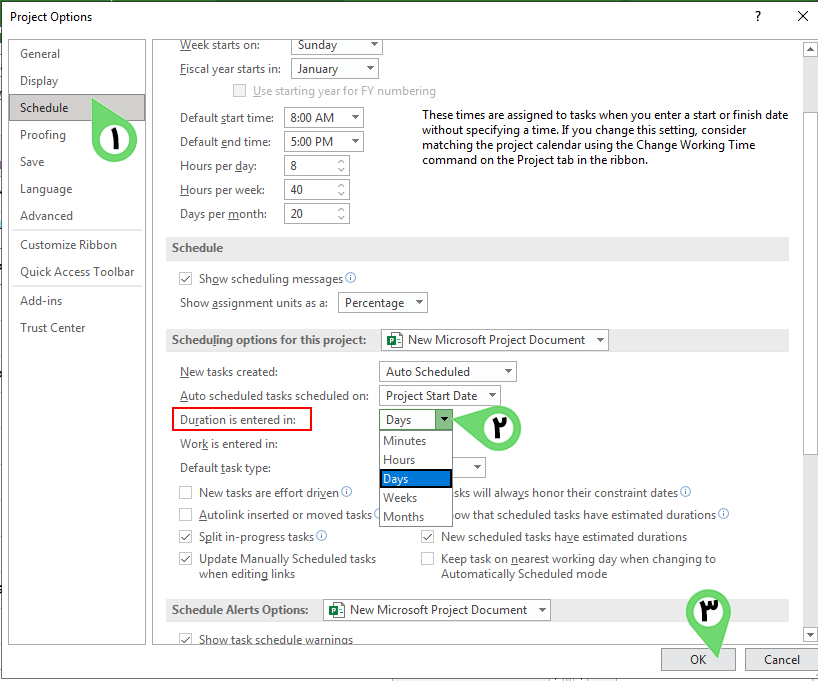
-
دلایل اعشاری شدن مدت زمان پس از Reschedule کردن چیست؟
- نوع فعالیت یا همان Task Type در نظر گرفته شده بصورت Fixed Duration باشد ، برای رفع این مورد بایستی قبل از انجام Reschedule نوع فعالیت را به Fixed Unit تغییر دهید.
- فعالیت های پس نیاز را بدون آنکه ، فعالیت پیش نیاز انجام شده باشد Actual کرده باشید.
- با وارد کردن درصد واقعی فعالیت ، نرم افزار مدت باقی مانده از آن فعالیت را براساس درصد واقعی و تاریخ Reschedule کردن حساب میکند ، این مسأله باعث خواهد شد که مدت زمان به نمایش در آمده در Summary Task ها و Task ها بشکل اعشاری نمایش داده شود. بطور مثال اگر پیشرفت یک فعالیت 1 روزه را به میزان 50% درنظر بگیرید ، مدت زمان باقی مانده برای شما 0.5 روز به نمایش درخواهد آمد.
- چگونه مشکل اعشاری شدن مدت زمان را حل کنیم؟
برای حل این مشکل کافی است مطابق تصاویر زیر و به ترتیب مراحل لازم را انجام دهیم ، ابتدا یک ستون از نوع Text به نمای گانت در نرم افزار پراجکت اضافه می کنیم. سپس نام آن را به دلخواه تغییر داده و با کلیک بر روی دکمه Formula وارد بخش فرمول نویسی شده و فرمول لازم را در داخل آن درج میکنیم ، در ادامه پیام به نمایش درآمده را تأئید کرده و با برگشت به پنجره Custome Fields مطابق مرحله 6 تیک گزینه Use Formula را زده و درنهایت روی دکمه Ok کلیک میکنیم ، ملاحظه خواهید نمود مدت زمانهای اعشاری بصورت کامل به نمایش درخواهند آمد.