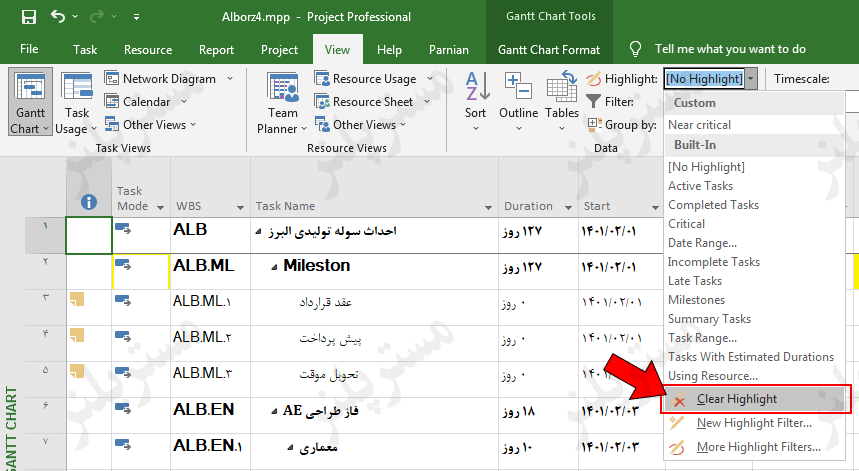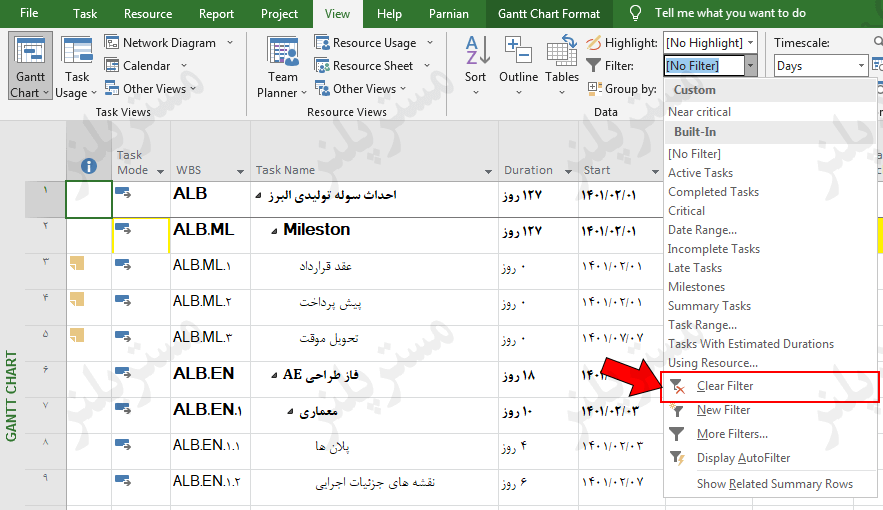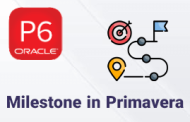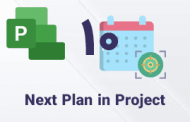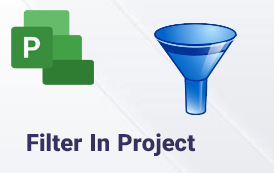
-
بکارگیری فیلتر در MSP
در یکی دیگر از بخش های آموزش ام اس پی اینبار قصد داریم تا در در مورد نحوه بکارگیری فیلتر در MSP صحبت کنیم. در نرم افزار مایکروسافت پراجکت از طریق تعریف شاخص یا شاخص هایی در ابزارهای Filter و Highlight جهت جدا و متمایز سازی فعالیت هایی که در برنامه زمان بندی ایجاد شده است ؛ استفاده میکنیم.
شاید از خود بپرسید که چرا دو ابزار برای این منظور در نرم افزار تهیه شده است ؛ پاسخ این سوال در نحوه نمایش فعالیت هاست ؛ در ابزار فیلتر ؛ فعالیت های مورد نظر از سایر فعالیت ها جداسازی شده و به نمایش درخواهند آمد ؛ در واقع میتوان چنین گفت که با اعمال شدن فیلتر ، فعالیت هایی که شامل شرط اعمال شده نیستند نمایش داده نخواهند شد.
اما در ابزار Highlight هیچ فعالیتی بصورت مخفی در نخواهد آمد و تنها فعالیت هایی که از شرط یا شروط تعریف شده پیروی کنند با رنگ زرد از سایر فعالیت ها متمایز خواهند شد.
-
فیلتر و Highlight کردن فعالیت های بحرانی
در مطالب قبلی در مورد روش های نمایش فعالیت های بحرانی در MSP صحبت کردیم ؛ اما از طریق اعمال فیلتر و Highlight نیز این امکان وجود دارد ؛ برای انجام اینکار کافی است تا مطابق تصویر زیر ابتدا از تب View در بخش Data روی لیست کشویی Filter کلیک کرده و از لیست باز شده گزینه Critical را انتخاب کنید.
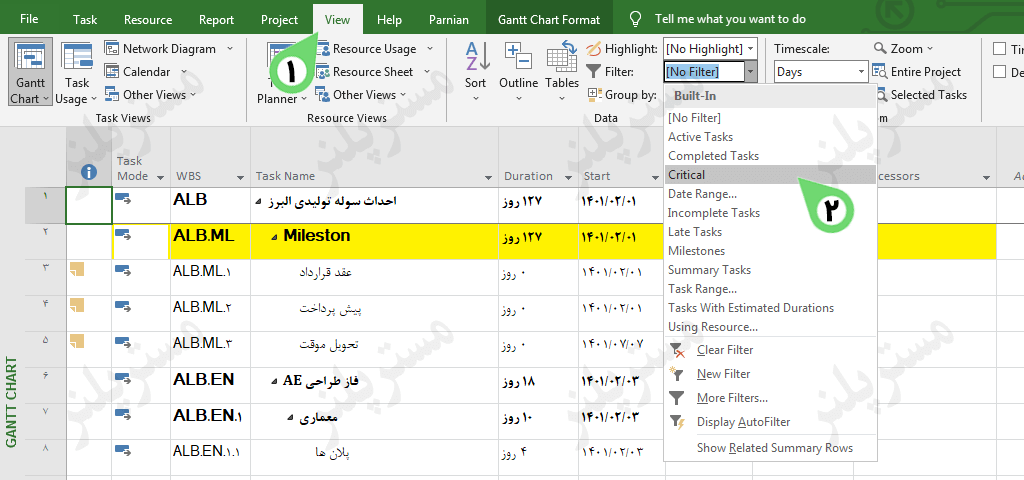
برای استفاده از ابزار Highlight هم کافی است در مسیری که در تصویر زیر ملاحظه میکنید یعنی تب View و بخش Data گزینه Highlight از لیست کشویی باز شده گزینه Critical را انتخاب کنید.
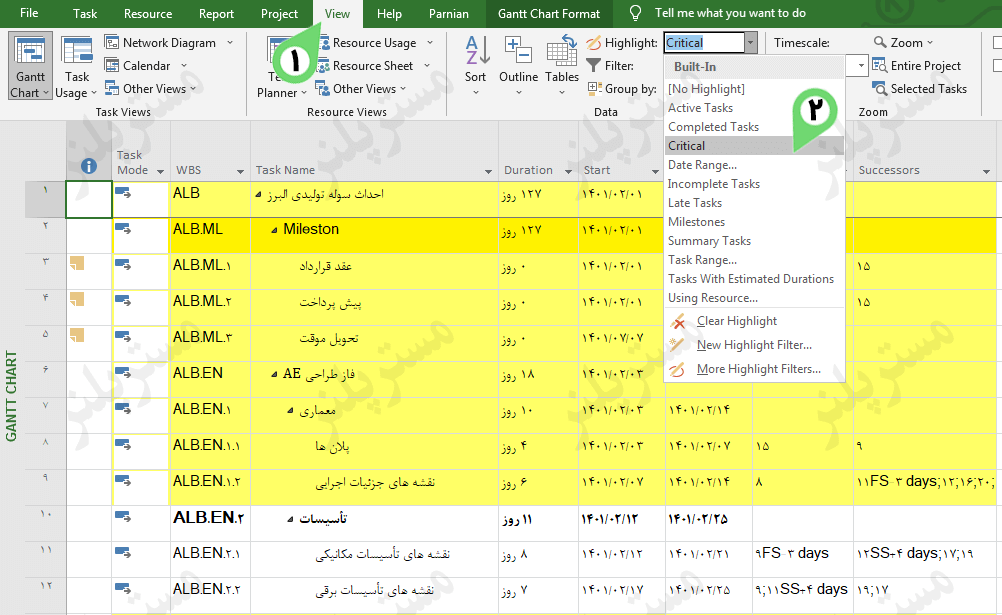
-
ایجاد فیلتر سفارشی در MSP
در مطالب بالا از فیلتر آماده Critical استفاده کردیم ؛ حالا اگر بخواهیم عمل فیلتر کردن را براساس شرط یا شروطی دلخواه انجام دهیم ؛ چگونه بایستی اینکار را انجام داد؟ قبلأ در مطلب یافتن فعالیت های دارای Lag یک فیلتر سفارشی را ایجاد کردیم و در ادامه قصد داریم تا فعالیت های نیمه بحرانی را به نمایش درآوریم. پس مطابق تصویر زیر از تب View در بخش Data روی لیست کشویی Filter کلیک کرده و از لیست باز شده گزینه New Filter را انتخاب کنید.
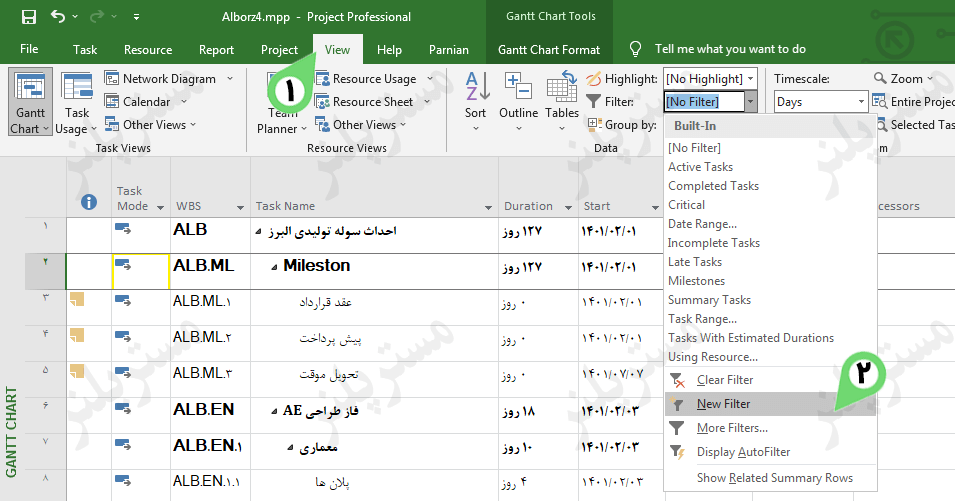
مطلب پیشنهادی >> آموزش ساخت فیلتر بازه زمانی در MSP
پس از انجام اینکار پنجره Filter definition به نمایش درخواهد آمد که مطابق تصویر زیر ابتدا یک نام برای فیلتر خود درنظر گرفته و در ادامه شرط های لازم را برای حصول نتیجه مورد نظر در بخش های مربوطه درج می کنیم. در ادامه با کارکرد بخش های مهم این پنجره آشنا خواهید شد.
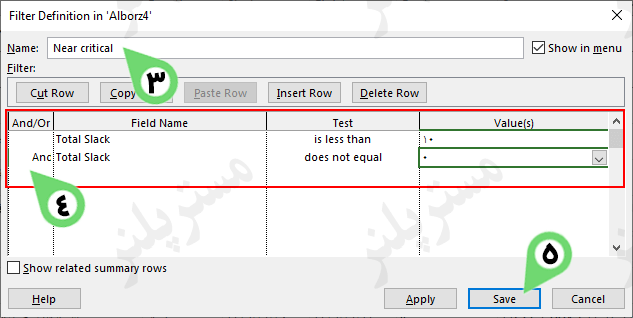
- Name : درج نام فیلتر ساخته شده
- Show in Menu : نمایش نام فیلتر ساخته شده در منوی Filter
- Cut Row : کات کردن ردیف (شرط)
- Copy Row : کپی کردن ردیف (شرط)
- Paste Row : جایگذاری ردیف (شرط)
- Insert Row : اضافه کردن ردیف (شرط)
- Delete Row : حذف کردن ردیف (شرط)
- And/Or : گذاشتن عبارت های “و” – “یا” برای هر شرط
- Field Name : ستونی که میخواهیم شرط روی آن اعمال شود
- Test : شرط مورد نظر
- Value(s) : مقدار (هم قابل انتخاب و هم بصورت دستی میتوان اعمال نمود)
با زدن دکمه Save شرط مورد نظر ذخیره و با مراجعه به مسیر تب View در بخش Data ؛ لیست کشویی Filter قرار خواهد گرفت ؛ که با انتخاب آن شرط ایجاد شده بر روی فعالیت ها اعمال خواهد گردید.

همانطور که در بالا در مورد تفاوت Filter و Highlight در MSP صحبت کردیم ؛ تفاوتی در روش ایجاد سفارشی این دو ابزار وجود نداشته و تنها نحوه نمایش بشکلی متفاوت خواهد بود. برای حذف فیلتر یا هایلایت اعمال شده بر روی فعالیت ها کافی است مطابق تصویر زیر از گزینه های Clear Filter یا Clear Highlight استفاده کنید ؛ زدن کلید F3 از روی کیبورد هم اینکار را برای شما انجام خواهد داد.