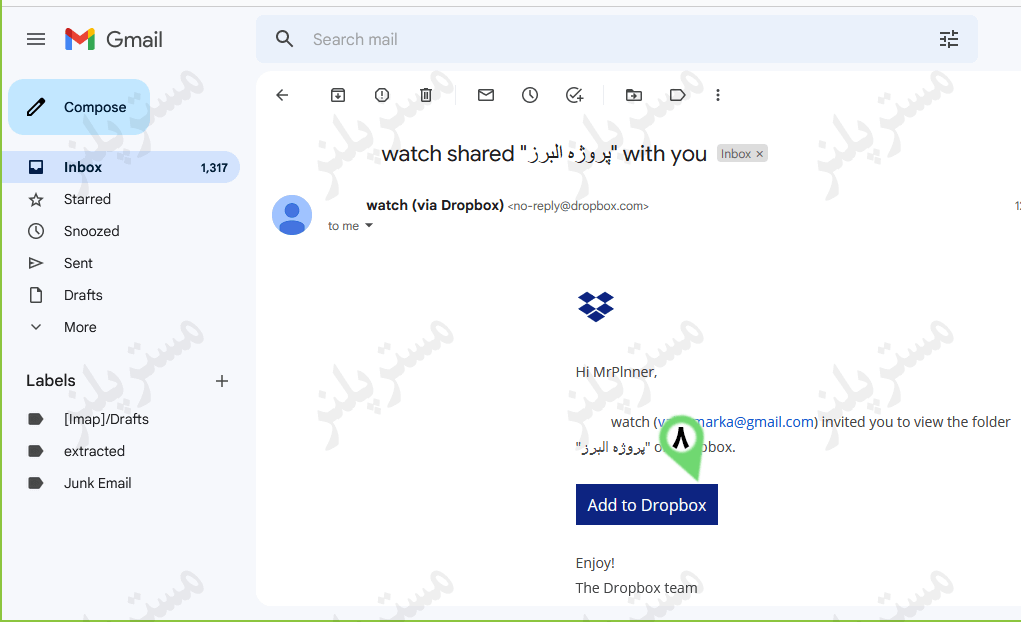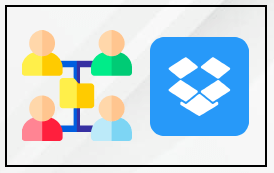
-
آموزش روش اشتراک گذاری فولدر در دراپ باکس
-
-
روش اول : استفاده از اشتراک گذاری سریع
-
در این روش مطابق تصویر زیر ابتدا وارد فولدر اصلی (پوشه) دراپ باکس شده و فولدر مورد نظر خودمان را که قصد اشتراک گذاری آن با سایر نفرات را داریم انتخاب میکنیم ، در ادامه با راست کلیک گزینه Share را انتخاب میکنیم.
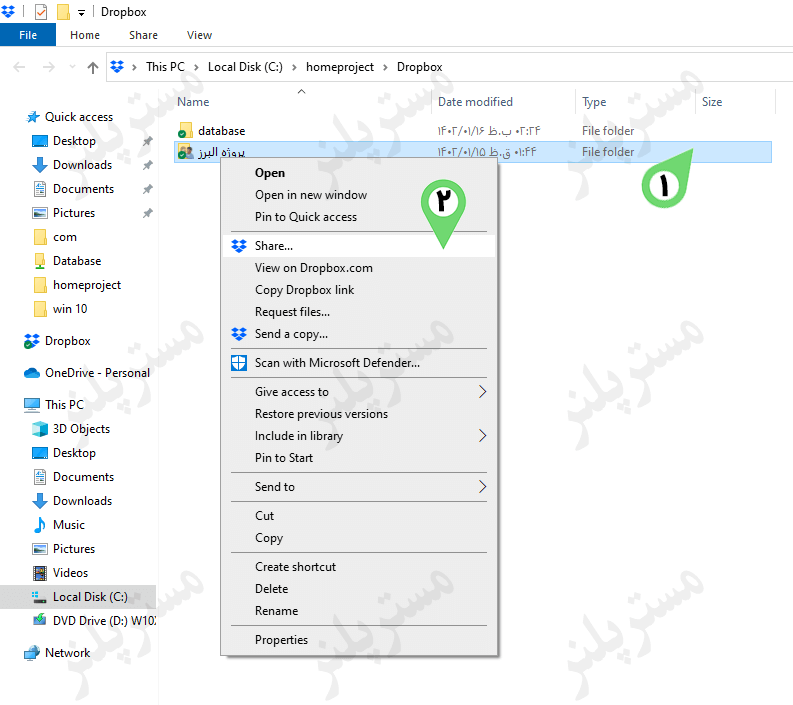
با انجام اینکار پنجره ای با همین نام به نمایش در خواهد آمد که در داخل آن بایستی مطابق مراحله 3 سطح دسترسی را برای فولدر به اشتراک گذاشته شده تعیین کنیم.
- Can view : در این حالت سطح دسترسی بصورت فقط خواندنی تنظیم خواهد شد ، لذا برای فولدرهایی که قصد دارید افراد نتوانند محتویات آنرا تغییر دهند ؛ مناسب خواهد بود.
- Can edit : در این حالت سطح دسترسی بصورت خواندن و نوشتن خواهد بود ؛ یعنی افرادی را که این پوشه با آنها به اشتراک گداشته میشود ؛ خواهند توانست تا محتویات این فولدر را تغییر و یا حذف کنند.
مطابق مرحله 4 ، آدرس ایمیل افرادی که دارای حساب کاربری در دراپ باکس هستند را وارد میکنم (توجه داشته باشید داشتن حساب کاربری دراپ باکس فعال متصل به ایمیل الزامی است) ، در مرحله 5 متن ایمیلی که قصد داریم تا برای فرد به اشتراک گذاری شده ارسال شود را مینویسیم و در نهایت مطابق مرحله 6 روی دکمه Share folder کلیک میکنیم
مطلب پیشنهادی >> آموزش اتصال جیمیل به اوت لوک
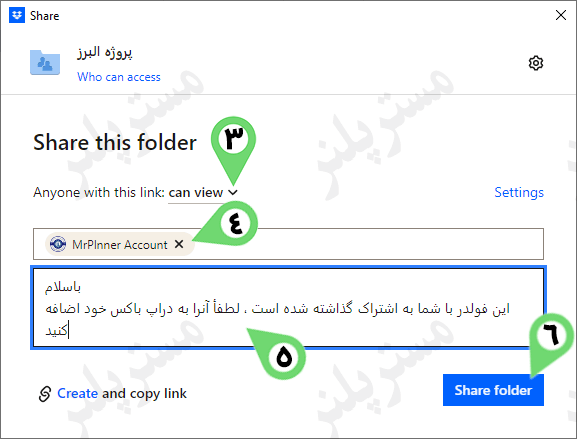
-
-
روش دوم : اشتراک گذاری از پنل مدیریت تحت وب
-
در روش دوم به نحوه اشتراک گذاری فولدر ساخته شده در دراپ باکس DropBox از طریق پنل مدیریت تحت وب خواهیم پرداخت. برای انجام اینکار کافی است تا ابتدا از طریق نوار وظیفه در ویندوز Taskbar در کنار آیکون تاریخ و ساعت ؛ روی علامت دراپ باکس راست کلیک کرده و از منوی باز شده روی آیکون نشان داده شده کلیک کنید.
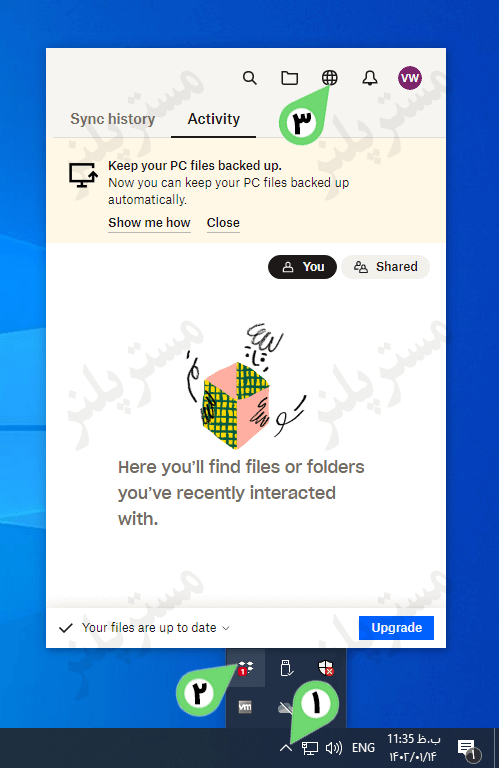
پس از انجام اینکار وارد محیط تحت وب نرم افزار دراپ باکس خواهید شد ؛ فولدری که قصد به اشتراک گذاری آنرا دارید انتخاب کنید و به آن وارد شوید و مطابق تصویر زیر در سمت راست به دنبال گزینه Share و Share with Dropbox بگردید.
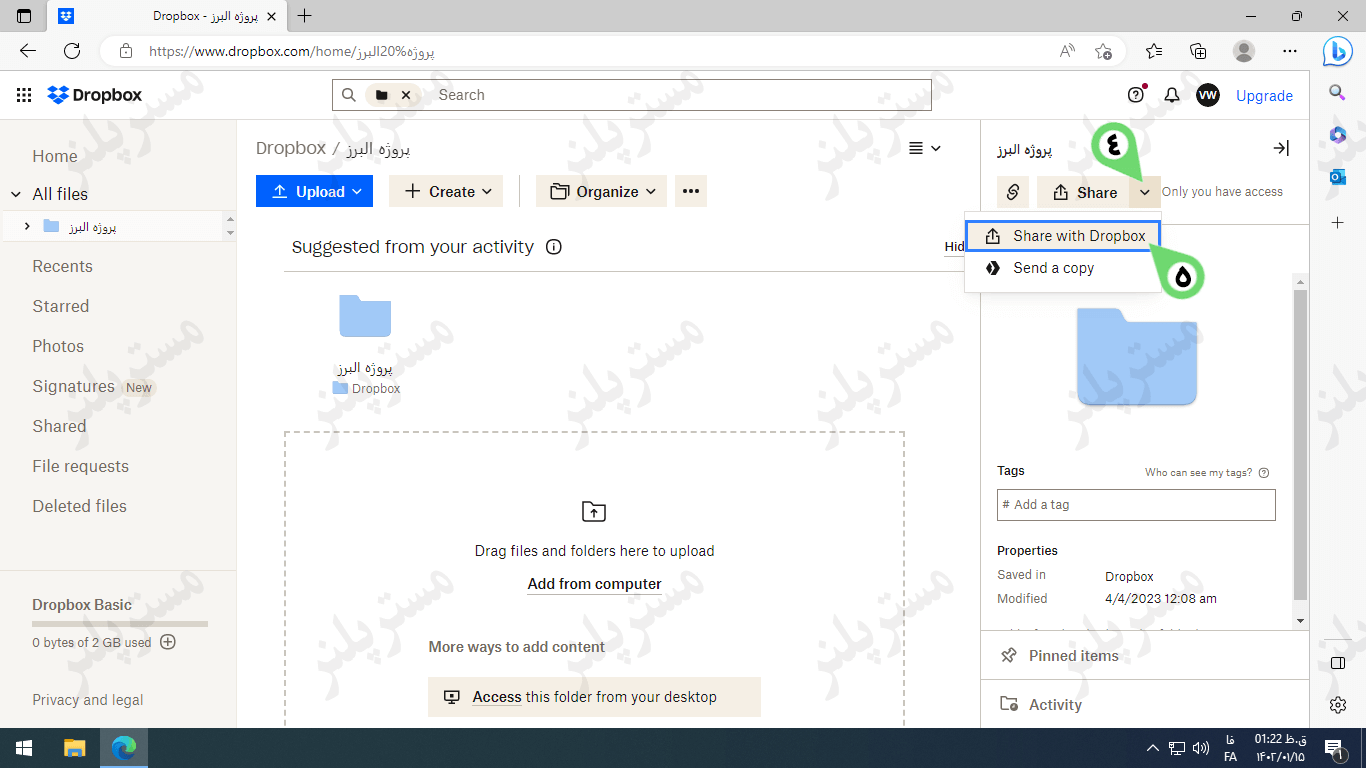
در ادامه مطابق تصویر زیر آدرس ایمیل افرادی را که قصد دارید فایل داخل فولدر روی تلفن همراه یا لپ تاپ آنها ارسال شود وارد کنید ؛ با وارد کردن هر ایمیل و زدن دکمه اینتر میتوانید یک ایمیل جدید اضافه کنید. توجه داشته باشید این افراد با ایمیلی که شما در این بخش وارد میکنید باید از قبل اکانت دراپ باکس داشته باشند ؛ در غیر اینصورت امکان به اشتراک گذاری وجود نخواهد داشت.
در مرحله بعدی (مرحله 6) در گزینه Anyone with this link را در وضعیت Can View قرار میدهیم تا افرادی که اطلاعات داخل فولدر را دریافت میکنند ؛ نتوانند محتویات آنرا حذف یا اضافه نمایند. و در نهایت روی دکمه Share Folder کلیک میکنیم. حالا اگر در نرم افزار اقدام به ارسال گزارش به فضای ابری کنیم ؛ گزارشات ارسال شده با فرمت PDF در اختیار افرادی که مشخص کردیم قرار خواهد گرفت.
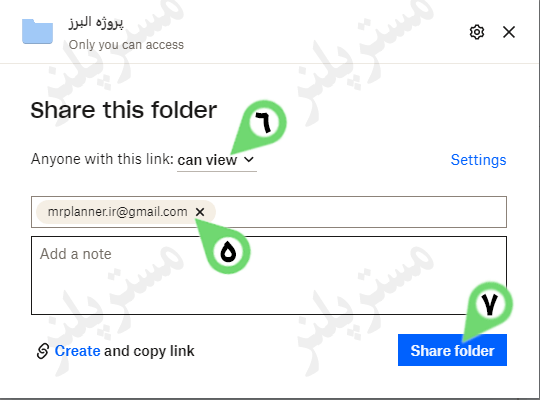
بعد از انجام اشتراک گذاری ؛ افرادی که ایمیل آنها را در مرحله قبل وارد کردیم ؛ ایمیلی مطابق تصویر زیر دریافت خواهند کرد که جنبه اطلاع رسانی به ایشان برای به اشتراک گذاشته شدن یک فولدر توسط فرد دیگر با وی است ؛ در این ایمیل آن فرد بایستی با کلیک بر روی دکمه Add to Dropbox دریافت این فولدر را تأئید نماید.