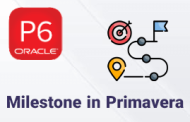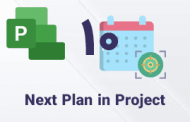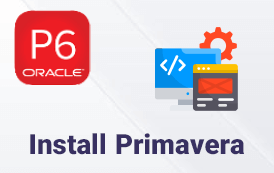
-
آموزش نحوه نصب پریماورا P6 بشکل گام به گام
در اولین قسمت از آموزش پریماورا ، قصد داریم تا در خصوص نحوه نصب این نرم افزار با شما کاربران عزیز وب سایت مستر پلنر همراه باشیم. نحوه نصب پریماورا P6 نسبت به نرم افزار MSP که ممکن است در هنگام نصب بسته مایکروسافت آفیس برای شما نصب شود کمی متفاوت است ، پس به دقت مراحل گفته شده را انجام دهید.
پس از دانلود فایل ، ابتدا آنرا از حالت فشرده خارج کنید و وارد فولدر زیر شوید. توجه داشته باشید این نسخه از پریماورا فقط در ویندوزهای 64 بیتی قابلیت نصب دارد.
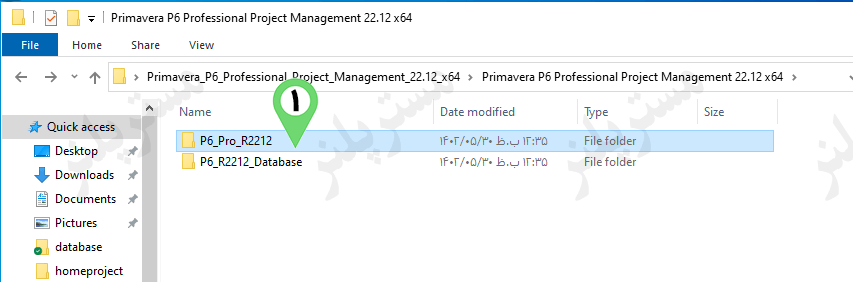
در این فولدر فایل P6ProfessionalSetup را با دابل کلیک اجرا کنید.
مطلب پیشنهادی >> آموزش تعریف EPS در پریماورا
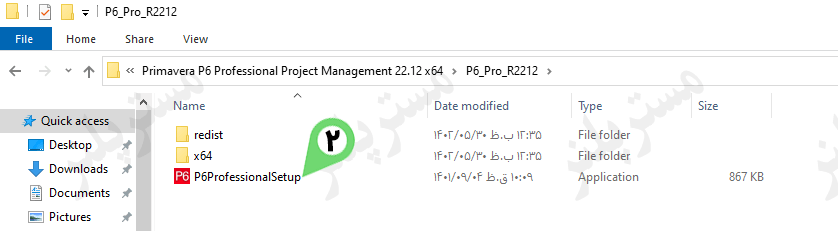
در مرحله بعد گزینه Typical را که بصورت پیشفرض در حالت انتخاب قرار دارد ، پذیرفته و روی دکمه OK کلیک کنید.
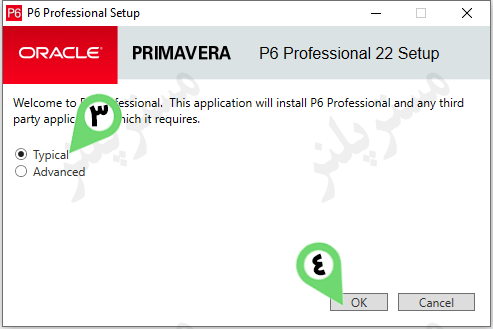
در ادامه روی دکمه Install کلیک کنید و منتظر بمانید تا برنامه نصب شود. پیشنهاد میشود در حین نصب برنامه از اجرای برنامه های دیگر یا کار با آنها خودداری کنید تا با اینکار مانع از هنگ کردن سیستم شوید (این نکته در سیستم های دارای رم پردازشی کم از اهمیت بیشتری برخوردار است).
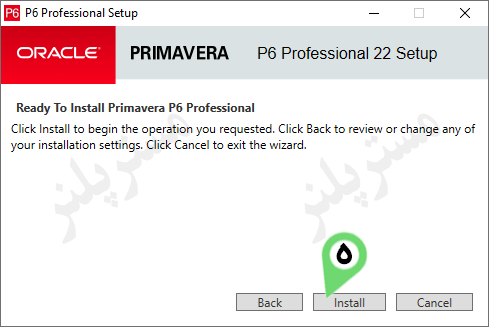
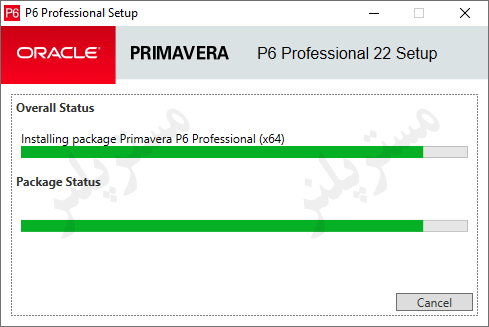
در مرحله بعد نوبت به تنظیم اتصال به دیتابیس میرسد ، مطابق تصویر زیر گزینه Run Database Configuration را انتخاب و سپس روی Ok کلیک کنید.
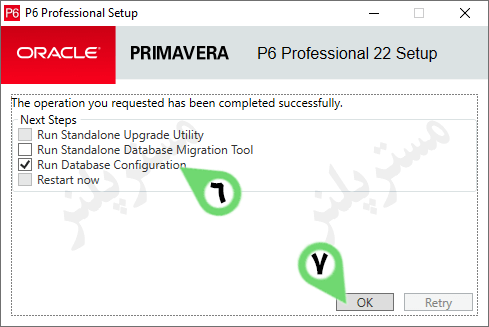
در صفحه باز شده روی دکمه Add کلیک کنید تا بتوانیم یک اتصال جدید ایجاد کنیم.

از صفحه باز شده در لیست کشویی Driver Type گزینه P6 Professional Standalone را انتخاب و سپس گزینه Add a new standalone database and connection را انتخاب و روی دکمه Next کلیک کنید.
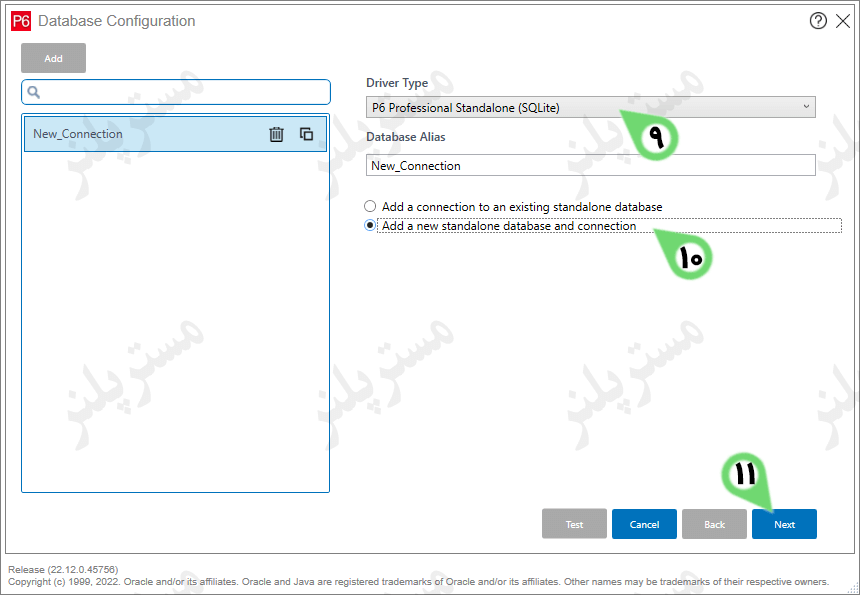
در مرحله بعد یک کلمه عبور تعیین و آنرا ابتدا در کادر Enter new password و سپس در کادر Confirm new password وارد میکنیم.
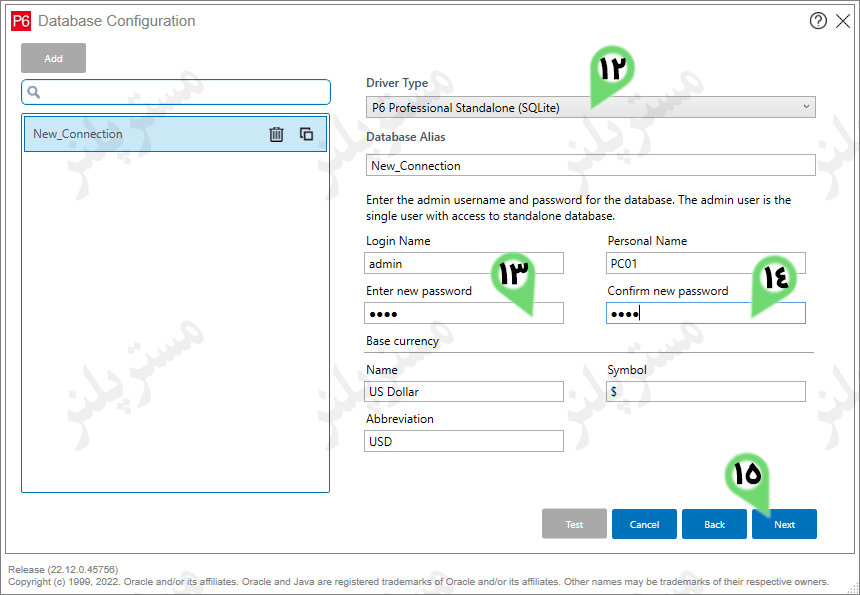
این مرحله از اهمیت بسیار بالایی برخوردار است ، چون در آن اقدام به تعیین محل قرارگیری دیتابیس خواهیم کرد ، توجه داشته باشید که کلیه اطلاعات و کارهایی که در نرم افزار انجام میدهیم در داخل این دیتابیس ذخیره سازی خواهد شد ، پس اکیدأ توصیه میگردد بجای نصب آن در مسیر درایو C یکی دیگر از درایو ها را انتخاب کنید تا در صورت بروز مشکل برای سیستم عامل ویندوز و تغییر آن اطلاعات شما از بین نرود. (چون نصب ما در این پست جنبه آموزشی دارد ، مسیر نصب را تغییر نداده ایم).
در ادامه تیک گزینه Load Sample data را برمیداریم تا سمپل های پیشفرض نصب نگردند و در نهایت روی دکمه Save کلیک میکنم. اگر تمام مراحل بدرستی انجام شده باشد با پیغام Alias saved is successfully به نمایش درخواهد آمد.
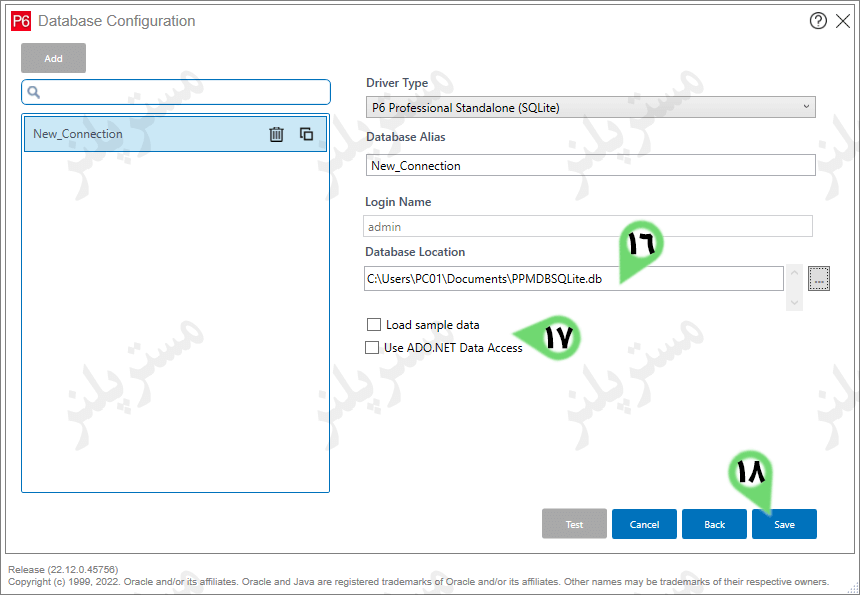
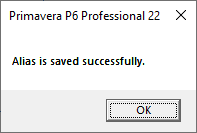
پس از تکمیل مراحل نصب مطابق تصویر زیر ، تعدادی گزینه در منوی استارت ویندوز اضافه میگردد که عبارتند از:
- P6 Visualizer 22
- P6 Professional Standalone database and connection
- Database Configuration
- P6 Professional 22
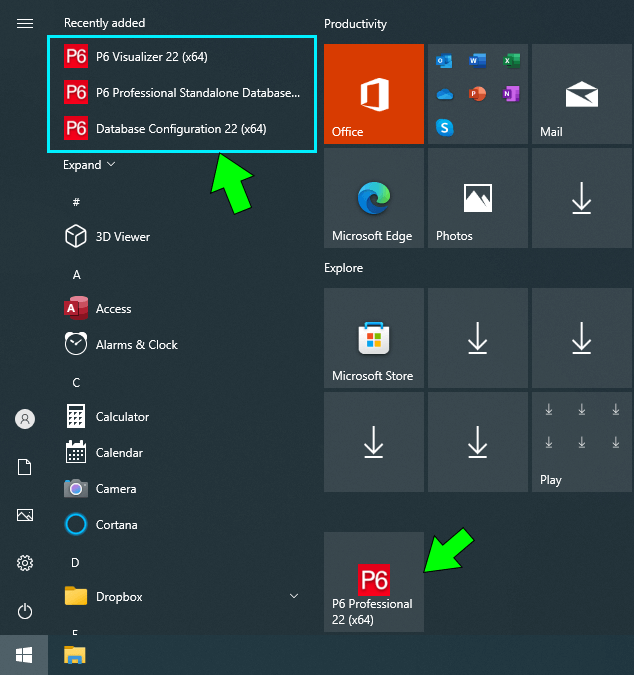
برای اجرای برنامه پریماورا بایستی روی گزینه P6 Professional 22 کلیک کنید. (ممکن است این گزینه را در بین برنامه های نصب شده ملاحظه نکنید ، در اینصورت با ابزار جستجوی ویندوز نام آنرا جستجو کنید) صفحه ورود به نرم افزار به نمایش درخواهد آمد ، در این مرحله ، کلمه عبوری را که در مراحل نصب ست کردیم را در کادر Password وارد و روی دکمه Connect کلیک کنید.
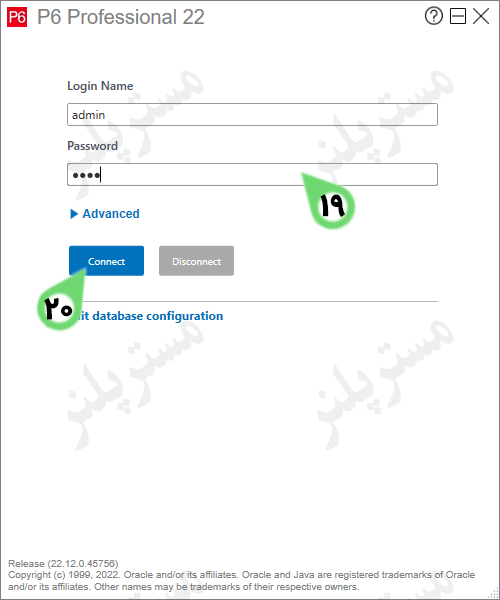
پس از انجام اینکار ، از آنجایی که اولین بار است که میخواهیم وارد نرم افزار پریماورا شویم ، با پیغام زیر روبرو خواهیم شد که در ادامه روش جلوگیری از نمایش مجدد این پیغام را خواهیم گفت ، روی دکمه Ok کلیک کنید.
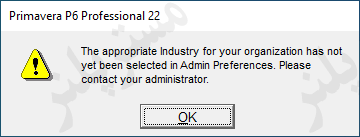
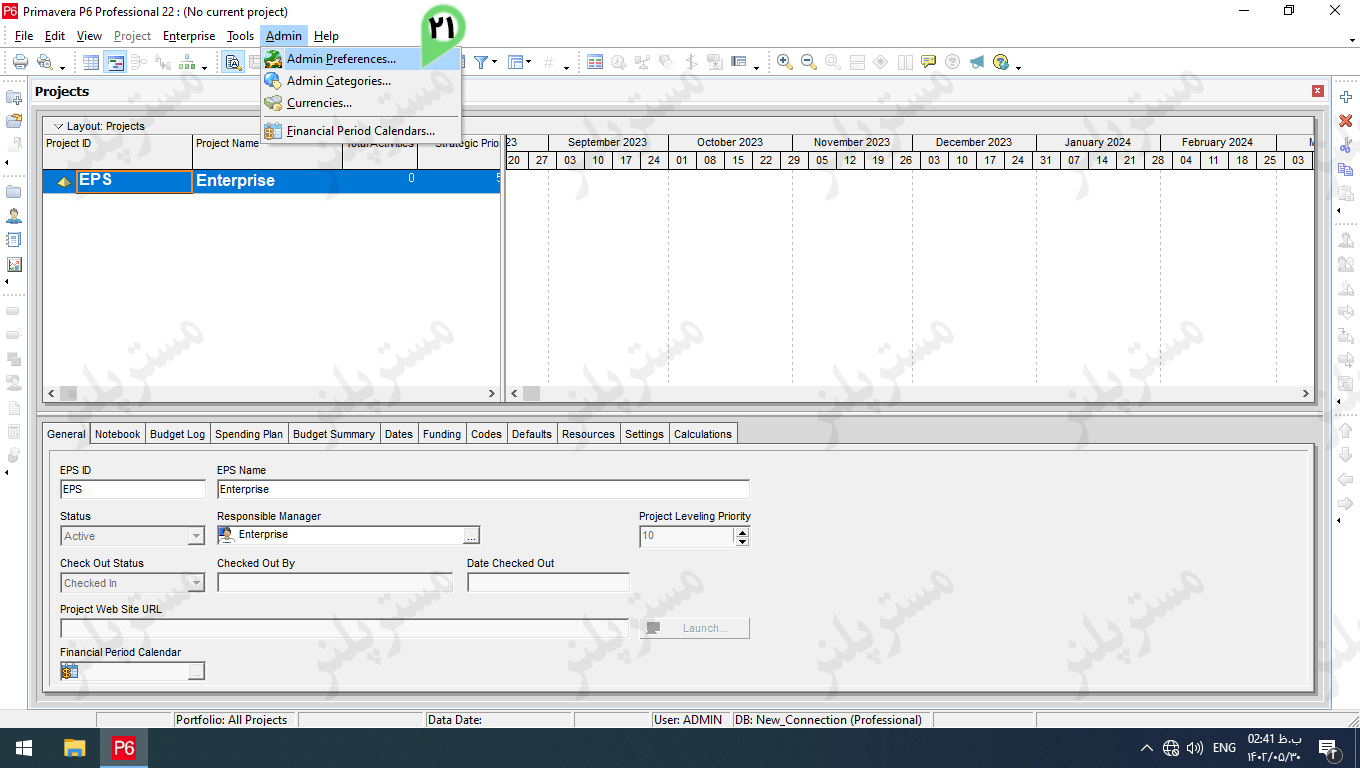
در ادامه مطابق تصویر بالا از منوی Admin روی گزینه Admin Preferences کلیک میکنیم. با انجام اینکار پنجره ای به همین نام باز خواهد شد که در آن از منوی سمت چپ گزینه Industry را انتخاب و سپس متناسب با نوع فعالیت خود یکی از گزینه ها را انتخاب میکنیم ، بطور مثال ما گزینه Engineering and Construction را انتخاب کردیم ، در ادامه روی دکمه Close کلیک کنید.
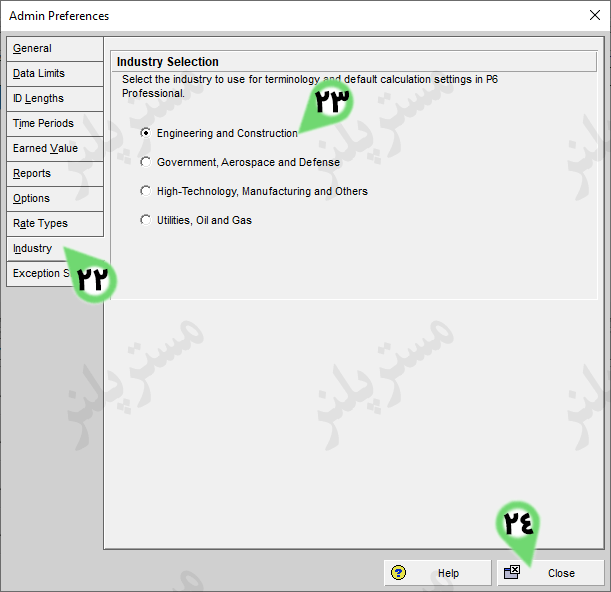
حال با ورود مجدد به برنامه دیگر پنجره اخطاری که در ورود اول به نمایش درآمد را نخواهیم دید. در این مرحله نصب پریماورا P6 به پایان رسیده است و میتوانیم از این نرم افزار استفاده کنیم.