
-
راهنمای نصب پرنیان در نرم افزار مایکروسافت پراجکت
پرنیان آفیس، یک نرم افزار جهت شمسی سازی محصولات مایکروسافت آفیس و Microsoft Project می باشد. این نرم افزار به دو صورت تک کاربره و چند کاربره در اختیار کاربران قرار می گیرد.در این مطلب آموزشی با راهنمای نصب پرنیان و فعال سازی آن در نرم افزار مایکروسافت پراجکت در خدمت شما هستیم.
قبل از نصب ای نرم افزار، لطفاً در صورت وجود آنتی ویروس و فایروال روی سیستم ها، آن را بگونه ای تنظیم کنید که اجازه نصب و اجرای پرنیان فراهم باشد. در محیط های شبکه الزاما باید مسیر نصب Exclude باشد. در بعضی موارد آنتی ویروس از اجرای این نرم افزار جلوگیری می کند.ابتدا مایکروسافت آفیس و سپس مایکروسافت پراجکت و در آخر نرم افزار پرنیان 9 را نصب کنید. این نرم افزار در ویندوز های 7 ، 8 و 10 پشتیبانی می شود.
-
-
مراحل گام به گام نصب (تک کاربره)
-
برای نصب ای نرم افزار، DVD که دریافت کرده اید را داخل درایو قرار دهید، در مسیر Parnian9 ، فایل اجرایی Parnian.Office.msi را اجرا کنید ؛ برای ویندوز 7 فایل Net20 و برای ویندوزهای 8 و 10 فایل Net40 را نصب نمایید.
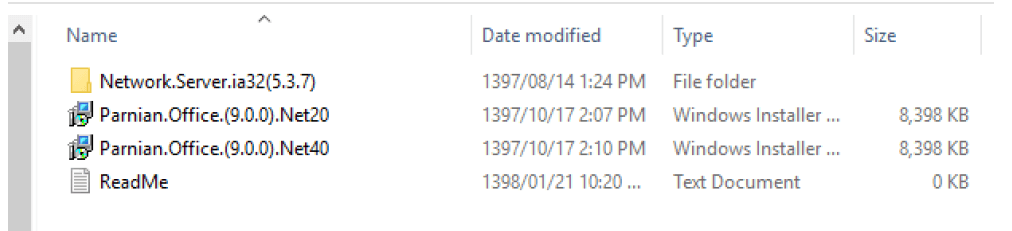
پس از اجرای یکی از فایل هایی که در بالا به آن اشاره شد ؛ پنجره ای بصورت تصویر زیر به نمایش درخواهد آمد ؛ برای شروع عملیات نصب روی دکمه Next کلیک میکنیم.
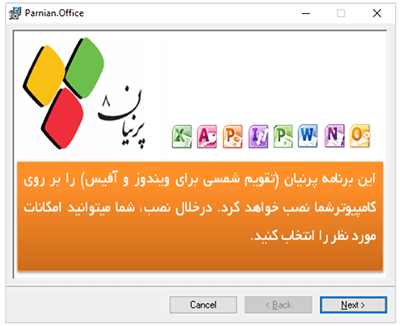
درمرحله بعد، امکان انتخاب و یا حذف Feature های پرنیان وجود دارد که توصیه می کنیم آیتمها بصورت پیشفرض نصب گردد.سپس بر روی Next کلیک کنید تا مراحل نصب ادامه یابد.
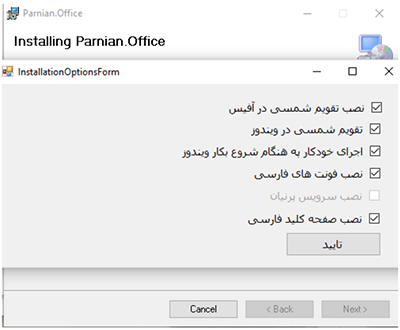
اگر عملیات نصب بدرستی انجام شود ؛ پنجره ای بشکل زیر به نمایش درخواهد آمد که حاکی از موفق بودن عملیات نصب نرم افزار پرنیان است ؛ در این پنجره روی دکمه خروج کلیک کنید.
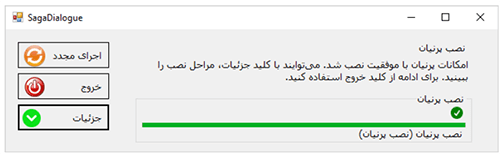
در نهایت برای خارج شدن از عملیات مطابق تصویر زیر روی دکمه Close کلیک کنید! حالا یک بار سیستم را ری استارت کنید ؛ نکته ای که باید به آن توجه داشته باشید آن است که پس از هربار راه اندازی ویندوز نیازی به اجرای نرم افزار پرنیان نمی باشد و عملیات اجرای این نرم افزار بصورت خودکار انجام میشود ؛ مگر آنکه خودتان اجرای خودکار آنرا غیر فعال کرده باشید.
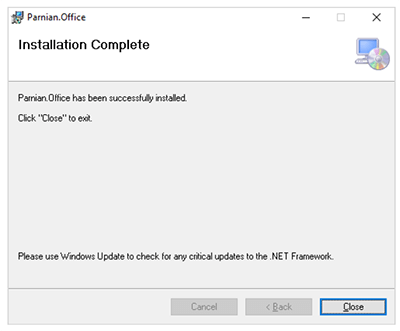
-
-
تنظیمات مربوط به قفل سخت افزاری
-
پس از ری استارت کردن سیستم ؛ برنامه پرنیان بایستی بصورت خودکار اجرا گردد ؛ در اینصورت آیکن این نرم افزار را در ابزارهای کنار بخش ساعت ویندوز ملاحظه خواهید کرد (اگر این آیکن را در این قسمت نمیبینید بهتر است با مراجعه به برنامه ها ؛ آنرا یافته و اجرا کنید).
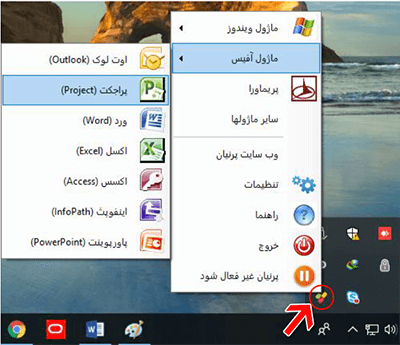
مطابق تصویر بالا ابتدا بر روی ماژول های آفیس و سپس روی پراجکت کلیک کنید تا وارد تنظیمات بخش Microsoft Project نرم افزار پرنیان شوید ؛ پس از ورود با محیطی مانند آنچه در تصویر زیر ملاحظه میکنید خواهید شد.
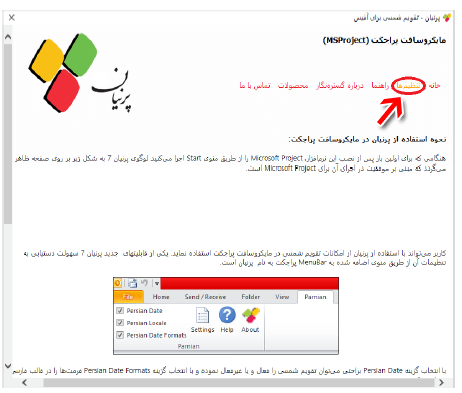
در ادامه قفل سخت افزاری ارسال شده در داخل پک را از طریق درگاه USB به سیستم وصل کنید ؛ سپس روی دکمه آزمایش قفل سخت افزاری کلیک کنید ؛ با زدن این دکمه جزئیات مجوز استفاده از نسخه های قابل استفاده به نمایش در خواهد آمد. با مشاهده تیک های سبز رنگ نرم افزار آماده استفاده بوده و بایستی ادامه مراحل را انجام دهیم.
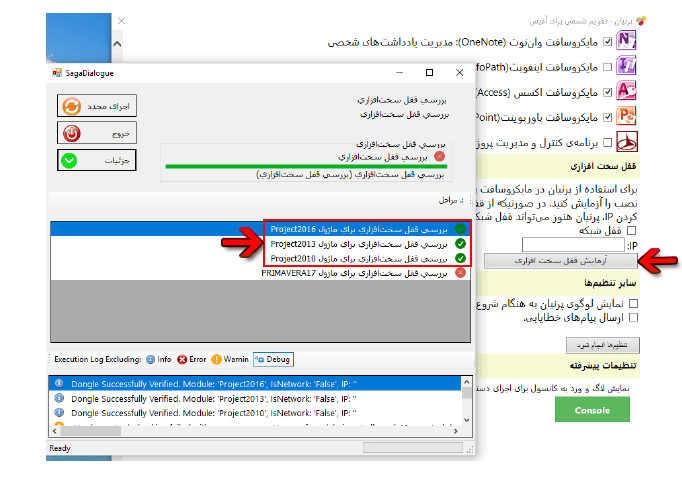
-
-
تنظیمات نرم افزار مایکروسافت پراجکت
-
در مرحله بعد بایستی برخی تنظیمات را در نرم افزار مایکروسافت پراجکت انجام دهیم تا عملیات شمسی سازی تاریخ ها در این نرم افزار انجام شود ؛ بدین منظور ابتدا نرم افزار مایکروسافت پراجکت را اجرا می کنیم ؛ پس از باز شدن نرم افزار وارد محیط Option در آن می شویم ؛ در تب General ؛ بخش Project View از لیست کشویی Date Format فرمتی را که سال را بصورت کامل نمایش می دهد ؛ انتخاب می کنیم.
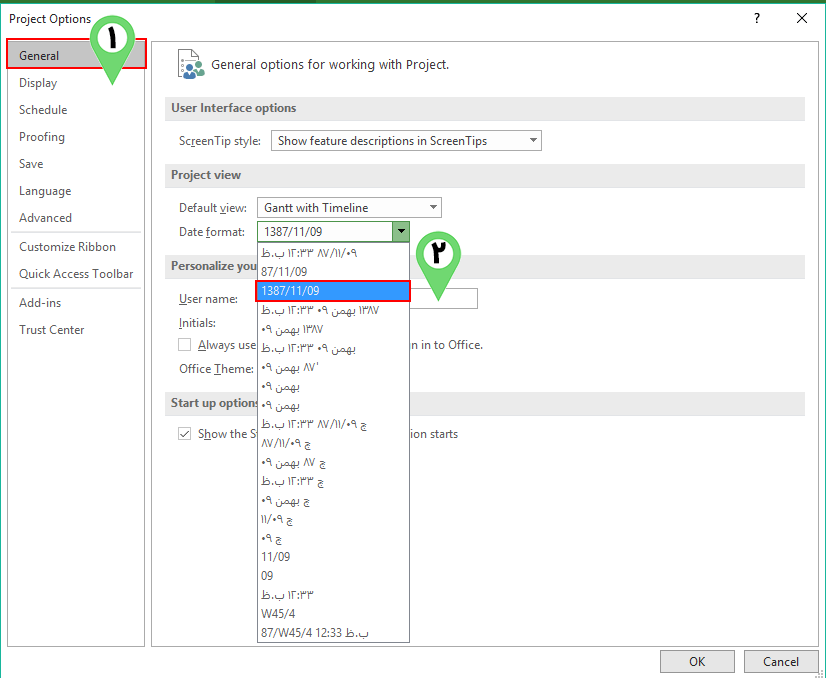
در ادامه در تب Display ؛ بایستی نوع تقویم یعنی Calender Type را روی Hijri Calender تنظیم کنیم ؛ در بخش Currancy Options For This Project واحد پولی را روی IRR یا همان ریال قرار می دهیم.
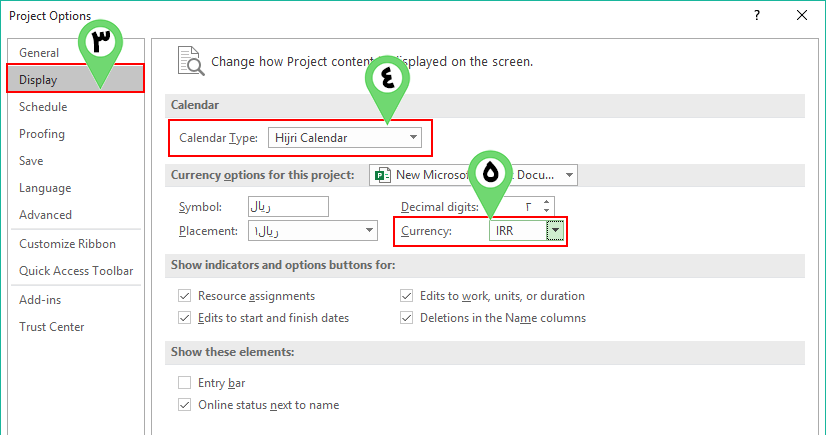
-
-
تنظیمات ویندوز در کنترل پنل
-
در مرحله آخر نوبت به اعمال برخی تنظیمات در کنترل پنل ویندوز می رسد ؛ در این بخش ابتدا وارد کنترل پنل و سپس ابزار Region را با دابل کلیک کردن اجرا کنید ؛ پنجره ای به همین نام بشکل زیر به نمایش درخواهد آمد ؛ در این پنجره مطابق مرحله 1 بایستی Format را روی Persian تنظیم کنید و در مرحله دوم نیز روی دکمه Additional Settings کلیک می کنیم.
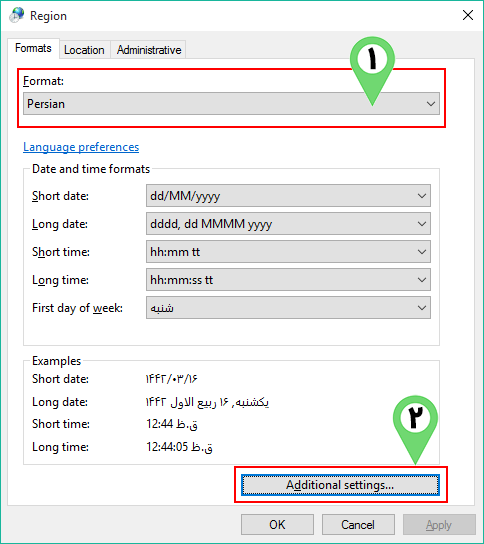
با کلیک بر روی Additional Settings پنجره زیر به نمایش در خواهد آمد ؛ در این پنجره وارد تب Date شده و از بخش Calender گزینه Calender Type تقویم هجری قمری را از لیست کشویی بر می گزینیم.
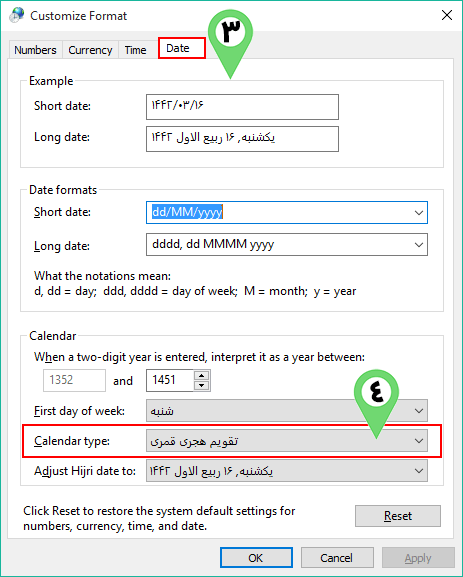
در مرحله بعدی ؛ مجددأ از پنجره Region اینبار وارد تب Administrative می شویم و در این بخش روی دکمه Change System Locale کلیک می کنیم ؛ پنجره جدیدی به نام Region Setting باز می شود.
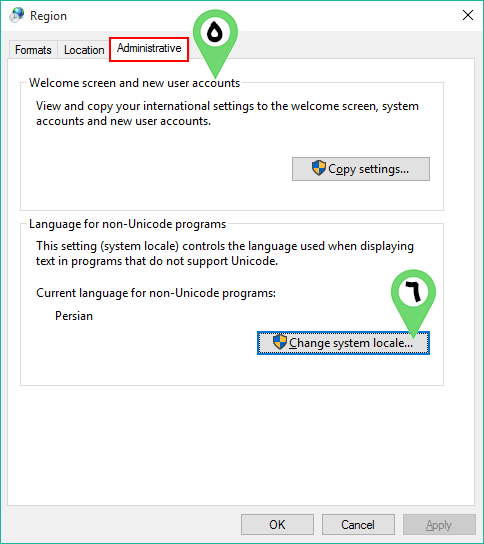
در پنجره Region Setting بایستی در بخش Current system Locale از لیست کشویی Persian را انتخاب میکنیم ؛ پس از اعمال تغییر در این بخش ؛ ویندوز از شما می خواهد تا سیستم را ری استارت کنید ؛ با پذیرش آن سیستم یکبار از نو راه اندازی می گردد ؛ کار به پایان رسیده است و شما میتوانید وارد نرم افزار مایکروسافت پراجکت شوید.
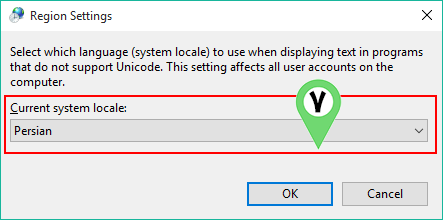
-
-
افزونه پرنیان
-
پس از نصب نرم شمسی ساز پرنیان یک تب بنام Parnian در تمام محصولات آفیس نصب شده در سیستم اضافه خواهد شد ؛ که انجام برخی از تنظیمات را فراهم می سازد ؛ در ادامه با امکانات موجود در افزونه پرنیان در نرم افزار مایکروسافت پراجکت و کاربرد هریک از ابزار قرار گرفته در آن آشنا خواهید شد.
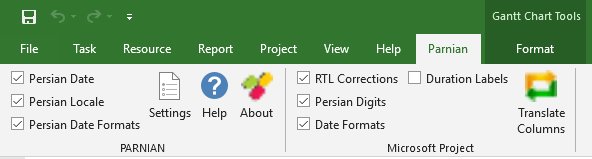
- Persian Date : وقتی این گزینه غیرفعال شود ؛ تمام امکانات پرنیان برای تقویم شمسی غیر فعال خواهد شد.
- Persian Locale : به برنامه آفیس اینکونه وانمود خواهد شد که زبان مورد استفاده کاربر ؛ فارسی است و لازم نیست زبان ویندوز برای زبان فارسی تنظیم شود.
- Peraian Date Formats : قالب بندی مناسب تاریخ به برنامه آفیس وانمود خواهد شد ؛ لازم نیست اجبارأ این تنظیم همانطور که در مراحل قبل توضیح داده شد در بخش زبان در کنترل پنل تنظیم شود
- RTL Corrections : با استفاده از این گزینه عملیات تصحیح راست به چپ در نرم افزار پراجکت انجام خواهد شد ؛ در واقع رفتار نرم افزار در نمایش متن های مخلوط انگلیسی و فارسی اصلاح خواهد شد.
- Persian Digits : اطلاعات عددی در مایکروسافت پراجکت بصورت فارسی به نمایش درخواهد آمد.
- Date Formats : قالب های تاریخ در گانت اصلاح خواهد گردید.
- Duration Labels : برخی از برچسب ها در نرم افزار پراجکت مثل Day به معادل فارسی آن یعنی روز تبدیل خواهند شد.
- Translate Columns : با استفاده از این گزینه ترجمه عناوین ستون ها به معادل فارسی آنها تبدیل خواهد شد ؛ یعنی بجای Start شروع نوشته خواهد شد.
- Settings : برای دست یابی به تنظیمات نرم افزار پرنیان کاربرد دارد.
- Help : برای نمایش راهنمای نرم افزار پرنیان از این گزینه استفاده می شود.
