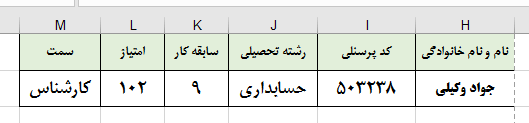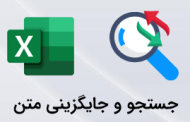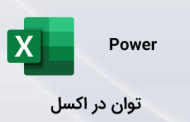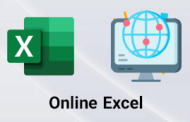-
آموزش تابع جستجوی DGET
برای انجام جستجو در اکسل توابع مختلفی مانند VLOOKUP ؛ HLOOKUP ؛ SEARCH وجود دارد ، در این مطلب با آموزش تابع جستجوی DGET روش جدیدی را برای انجام عمل جستجو را در جداول و اطلاعات ثبت شده فراخواهید گرفت.گرامر این تابع بشکل زیر است:
(DGET (database, field, criteria
- Data Base : در این بخش محدوده اطلاعات خود را به تابع معرفی می کنیم.
- Field : در این قسمت فیلدی از محدوده انتخاب شده که قرار است برای شرط تابع ، آن بخش توسط تابع برگردانده شود را مشخص می کنیم.
- Ceriteria : در این قسمت شرطی که قرار است جستجو بر اساس آن انجام شود را به تابع معرفی می کنیم.
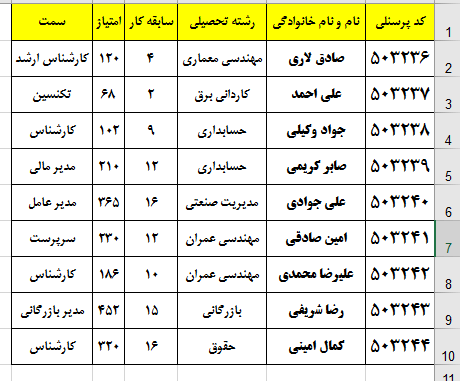
به تصویر بالا نگاه کنید ؛ در جدول نشان داده شده می خواهیم تا با استفاده از تابع جستجوی DGET ؛ در صورت انتخاب کردن نام و نام خانوادگی که از طریق لیست کشویی ایجاد کردیم ؛ سایر اطلاعات هر فرد به نمایش درآید.
مطلب پیشنهادی >> آموزش ساخت باکس جستجو در اکسل
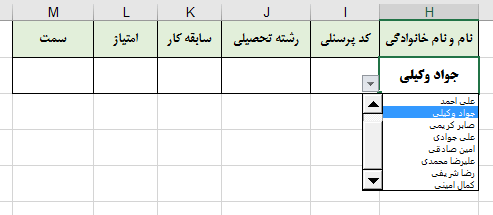
برای پیاده سازی ؛ ابتدا تابع DGET را در سلول “کد پرسنلی” فراخوانی می کنیم و آرگومانهای این تابع را تکمیل می کنیم تا عمل جستجو براساس پارامتر نام و نام خانوادگی برای کد پرسنلی انجام شود.
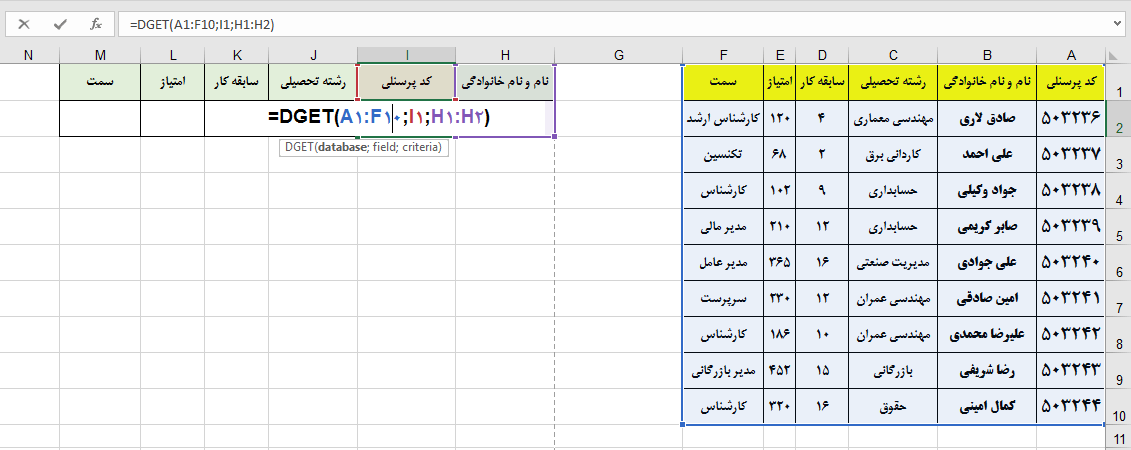
-
تابع DGET را فراخوانی کنید!
در آرگومان اول تابع یعنی DataBase محدوده ای از اطلاعات را که عمل جستجو در آن انجام خواهد شد را مشخص نمودیم ؛ این کار را با استفاده کلیک چپ موس انجام دادیم و محدوده A1:F10 را معرفی نمودیم ؛ بجای اینکار می توانید از روش تعریف نام یا قابلیت Name Manager نیز استفاده کنید که در این صورت برای استفاده از محدوده ؛ نیاز به مطلق کردن آدرس آن نخواهد بود.
مطلب پیشنهادی >> کاربرد Name Manager در اکسل
اما در این مطلب برای تعمیم دادن تابع به سایر سلول ها یعنی : رشته تحصیلی ؛ سابقه کار ؛ امتیاز و سمت ؛ با استفاده از کلید F4 آدرس این محدوده را به حالت مطلق در می آوریم. آرگومان بعدی Field نام دارد که در این قسمت سلول I1 یا همان کد پرسنلی را وارد کردیم ؛ آخرین آرگومان تابع Criteria میباشد که در این بخش محدوده H1:H2 را معرفی کردیم. این محدوده را نیز مطابق تصویر زیر به حالت مطلق خواهیم درآورد.
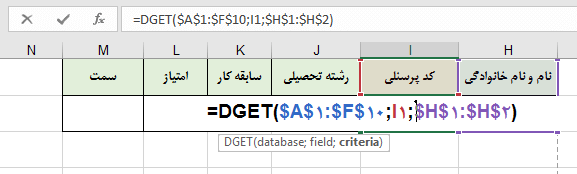
حالا با تعمیم دادن این تابع از طریق درگ کردن به سمت چپ ؛ اطلاعات فیلدهای بعدی نیز متناسب با فیلد نام و نام خانوادگی که توسط کاربر انتخاب می گردد ؛ تکمیل خواهد شد.