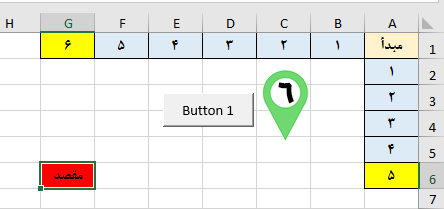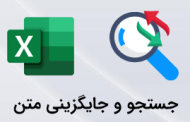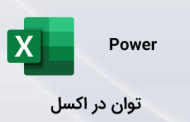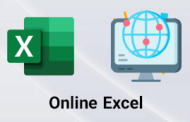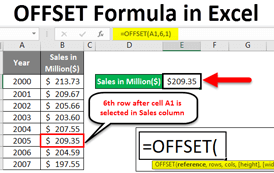
-
آموزش تابع Offset در اکسل
در این مطلب با آموزش تابع Offset در اکسل ؛ خدمت شما کاربران گرامی هستیم. فرض کنید جدولی از فروش یک سال از دو فروشنده خود را بصورت ماهانه در دست دارید و قصد دارید با وارد کردن شماره متناظر هر ماه ؛ جمع فروش مربوط به هر فروشنده را بدست آورید.
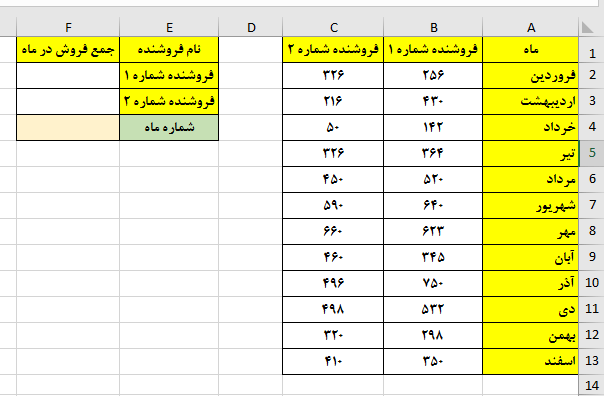
برای شروع کار لازم است فرمول نویسی را از طریق درج آن در سلول F2 آغاز کنیم ؛ فرمولی که می تواند مطابق آنچه در تصویر بالا ملاحظه می کنید ما را به هدف برساند ؛ یعنی با درج عدد ماه در سلول F4 موجب نمایش فروش ماهانه فروشنده شماره یک گردد ؛ بصورت زیر خواهد بود:
مطلب پیشنهادی >> کاربرد تابع VLOOKUP برای چند ستون بصورت همزمان
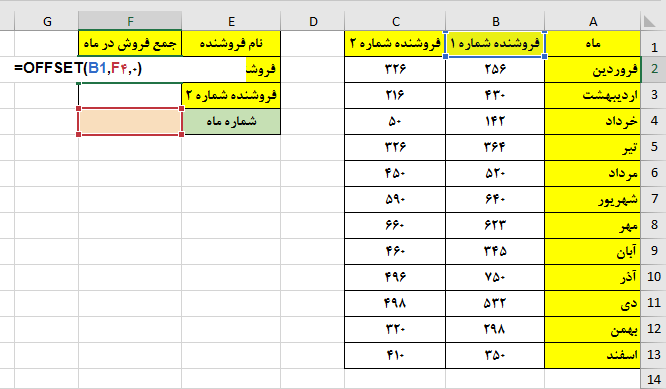
همین فرمول را با تغییر آرگومان اول از B1 به C1 برای فروشنده شماره 2 در سلول F3 درج می کنیم ؛ در ادامه قصد داریم با گذاشتن عدد 3 در سلول F4 که محل پذیرش شماره ماه است ؛ میزان فروش مربوط به خرداد ماه را بدست آوریم ؛ در واقع همانگونه که از آرگومان فرمول مشخص است رفرنس شروع برای تابع سلول B1 در فروشنده شماره 1 و C1 در فروشنده شماره 2 است ؛ حالا با درج عدد 3 ؛ تابع شروع به شمارش کرده و از سلول رفرنس مشخص شده به اندازه 3 سلول حرکت خواهد کرد ؛ در نتیجه اطلاعات مربوط به سلول های B4 و C4 را به نمایش در خواهد آورد.
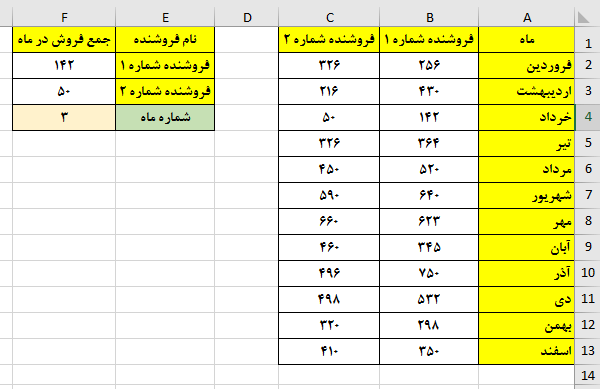
-
استفاده از تابع Offset در محیط کدنویسی VBA
علاوه بر فراخوانی تابع آفست از لیست توابع پیشفرض در اکسل ؛ این قابلیت نیز وجود دارد که بتوان آن را در محیط کدنویسی نرم افزار اکسل نیز مورد استفاده قرار داد ؛ بطور مثال قصد داریم تا با استفاده از این تابع در محیط Vba (کدنویسی) با درج آدرس مشخصات سطر و ستون ؛ یک سلول را در وضعیت انتخاب قرار دهیم.
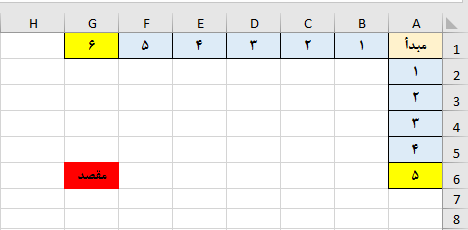
مطابق تصویر بالا قصد داریم از طریق کدنویسی در محیط VBA سلول قرمز رنگ مقصد را در حالت انتخاب قرار دهیم ؛ برای شروع کار بایستی ابتدا از طریق تب Developer در گروه Controls روی گزینه Insert کلیک و سپس یک Button را به شیت خود اضافه کنید.
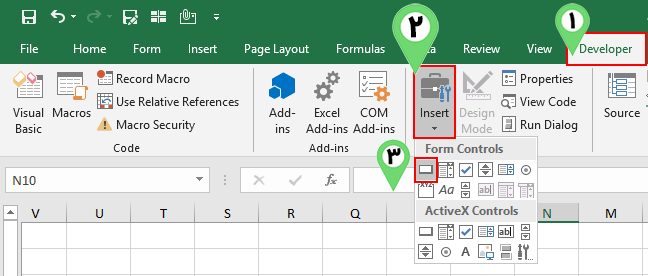
بلافاصله پس از قرار دادن دکمه روی شیت ؛ پنجره Assign Macro مطابق تصویر زیر بازخواهد شد ؛ که بایستی برای ایجاد ماکرو و ادامه کار روی دکمه New کلیک کنیم و وارد محیط کد نویسی در اکسل شویم.
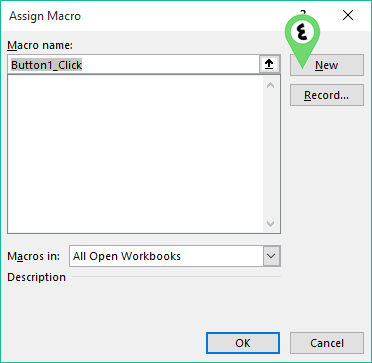
مطلب پیشنهادی >> جستجوی سطرها و هایلایت کردن آنها
پس از ورود به محیط کدنویسی اکسل ؛ لازم است تا مطابق تصویر زیر کدهای مورد نیاز که شامل تعریف یک متغیر از نوع Range ؛ ست کردن متغییر روی رنج و در نهایت بکار گیری تابع Offset روی این متغیر است را بنویسیم.
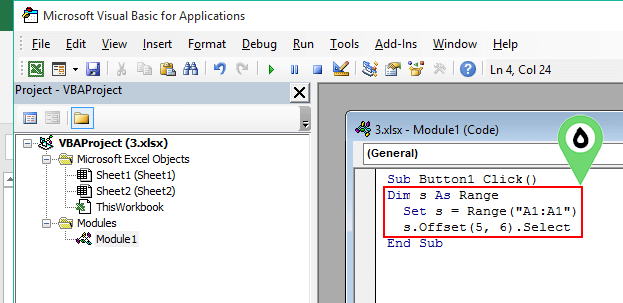
با بستن پنجره کدنویسی ؛ به محیط شیت در اکسل بر میگردیم ؛ حالا در صورتی که روی دکمه یا همان Buttom ایجاد شده کلیک کنیم ؛ با توجه به کدهای نوشته شده در مرحله قبل ؛ سلول G6 که در داخل آن عنوان مقصد را نوشتیم ؛ در حالت انتخاب قرار خواهد گرفت.