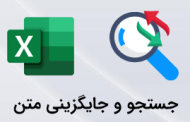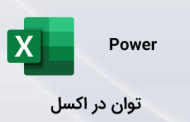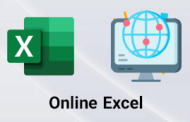-
روش های ایجاد لیست کشویی در اکسل
در بسیاری از مواقع هنگام کار با نرم افرار اکسل شرایطی ایجاد می گردد که باید اطلاعات تکراری را برای درج در برخی از سلول ها از محل دیگری فراخوانی کنیم ؛ برای این منظور اکسل امکانی را در اختیار کاربران خود قرار داده است که با استفاده از آن بتوانند با سرعت و دقت بیشتری اینکار را انجام دهند. Drop Down list قابلیتی است که از طریق آن می توان لیستی از داده های پر تکرار تهیه کرد تا در موقع لازم بتوان از آن استفاده نمود. فرض کنید در یکی از شیت های اکسل خود اطلاعاتی مانند آنچه در تصویر زیر ملاحظه می کنید دارید.
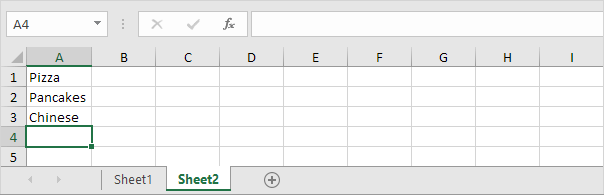
حالا قصد داریم تا اطلاعات قرار گرفته در این سلول ها را بصورت یک لیست کشویی در شیت دیگر به نمایش درآوریم.

مطلب پیشنهادی >> چگونه یک لیست دلخواه در اکسل ایجاد کنیم؟
برای ایجاد لیست کشویی در اکسل و انجام اینکار ابتدا باید از تب Data در بخش Data Tools group گزینه Data Validation را انتخاب کنید.
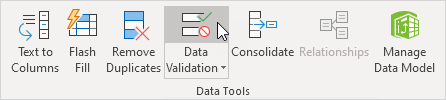
از پنجره باز شده در تب Settings در بخش کشویی Allow گزینه List را انتخاب کنید؛ در ادامه در بخش Source محدوده ای که قرار است بعنوان محتویات لیست باشد را مطابق تصویر زیر با درگ کردن انتخاب کنید. پس در این مثال در Sheet2 محدوده A1:A3 را معرفی می کنیم.
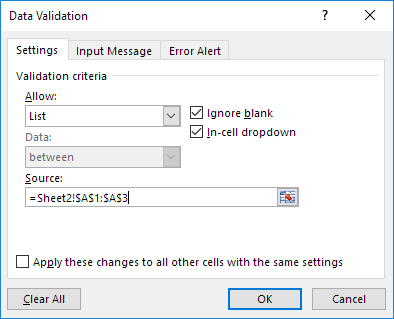
پس از معرفی محدوده و زدن دکمه Ok نتیجه به شکل زیر خواهد بود.

-
چگونه مقادیر لیست را مستقیمأ وارد کنیم؟
خوب در صورتی که بخواهید مقادیر لیست را خودتان بصورت دستی وارد کنید، کافی است آن را در کادری که در مرحله قبل محدوده را در داخل آن معرفی کردیم ، وارد کرده و برای جدا سازی هر عبارت از علامت ; یا , بسته به زبان ویندوز خود استفاده کنید ، برای درک بهتر این مسئله به تصویر زیر توجه فرمائید.
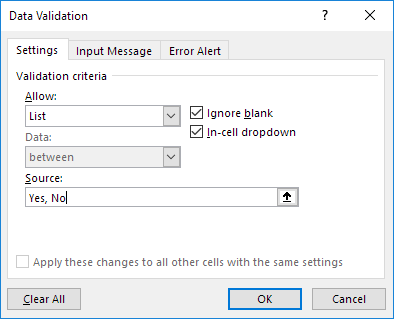
-
چگونه یک پیام خطا برای کاربران ایجاد کنیم؟
در صورتی که نیاز باشد تا زمانی که کاربران بشکل دستی در سلول یا سلول هایی که لیست روی آنها پیاده سازی شده است ، داده وارد کردند با پیغام خطا مواجه شوند باید به این شکل عمل کنیم که از پنجره Data Validation در تب Error Alert تیک Show error alert after invalid data is entered را زده و در بخش Title عنوان و در بخش Error Message پیام مورد نظر خود را وارد کنید.
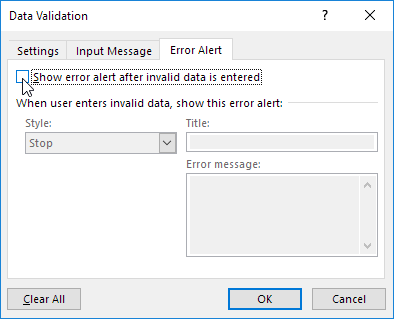
مطلب پیشنهادی >> روش ایجاد لیست دانش آموزان در اکسل
-
مشکل این روش کجاست؟
در صورتی که یک مقدار به محدوده ای که قبلأ معرفی کردیم اضافه شود، این مقدار در لیست به نمایش در نخواهد آمد و بایستی با تعریف مجدد مقدار جدید را به محدوده قبلی اضافه کنیم. اما چطور بایستی این مسأله را رفع کرد؟ در ادامه با ایجاد لیست دینامیک خواهید دید که چگونه می توان لیستی ایجاد نمود که با اضافه شدن مقدار جدید ، آن را در لیست مشاهده کنیم و نیازی به تغییر محدوده نباشد. برای انجام اینکار کافی است تا در Source فرمول زیر را وارد کرد؛ به تصویر زیر دقت کنید.
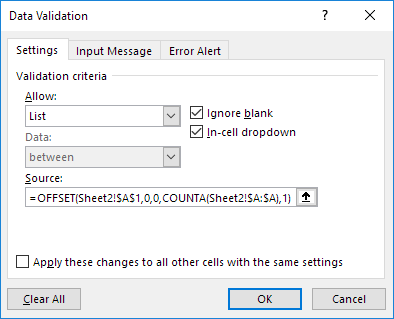
ملاحظه خواهید کرد که با اضافه شدن یک آیتم جدید به محدوده که در داخل تابع OFFSET و COUNTA قرار گرفته، آن به لیست افزوده خواهد شد.
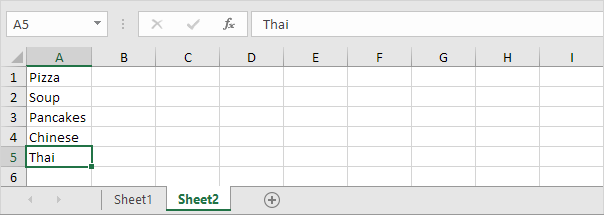
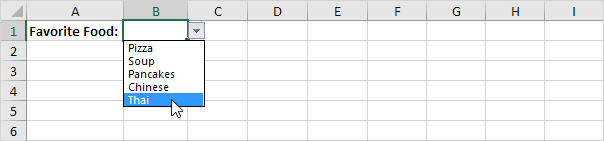
-
چگونه یک لیست کشویی پویا ایجاد کنیم؟
ممکن است بخواهید یک لیست کشویی وابسته ایجاد کنید. منظور از وابسته چیست؟ این سوالی است که شاید برای شما ایجاد شده باشد. در واقع می توان گفت قصد داریم تا بر اساس انتخاب یک گزینه در لیست اول، گزینه های لیست دوم بر اساس آن مرتب شوند؛ به تصویر زیر دقت کنید.
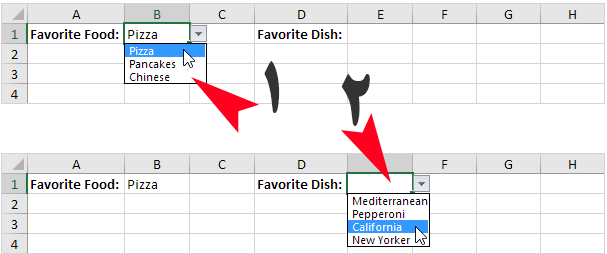
مطلب پیشنهادی >> روشهای مقایسه لیستها در Excel
می خواهیم بر اساس انتخابی که در لیست شماره یک یعنی Favorite Food انجام می دهیم ؛ مقادیر لیست شماره دو یعنی Favorite Dish تغییر پیدا کند ؛ برای این منظور بایستی بدین صورت عمل نمائیم که مطابق تصویر زیر در ستون های B و C و D اطلاعات وابسته مربوط به ستون A و اطلاعات درج شده در سطر های آن را وارد می کنیم.
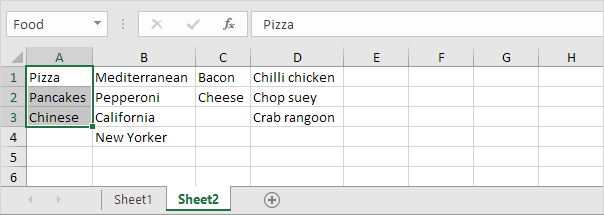
در مرحله بعد بایستی با استفاده از قابلیت Name Manager در اکسل برای رنج های ستون A یعنی A1:A3 و ستون B یعنی B1:B4 و ستون C یعنی C1:C2 و ستون D یعنی D1:D3 ؛ Name هایی را تعریف کنیم ، به تصویر زیر توجه کنید.
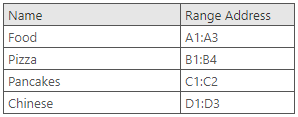
در این مرحله لازم است تا برای Favorite Food از طریق ورود به پنجره Data Validation یک Name را معرفی کنیم ؛ پس مطابق جدول بالا Food را تعریف می کنیم تا بدین صورت لیست اطلاعات این بخش مشخص شود.
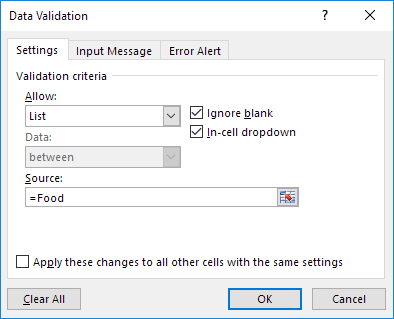
پس از انجام تعریف ؛ نتیجه بشکل زیر خواهد بود:

و اما نوبت به ایجاد لیست وابسته می رسد در واقع مقدایر قرار گرفته در لیست Favorite Dish باید متأثر از انتخاب در لیست Favorite Food شود ؛ برای این منظور باید برای ایجاد لیست در Favorite Dish مطابق تصویر زیر عمل کنیم:
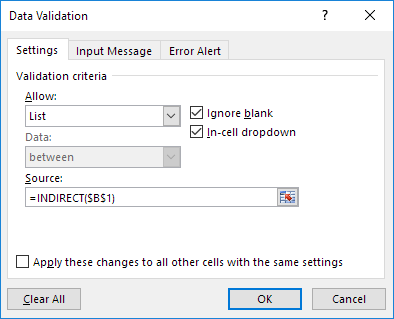
در واقع با استفاده از تابع INDIRECT توانستیم این وابستگی را بین دو لیست ایجاد کنیم ؛ نتیجه نهایی بصورت زیر خواهد بود:
مطلب پیشنهادی >> آموزش تابع Indirect در اکسل