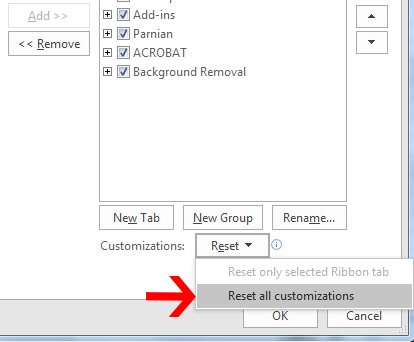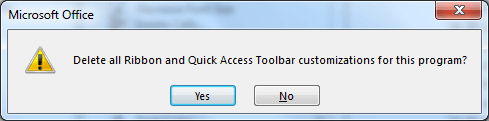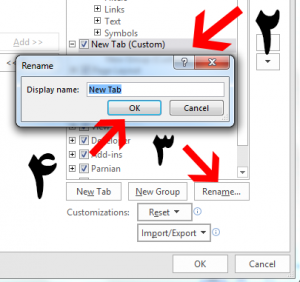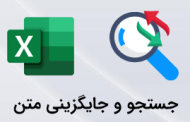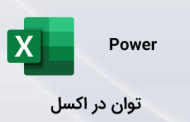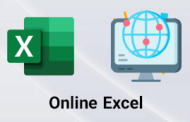-
ریبون در اکسل چیست؟
همه کاربران ؛ در بدو ورود به اکسل با محیطی روبرو می شوند که ابزارها و امکاناتی در آن قرار گرفته است. در ورژن های قدیمی نرم افزار اکسل یعنی 2003 و به قبل ؛ محیط کاری ، متفاوت از آنچه که امروز در جدیدترین ورژن شاهد آن هستیم بود ؛ در تصویر زیر محیط کاری نرم افزار اکسل در ورژن 2003 را ملاحظه می کنید.
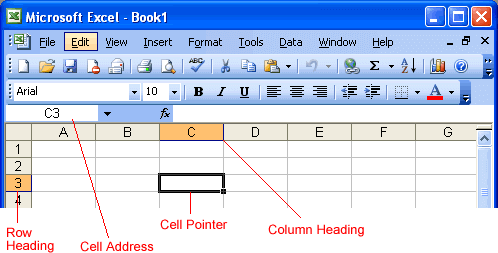
همانطور که در تصویر بالا ملاحظه می کنید ؛ نحوه چیدمان ابزارها و منوها نسبت به ورژن هایی که از سال 2007 به بعد توسط شرکت مایکروسافت به بازار عرضه شد ؛ کاملأ متفاوت است ؛ در تصویر زیر محیط کاری نرم افزار اکسل در ورژن 2019 را ملاحظه می کنید.
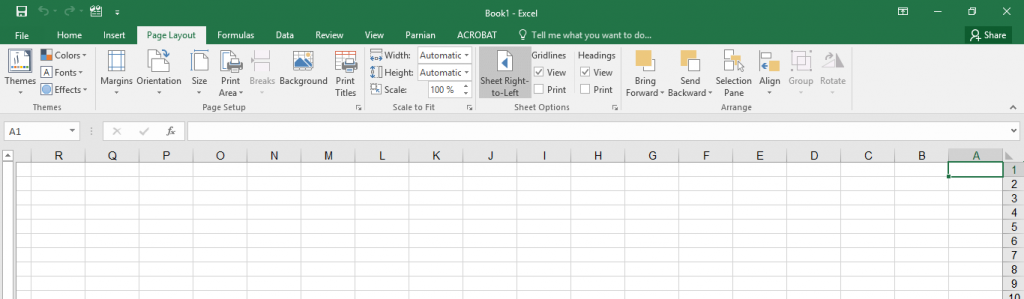
همانطور که محیط کاری نرم افزار در ورژن 2019 ملاحظه می کنید ؛ ابزارها در داخل نواری قرار گرفته اند که به آن ریبون گفته می شود. در واقع ریبون مجموعه ای از زبان ها می باشد که آیکونهایی در آن ها قرار گرفته است ؛ هریک از این آیکون ها ابزاری جهت انجام کار مشخصی در نرم افزار اکسل هستند. از زبانه های مهم که در داخل نوار ریبون هستند می توان به موارد زیر اشاره کرد:
-
- File
- Home
- Insert
- Page Layout
- Formulas
- Data
- Review
در داخل هریک از این زبانه ها متناسب با عنوان زبانه ؛ ابزارها گروه بندی و در اختیار کاربران قرار گرفته تا از طریق آن بتوانند ؛ کارهای مورد نیاز خود را در محیط نرم افزار اکسل انجام دهند. بطور مثال در داخل زبانه Home گروه های زیر قرار دارند :
-
-
- Clipboard
- Font
- Alignment
- Number
- Styles
- Cells
- Editing
-
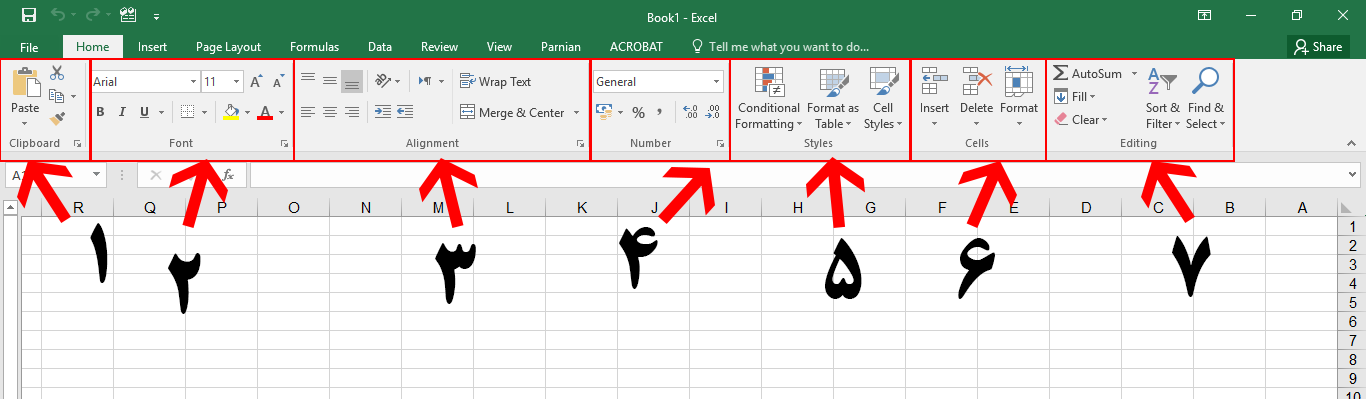
مطالعه بیشتر >> ساخت فرم ورود اطلاعات در اکسل
-
-
نحوه پنهان و نمایش ریبون چگونه است؟
-
مخفی کردن ریبون ها باعث می گردد تمرکز بیشتری روی صفحه داشته باشیم و در صورتی که مجددأ بخواهیم ریبون ها را از حالت مخفی خارج کرده و از امکانات آن استفاده کنیم از این ترفند سریع استفاده می نمائیم. همانطور که در تصویر زیر هم ملاحظه می کنید با انجام دابل کلیک روی ریبون ، می توان آن را مخفی و با دابل کلیک مجدد از حالت مخفی خارج کرد.
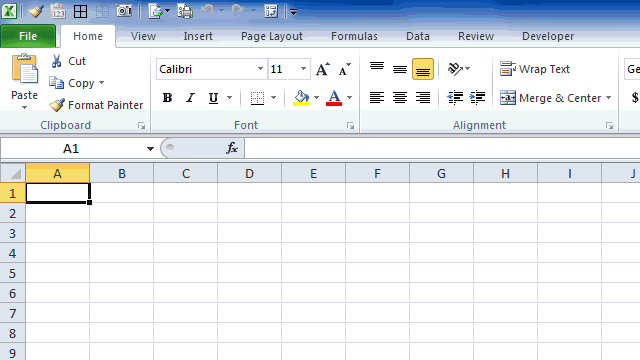
-
روش سفارشی سازی ریبون در اکسل
یکی از قابلیت های کاربردی که در ورژن 2010 اکسل به آن اضافه شد ؛ سفارشی سازی ریبون است که کاربران می توانند بسته به نیاز خود ابزارهایی را به زبانه های مختلف اضافه یا کم کنند. بطور مثال برخی از اقداماتی کاربران می توانند از طریق سفارشی سازی ریبون انجام دهند بصورت زیر خواهد بود:
-
- افزودن و حذف گروهها از داخل زبانهها
- مخفی کردن زبانهها
- تغییر نام و تغییر ترتیب قرارگیری زبانهها و گروهها
- اضافه کردن زبانهها و گروههای سفارشی و قراردادن دستورات مورد نیاز در آنها
برای آغاز سفارشی سازی ریبون در اکسل ؛ مطابق تصویر زیر روی یکی از گروه های موجود در زبانه ها کلیک راست کرده و از منوی باز شده گزینه Customize the Ribbon را انتخاب می کنیم ؛
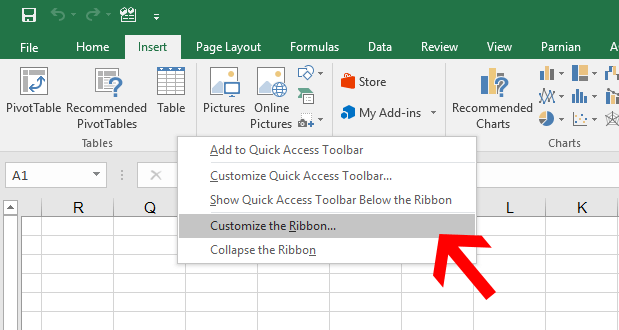
بعد از کلیک کردن بر روی گزینه فوق مطابق با تصویر زیر پنجره Excel Option باز شده و روی تب Customize Ribbon قرار می گیرد که از طریق این قسمت میتوانیم عمل سفارشی سازی ریبون را انجام دهیم.
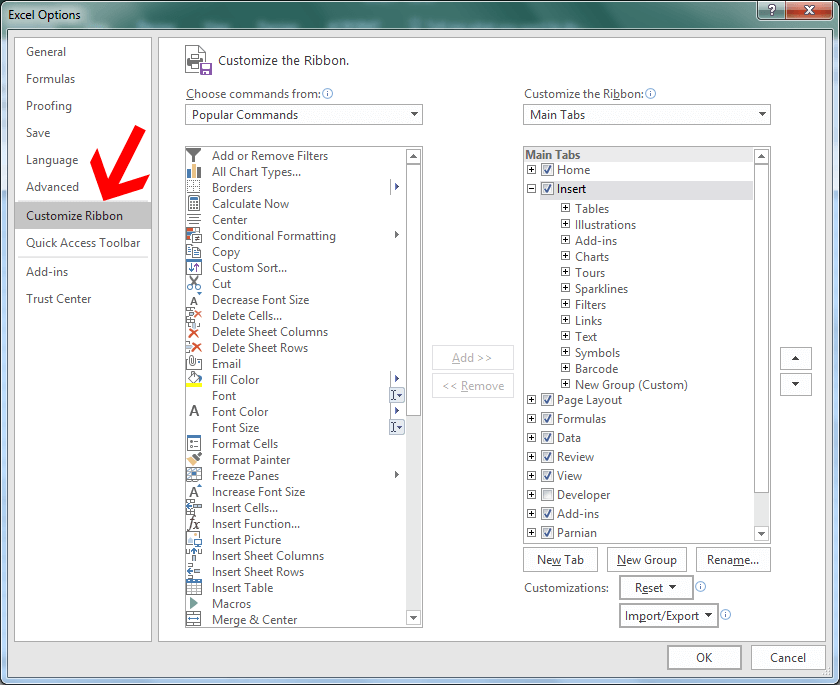
مطالعه بیشتر >> چگونه در اکسل مانع از Save As فایل شویم؟
-
-
چگونه یک Tab و گروه به ریبون اضافه کنیم؟
-
برای اضافه کردن یک Tab یا گروه جدید به ریبون می بایست مطابق تصویر زیر از طریق گزینه New Tab یا New Group اقدام کنیم ؛ با اضافه کردن یک Tab در واقع یک زبانه به زبانه های موجود اضافه خواهد شد. فرض کنید می خواهیم یک تب جدید به نام MY TAB به تب های موجود (زبانه های موجود) اضافه کنیم ؛ پس همانطور که اشاره کردیم روی گزینه New Tab کلیک می کنیم.
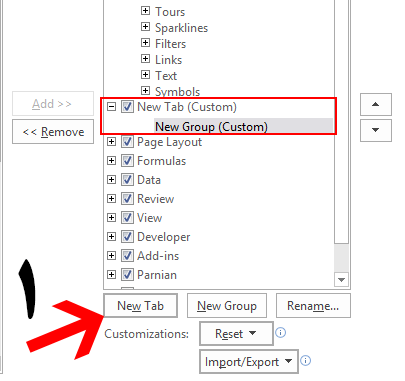
در مرحله دوم با انتخاب Tab (زبانه) جدید و با کلیک کردن روی دکمه Rename ؛ نام تب جدید را می توانیم تغییر دهیم ؛ به تصویر زیر نگاه کنید :
بعد از آنکه نام تب (زبانه) را که پیشفرض بصورت New Tab بود به MY TAB تغییر دادیم ؛ نوبت به تغییر نام گروه ایجاد شده بصورت پیشفرض در زیر تب جدید هستیم ؛ برای انجام اینکار مطابق با تصویر زیر ؛ بعد از انتخاب گروه ایجاد شده روی دکمه Rename کلیک می کنیم.
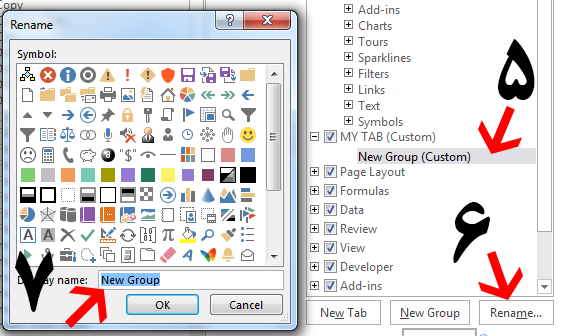
همانگونه که در تصویر بالا ملاحظه می کنید ، پس از آنکه روی دکمه Rename کلیک می کنیم پنجره ای به همین نام باز می شود که در داخل آن آیکون هایی برای انتخاب وجود دارد و در کادری امکان وارد کردن نام جدید در اختیار کاربر قرار می گیرد ؛ در این مرحله نام جدید و آیکون مورد نظر را انتخاب و روی دکمه Ok کلیک می کنیم.
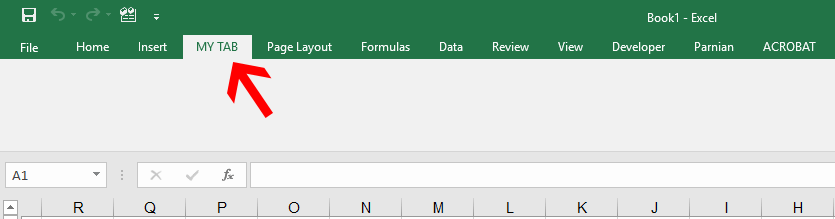
-
-
چگونه ابزارهایی را به گروه اضافه کنیم؟
-
در ادامه مطابق تصویر زیر ابزارهایی را میتوانیم به گروه جدیدی که ایجاد کردیم اضافه کنیم ؛ پس طبق مرحله 8 ابزار مورد نظر را انتخاب و با زدن دکمه Add در مرحله 9 آن را به گروه ساخته شده اضافه می کنیم ؛ از آنجایی که گروه جدید ایجاد شده زیر مجموعه MY TAB است باید برای دیدن گروه و ابزارهای داخل آن به این تب (زبانه) مراجعه کنیم.
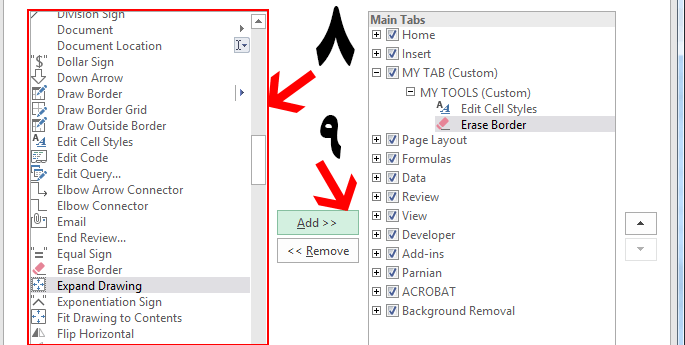
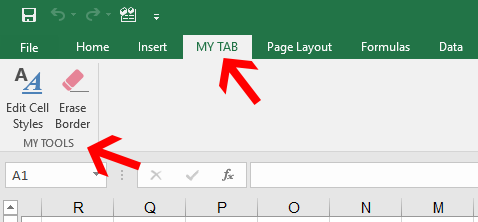
-
-
چگونه ترتیب و توالی تب یا گروه را جابجا کنیم؟
-
برای جابجا کردن یک ابزار ؛ گروه یا تب ؛ مطابق تصویر زیر از طریق دکمه هایی که مشاهده می کنید می توانید موقعیت موارد اشاره شده را رو به بالا یا پائین جابجا کنید:
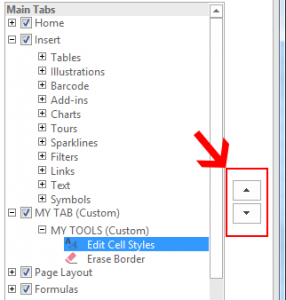
مطالعه بیشتر >> تبدیل تقویم میلادی به شمسی در اکسل
-
-
برگرداندن ابزارها به حالت اولیه
-
در صورتی که بخواهیم تب ها و گروه های که ایجاد کردیم حذف و شرایط به حالت پیشفرض برگردد لازم است تا مطابق تصویر زیر روی دکمه Reset کلیک کنیم ؛ از منوی باز شده روی گزینه Reset All Customizations پنجره ای باز شده و از شما در مورد ریست کردن سوال خواهد پرسید ؛ در این مرحله با کلیک بر روی دکمه Ok کلیه گروه ها و ابزار های ساخته شده حذف خواهند شد و ریبون به حالت اولیه خود ؛ قبل از اعمال تغییرات باز خواهد گشت.