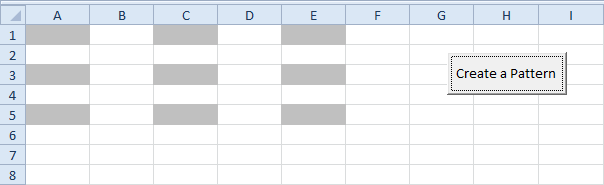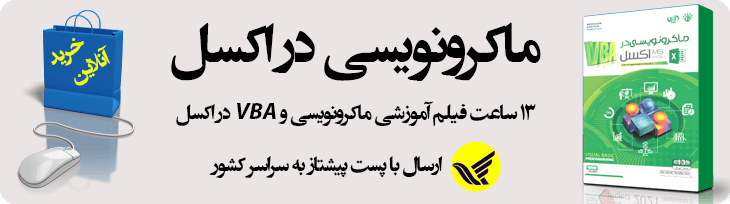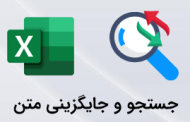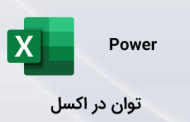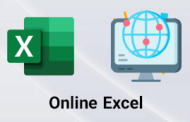-
صفحه شطرنجی در اکسل
گاهی اوقات ممکن است بخواهیم متناسب با نیاز خود و با یک الگوی مشخص ، سلول های موجود در یک یا چند شیت را بصورت رنگی در آوریم. در این مطلب قصد دارم تا شما را با صفر تا صد نحوه ایجاد صفحه شطرنجی در اکسل از طریق کد نویسی VBA آشنا کنم تا شما هم بتوانید با یک کلیک محدوده دلخواه از سلول ها را به بشکل رنگی در آورید.
برای شروع کار لازم است تا ابتدا یک دکمه را روی شیت خود قرار دهیم برای این منظور از منوی Developer در بخش Controls آیکون Insert در قسمت Form Controls یک Button را در روی شیت خود قرار می دهیم. اگر منوی Developer را در بین منوهای فعلی خود ندارید باید آن را به شکلی که در زیر به آن اشاره می کنم فعال کنید:
مطلب پیشنهادی >> چگونه یک دکمه دسترسی در اکسل ایجاد کنیم؟
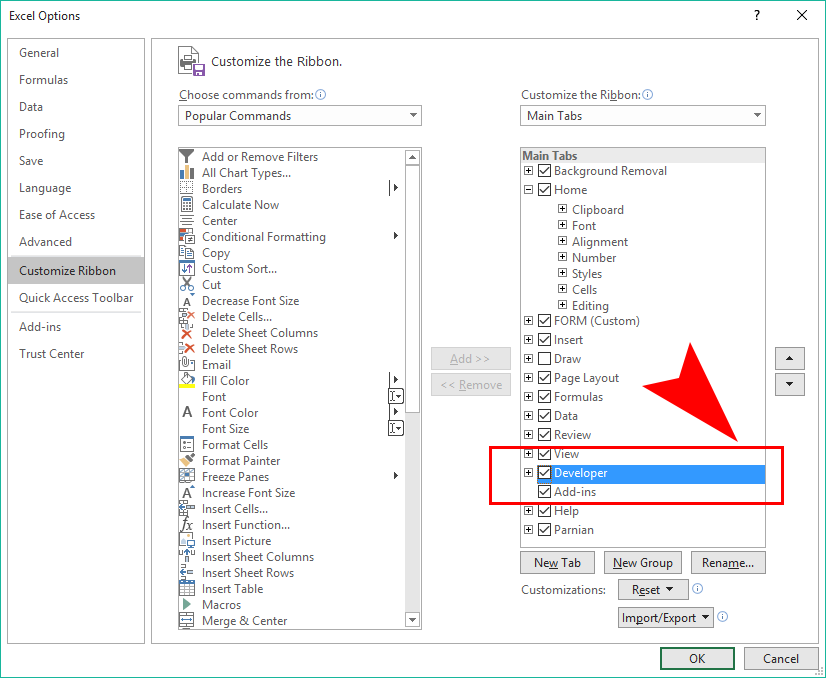
از منوی File وارد بخش Options در اکسل شوید و مطابق تصویر بالا تیک Developer را بزنید تا این قابلیت به منوهای شما اضافه شود. در ادامه آنچه در بالا گفته شد را انجام دهید تا یک دکمه به شیت فعال شما اضافه شود. پس از قرار گیری دکمه بر روی شیت یک پنجره بصورت زیر به نمایش در می آید:
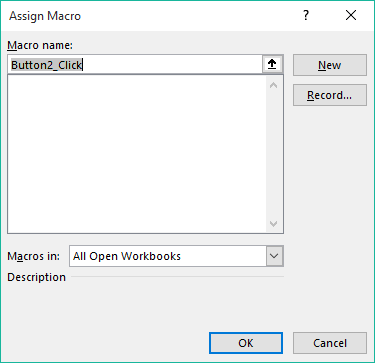
روی دکمه New کلیک کنید تا وارد محیط کد نویسی مربوط به دکمه قرار گرفته شده روی شیت شوید.
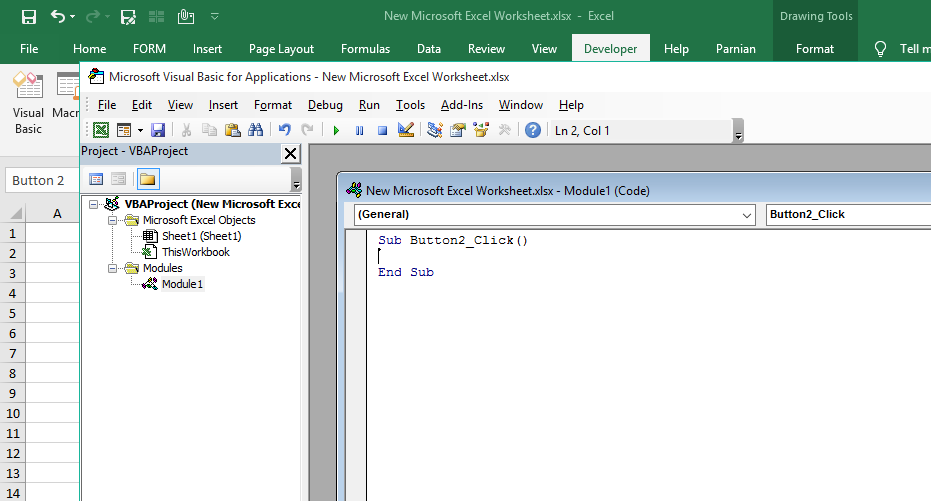
- در مرحله بعدی دو متغییر از نوع Integer تعریف می کنیم:
Dim i As Integer, j As Integer
- برای متغیر تعریف شده یک حلقه ایجاد می کنیم:
For i = 1 To 5 Step 2
For j = 1 To 5 Step 2
- برای ایجاد تغییر رنگ در سلول ها متناسب با حلقه ایجاد شده در مرحله قبل کد زیر را اضافه می کنیم:
Cells(i, j).Interior.ColorIndex = 15
- و در انتها برای خارج شدن از حلقه ایجاد شده کدهای زیر را اضافه می کنیم:
Next j Next i
نتیجه کد نویسی در دکمه بشکل زیر خواهد بود:
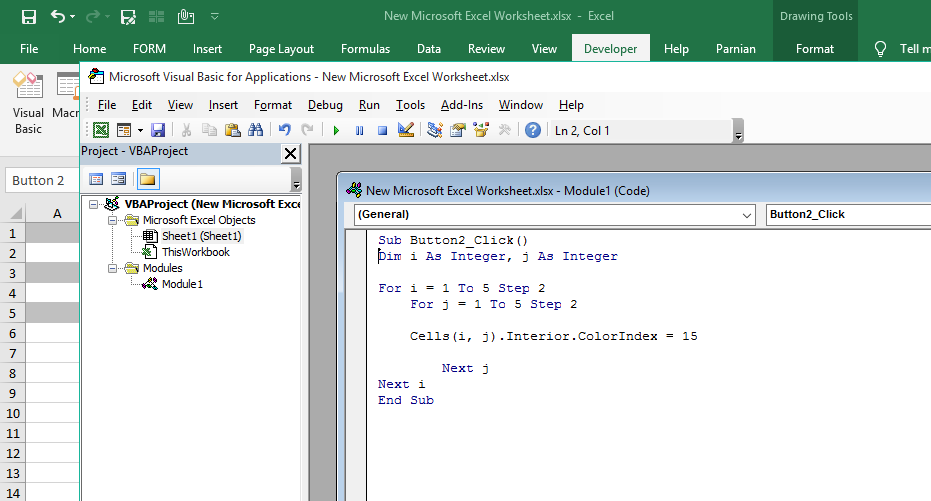
با کلیک کردن بر روی دکمه نتیجه بشکل زیر خواهد بود. اما خروجی آنچه که انتظار داشتیم نیست ، در ادامه از شما دعوت می کنم تا فیلم آموزشی زیر را ملاحظه کنید ، در آن به کدهایی که باید برای ایجاد حالت شطرنجی در ادامه کدنویسی فعلی اضافه شود اشاره می کنم. در انتها شما باید فایل را با فرمت xlsm ذخیره سازی کنید.