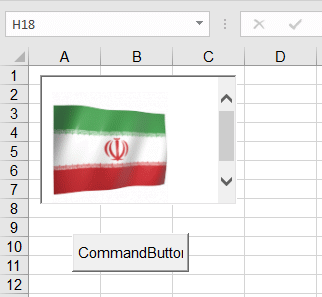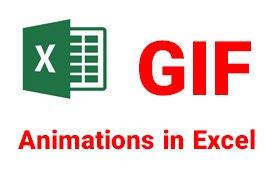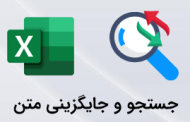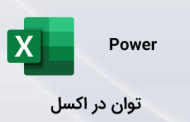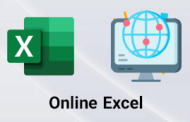-
آموزش نمایش تصاویر متحرک Gif در اکسل
یکی از روش هایی که می توان برای ایجاد جذابیت در داشبوردها یا نمایش گرافیکی در فایل های اکسل از آنها استفاده نمود ؛ بکارگیری فایل های متحرک GIF (گیف) می باشد. نمونه ای از یک فایل متحرک تصویری گیف را در زیر مشاهده می کنید.
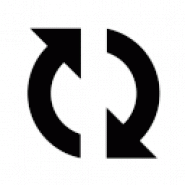

این تصاویر جهت استفاده در موضوعات مختلفی وجود دارد که برخی از آنها را می توانید از اینجا دانلود کنید ؛ فرمت این گونه از فایل ها gif است که می توان با استفاده از روشی که در ادامه توضیح داده خواهد شد ؛ از آنها در محیط نرم افزار اکسل استفاده نمود که میتواند در زیبایی محیط کاری کاربران تأثیر زیادی داشته باشد.
ابتدا با مراجعه به Options >> Trust Center >> Trust Center Settings بایستی Macro Settings و ActiveX Settings را در حالت Enable All قرار دهیم. سپس وارد محیط شیت در اکسل شده و به تب Developer مراجعه کنید ؛ اگر این تب را در بین تب های موجود خود ملاحظه نمیکنید می توانید با مراجعه به اینجا نحوه فعال سازی آن را ببینید.
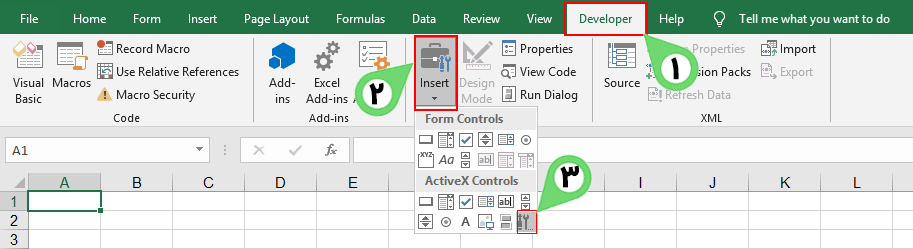
با کلیک بر روی این گزینه پنجره More Control به نمایش درخواهد آمد که در این پنجره بایستی از لیست موجود گزینه Microsoft Web Browser را انتخاب کنیم و سپس با عمل کشیدن این کنترل را روی شیت بکشیم.
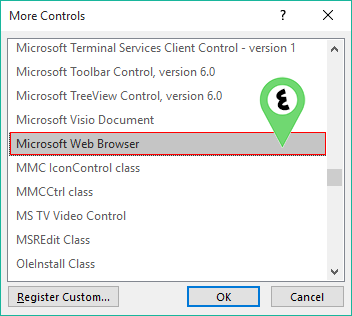
-
-
تذکر!
-
در صورتیکه پس هنگام کشیدن کنترل Microsoft Web Browser با پیغام خطا مواجه شدید ، بایستی مراحل زیر را دنبال کنید ؛ ابتدا وارد محیط Command Prompt در ویندوز شوید ؛ در ویندوز 10 برای دستیابی به این گزینه ؛ روی دکمه استارت راست کلیک کنید ؛ منوی زیر به نمایش در خواهد آمد که از داخل آن گزینه Command Prompt را بایستی انتخاب کنید.
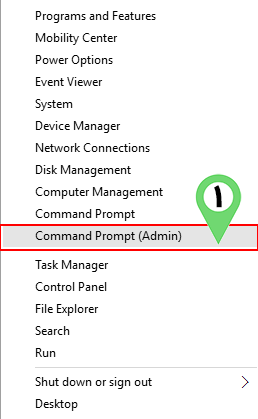
با کلیک بر روی این گزینه ؛ پنجره خط فرمان در ویندوز به نمایش درخواهد آمد که در این پنجره بایستی عبارت Regedit را تایپ کرده و دکمه اینتر را فشار دهیم ؛ پس از انجام اینکار پنجره ای با نام Registry Editor باز خواهد شد که می بایست مطابق مراحل اعلام شده پیش رفته و آدرس گفته شده در مرحله 2 را که در تصویر زیر ملاحظه می کنید پیدا کنید و نهایتأ در مرحله 4 مقدار Value Data را به عدد صفر تغییر دهیم.
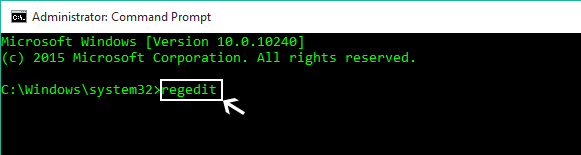
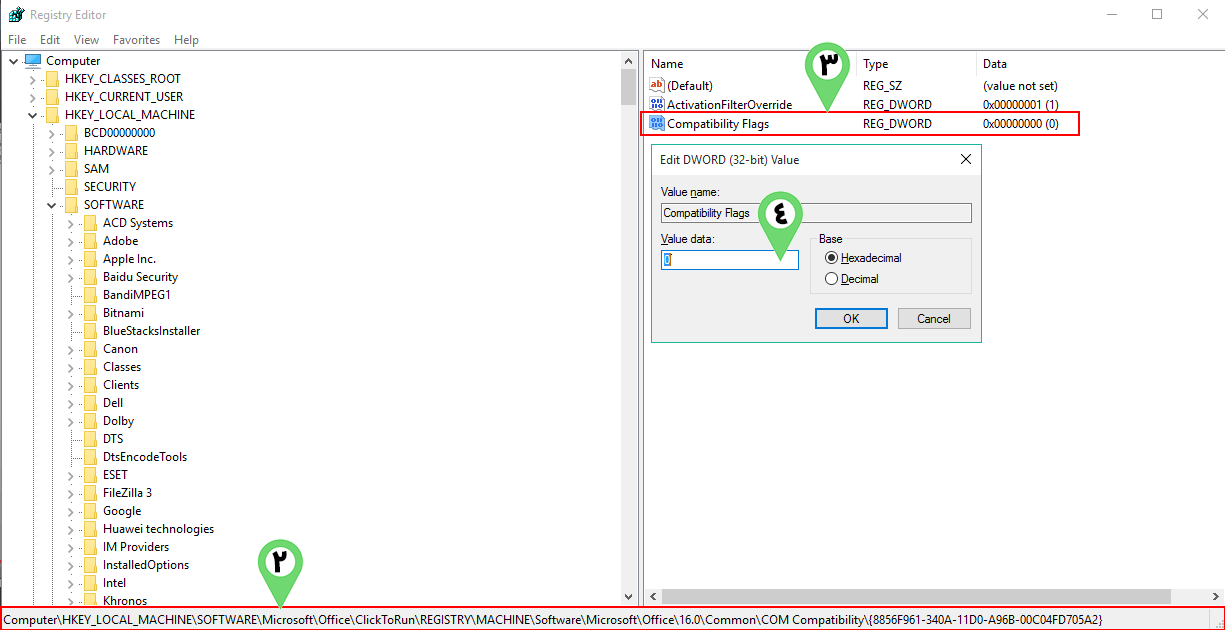
-
-
کنترل Microsoft Web Browser را روی شیت قرار دهید!
-
پس از انجام اقدامات اصلاحی ؛ اینبار خواهید توانست تا کنترل Microsoft Web Browser را در روی شیت با عمل درگ کردن رسم کنید ؛ سپس یک دکمه از بخش Insert نیز روی شیت قرار می دهیم ؛ نتیجه بشکل زیر خواهد درآمد که بایستی کار را ادامه دهیم.
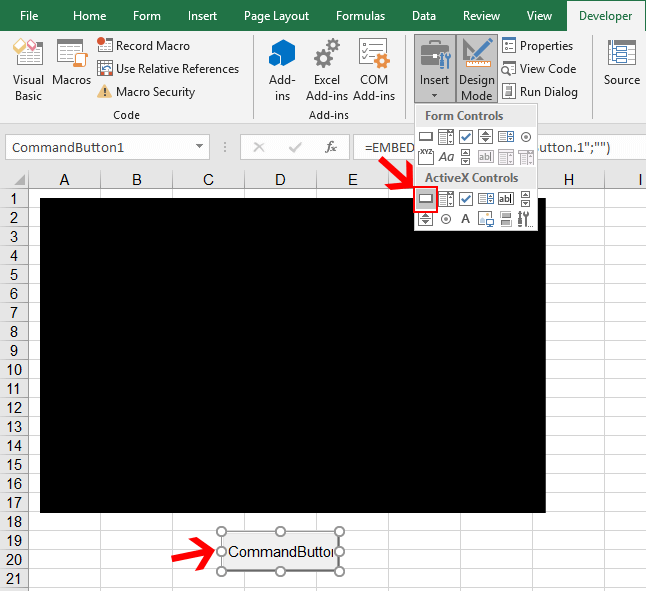
حالا با دابل کلیک کردن وارد محیط کدنویسی دکمه ایجاد شده و کدهای زیر را در داخل آن می نویسیم.توجه داشته باشید بخش c:\flag.gif مربوط به آدرس قرار گیری فایل گیف در کامپیوتر شماست ؛ که بایستی باید آن را مشخص کنید.

حالا با برگشت به محیط شیت در اکسل و خارج کردن دکمه از حالت طراحی با کلیک کردن مجدد بر روی آیکن Design Mode ؛ دکمه حالت اجرا شونده به خود خواهد گرفت ؛ که با کلیک کردن با آن کد نوشته شده اجرا خواهد گردید و نتیجه بصورت زیر خواهد بود ؛ فایل متحرک اجرا می شود.