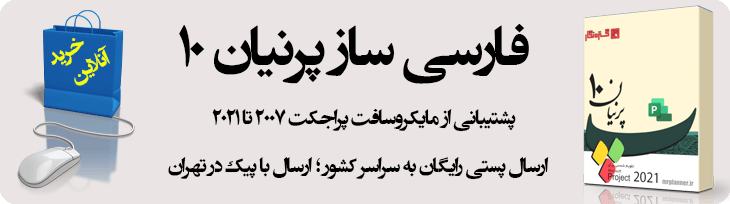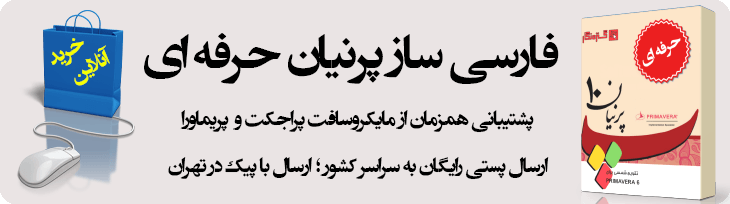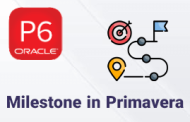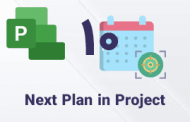-
روش کار یا ایجاد تقویم در MSP
یکی از مهمترین مباحث آموزش MSP که باید قبل از شروع بکار آن را انجام دهیم ، ایجاد یا ویرایش تقویم در MSP است. تقویم ها در نرم افزار مایکروسافت پراجکت جهت تنظیم کردن روزها و ساعات کاری تعبیه شده اند. با استفاده از تقویم ها میتوانید نظم و ترتیب پروژه را بسته به نیاز خود ایجاد کنید. اصولأ چهار نوع تقویم در نرم افزار پراجکت قابل تعریف است که عبارتنداز :
-
- تقویم پایه Base Calendar
- تقویم پروژه Project Calendar
- تقویم منبع Resource Calendar
- تقویم فعالیت Task Calendar
-
تقویم پایه Base Calendar
از این تقویم بعنوان الگو برای تقویم های دیگر میتوانیم استفاده کنیم. تقویم پایه روزها و ساعات کاری و غیر کاری را در پروژه ایجاد میکنند که خود به سه شکل : Standard ، 24 Hours ، Night Shift خواهند بود.
-
Standard
این نوع از تقویم بصورت پیشفرض ، برای تمام پروژه ها تعریف شده است. در این تقویم ساعات کاری از 8 صبح تا 5 بعدازظهر بوده و یک ساعت از 12 تا 13 بعنوان زمان استراحت در نظر گرفته شده است. این تقویم بعلت میلادی بودن دارای 5 روز کاری بوده و روزهای شنبه و یکشنبه در آن تعطیل یا غیر کاری تعریف شده است.
-
24Hours
این تقویم به منظور یک فعالیت مداوم برای تمام ساعات و روزهای هفته میباشد. در واقع میتوان گفت در این تقویم تمام روزها و ساعات بصورت کاری درنظر گرفته میشود.
-
Night Shift
ساعات کاری در این نوع تقویم از ساعت 11 شب تا 8 صبح بوده و یک ساعت زمان استراحت درنظر گرفته شده است.
-
چگونه تنظیمات تقویم پیشفرض نرم افزار را تغییر دهیم؟
این امکان وجود دارد که میتوانید از طریق آن پیشفرض تنظیمات مربوط به تقویم ها در نرم افزار پراجکت را تغییر داده و آن را مطابق با نیاز پروژه تان سفارشی کنید. برای انجام اینکار با کلیک بر روی تب File و انتخاب گزینه Options وارد پنجره Project Options شوید.
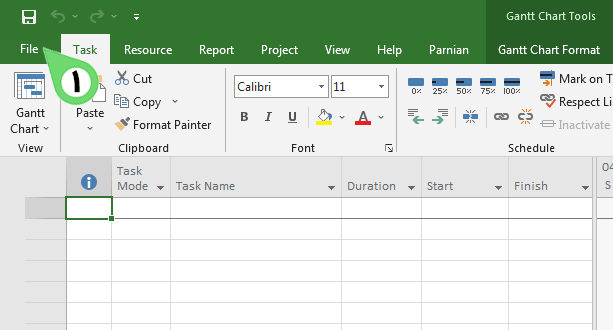
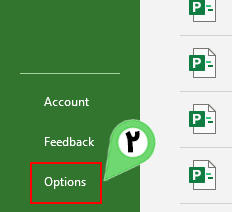
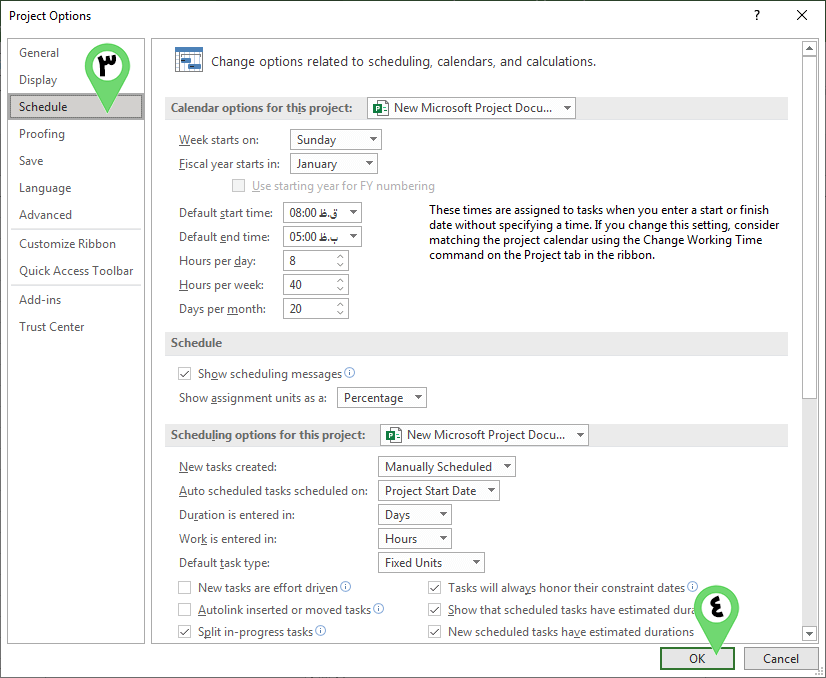
پس از ورود به این پنجره از سمت چپ آن روی گزینه Schedule کلیک میکنیم تا انتخاب شود ، در این تب تنظیمات مختلفی جهت اعمال بر روی پروژه بصورت پیشفرض وجود دارد که با انجام و تغییر آنها درصورتیکه بخش Calendar options for this project را بر روی All Project قرار دهیم ، منبعد هر پروژه جدیدی که در نرم افزار پراجکت ایجاد شود از این تنظیمات تبعیت خواهد نمود ، در غیر اینصورت تنظیمات تغییر یافته صرفأ بر روی پروژه جاری اعمال خواهد شد.
مطلب پیشنهادی >> تقویم تعطیلات رسمی کشور در MSP
در بخش Calendar options for this Project میتوانیم گزینه هایی مثل روز شروع هفته Week Strats on ، ساعت شروع کار Defaulte Start Time ، زمان خاتمه کار Defaulte Finish Time ، مدت زمان کار در هر روز Hours Per Day ، مجموع ساعات کاری در یک هفته Hours Per Week ، تعداد روزهای کاری در ماه Days Per Mounth را تغییر دهیم. در نهایت با زدن دکمه Ok تنظیمات انجام شده را ذخیره و به نمای گانت چارت برمیگردیم.
-
چگونه یک تقویم جدید ایجاد کنیم؟
مطابق تصویر زیر برای ایجاد یک تقویم جدید ابتدا از تب Project در گروه Properties روی گزینه Change Working Time کلیک کنید.
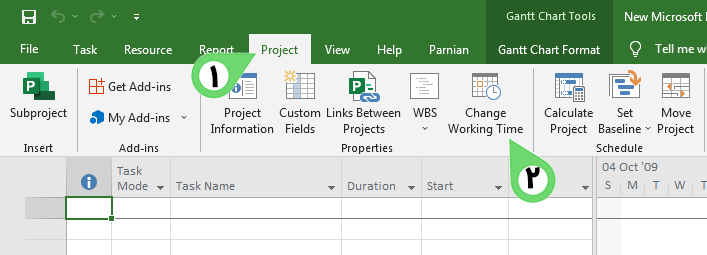
با انجام اینکار پنجره Change Working Time به نمایش درخواهد آمد ، در این پنجره با کلیک بر روی دکمه Create New Calendar پنجره دیگری بنام Create New Base Calendar باز خواهد شد ؛ ابتدا یک نام برای تقویم خود وارد می کنیم در ادامه که دو گزینه برای انتخاب وجود دارد.
- Create New Base Calendar : با انتخاب این گزینه یک تقویم پایه جدید ایجاد خواهد شد.
- Make Copy Of : با انتخاب این گزینه یک کپی از تقویم های سه گانه Strandard ، Night Shift و 24Hours ایجاد خواهد شد.
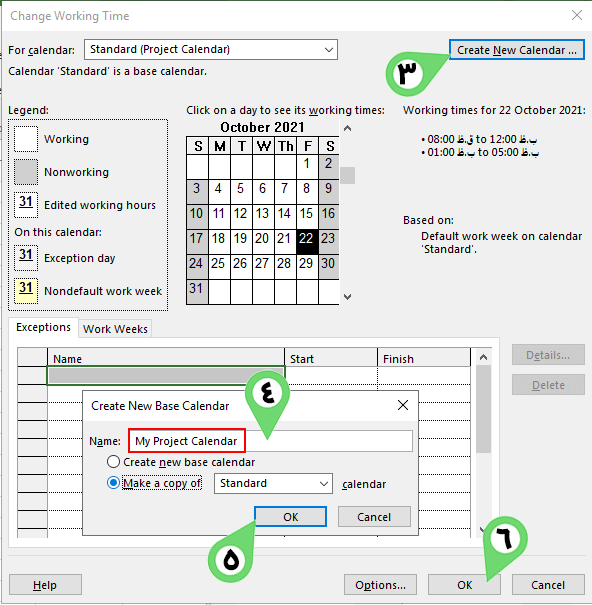
-
نحوه تخصیص تقویم به یک یا گروهی از فعالیت ها
گاهی اوقات ممکن است تا لازم باشد برای یک یا چند فعالیت تقویم خاصی که دارای ساعات و روزهای کاری متفاوت از تقویم استاندارد پروژه است ؛ استفاده شود. برای انجام اینکار کافی است تا روی فعالیت مورد نظر دابل کلیک کرده تا پنجره Task Information به نمایش درآید ؛ در این پنجره وارد تب Advanced شده و از لیست کشویی Calendar تقویم مورد نظر خودمان را انتخاب و در نهایت روی دکمه Ok کلیک میکنیم.
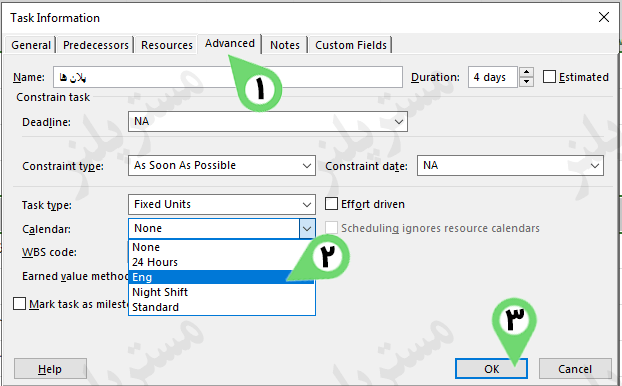
در صورتیکه تعداد فعالیت های مورد نظر برای تغییر تقویم زیاد باشد ؛ لازم است تا ابتدا آن فعالیت ها را انتخاب و سپس با زدن کلیدهای ترکیبی Shift+F2 را میزنیم ؛ با انجام اینکار پنجره Task Information به نمایش درخواهد آمد که مانند آنچه در قبل گفتیم میتوانید کار تخصیص تقویم مورد نظر به فعالیت های انتخاب شده را انجام دهید.
مطلب پیشنهادی >> آموزش تعریف منابع در MSP
-
روش تنظیم روزها و ساعات کاری در تقویم چیست؟
همانطور که در بالا هم به آن اشاره کردیم ؛ بدلیل میلادی بودن تقویم روزهای تعطیل در هفته شنبه و یکشنبه در نظر گرفته شده است و این مغایر با شرایط اجرای پروژه ها در ایران است. پس برای ویرایش روزهای تعطیل و تغییر آن به جمعه (البته در صورتیکه روزهای جمعه در پروژه شما تعطیل باشد) مطابق تصویر زیر در پنجره Change Working Time تب Work Weeks را انتخاب و سپس روی دکمه Details کلیک میکنیم.
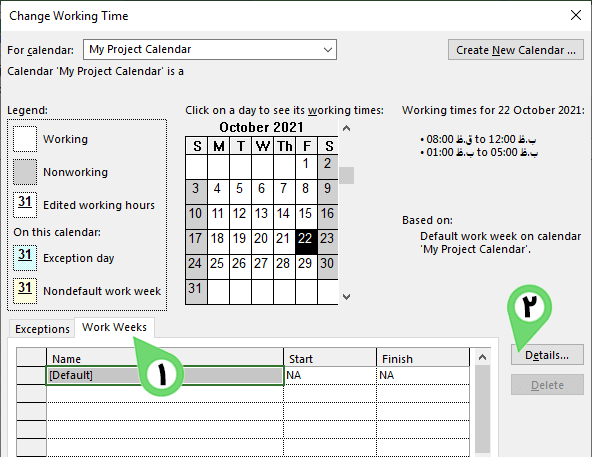
با انجام اینکار پنجره کوچکی باز شده که در آن بایستی با انتخاب روزها و سه وضعیت زیر ، ساعات کاری مربوط به آن روز را تنظیم می کنیم.
- Use Project Default time for these days : استفاده از پیشفرض نرم افزار در ساعات و روزهای کاری
- Set days to non working time : تنظیم برای روزها بصورت غیر کاری (تعطیل)
- Set day(s) to these specific working times : ایجاد ساعات کاری دلخواه در روز یا روزهای انتخابی
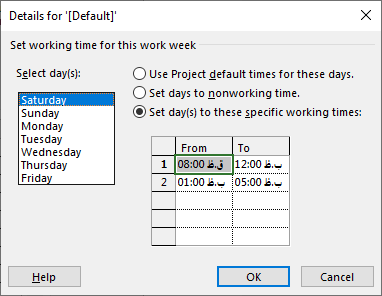
توجه داشته باشید با انجام اینکار کلیه تغییرات انجام شده بر روی کلیه روزهای تقویم انتخاب شده از ابتدا تا انتها اعمال خواهد شد.
-
چگونه در یک بازه تاریخی مشخص ، ساعات کاری را تغییر دهیم؟
فرض کنید ساعات کاری پروژه در ماه مبارک رمضان ، متفاوت با سایر اوقات است. در این صورت بایستی برای بازه زمانی خاص ، ساعات کاری دیگری را تعریف کرد. برای انجام اینکار پس از ورود به تب Work Weeks در تقویمی که خودتان از قبل ایجاد کردید ، در زیر سطر Default یک سطر جدید بنام “ماه مبارک رمضان” ایجاد کرده و با انتخاب آن در ستون Start زمان شروع و در ستون Finish زمان خاتمه دوره را مشخص میکنیم و در ادامه با زدن دکمه Details مانند آنچه در بالا توضیح دادیم ، ساعات کاری دلخواه را تعریف می کنیم.
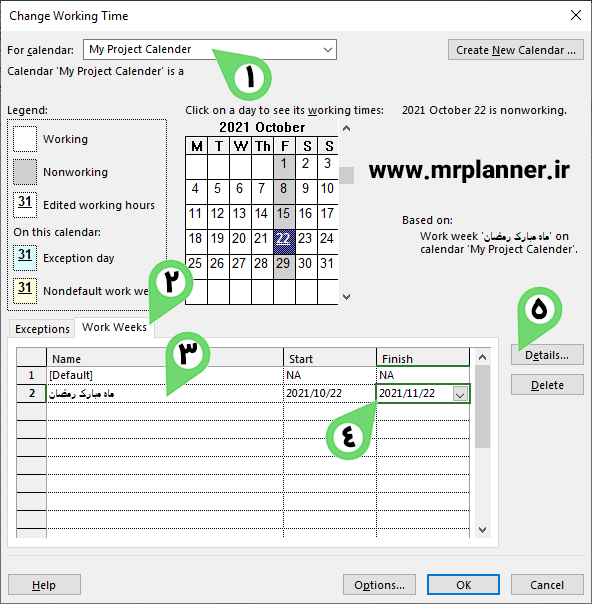
-
چگونه ایام مناسبتی و تعطیلات رسمی را در تقویم وارد کنیم؟
برای وارد کردن روزهای تعطیل رسمی مانند ایام نوروز یا غیر رسمی (سازمانی) کافی است پس از ورود به پنجره Change Working Time و انتخاب تقویم مورد نظر از لیست کشویی For Calendar وارد تب Exceptions شده و با وارد کردن عنوان تعطیلات در ستون Name باز تاریخی را با کلیک کردن روی سلول های Start و Finish مشخص میکنیم. به این ترتیب هر روز یا دوره تعطیلی قابل تعریف خواهد بود.
در صورتیکه بخواهیم در برنامه زمان بندی ؛ فعالیت خاصی در روزهای تعطیل هم فعال و کاری باشد ؛ کافی است در کنار مدت زمان آن فعالیت حرف e را وارد کنیم. در واقع 35days را بصورت 35edays وارد می کنیم.
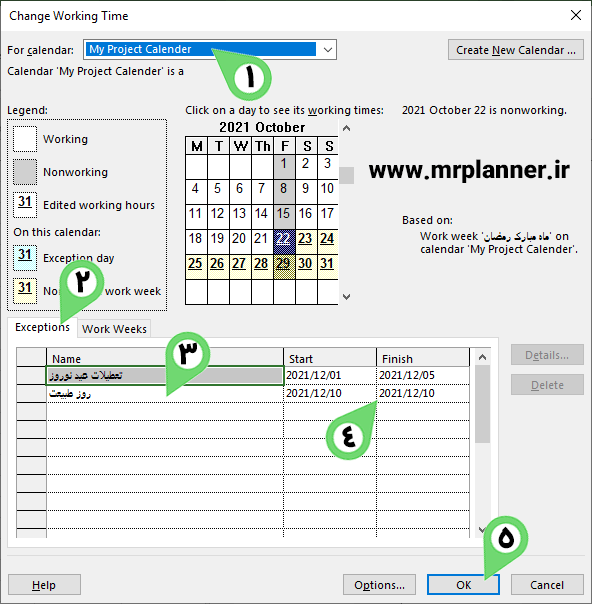
-
روش استفاده از تقویم شمسی در MSP
مسلمأ برای کاربران ایرانی کار با تقویم میلادی ، دشواری های خاص خودش را دارد ، اما بصورت پیشفرض تا نسخه 2021 شرکت مایکروسافت در نرم افزار پراجکت ، تقویم شمسی را ارائه ننموده است. لذا برای استفاده از تقویم شمسی در این نرم افزار بایستی از فارسی ساز پرنیان استفاده کنیم. پس از نصب این نرم افزار ، امکان استفاده از تقویم شمسی برای کاربران ایرانی در دسترس خواهد بود. در تصویر زیر نمونه ای از تقویم را ملاحظه می کنید.
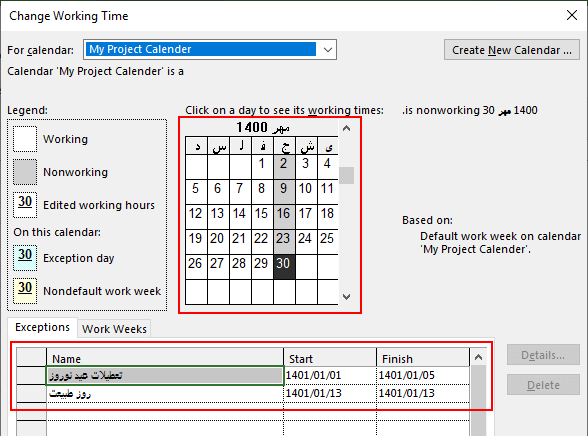
مشاوره رایگان خرید فارسی ساز پرنیان 44939602 021
-
روش ایجاد تعطیلات دوره ای و تکرار شونده
فرض کنید قصد دارید تا بصورت یک هفته در میان روزهای پنجشنبه را در پروژه تعطیل کنید ، برای انجام اینکار کافی است پس از تعریف پروژه در بخش Exceptions و مشخص کردن بازه تاریخی ، روی دکمه Details کلیک کنیم ، پس از انجام اینکار پنجره جدیدی باز میشود که در آن مطابق تصویر زیر روز پنجشنبه را انتخاب و Recurrence Pattern را روی Weekly و در بخش Range Recurrence تاریخ دوره را تنظیم میکنیم.
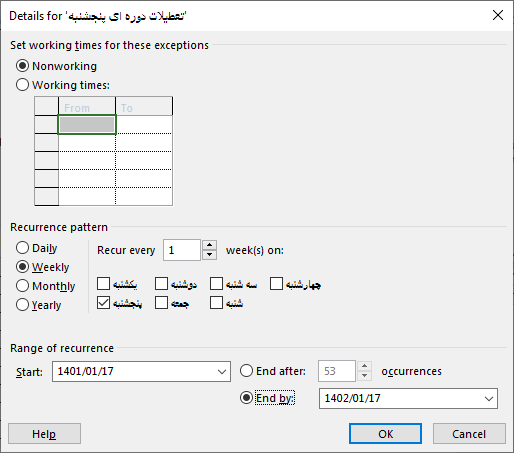
همانطور که در این مطلب آموزشی ملاحظه نمودید روش های ایجاد و مدیریت تقویم در MSP مورد بررسی قرار گرفت که یکی از مهمترین موضوعات در تهیه برنامه زمان بندی است.