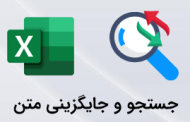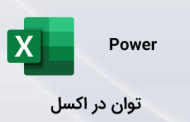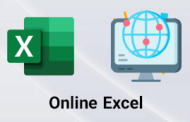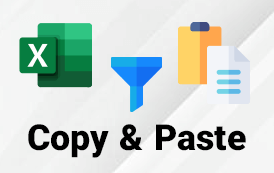
-
نحوه انجام Copy & Paste اطلاعات فیلتر شده در اکسل
قبلأ در یکی دیگر از پست های آموزشی در خصوص جمع محدوده فیلتر شده با تابع SubTotal صحبت کردیم ؛ اما اینبار قصد داریم تا در یکی دیگر از سری آموزش اکسل پیشرفته راجع به نحوه Copy & Paste اطلاعات فیلتر شده در اکسل با شما کاربران وب سایت مستر پلنر همراه باشیم و این ترفند بسیار کاربردی را که اغلب مورد استفاده است به شما نشان دهیم.
-
روش اول : استفاده از ابزار Select Visible Cells
همانطور که از اسم این ابزار مشخص است برای انتخاب محدوده انتخاب شده استفاده میگردد ؛ اما در حالت عادی این ابزار در دسترس کاربران نیست و بایستی آن را به بخش ابزارهای اکسل اضافه کنیم. قصد داریم تا این ابزار کاربردی را به بخش بالایی و سمت چپ که دکمه هایی مثل Save و Save as در آن بخش هستند اضافه کنیم ؛ برای انجام اینکار کافی است تا مطابق تصاویر زیر عمل کنیم.
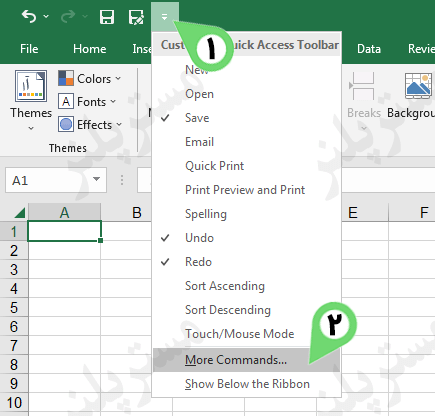
مطلب پیشنهادی >> اطلاعات لحظه ای بورس در اکسل
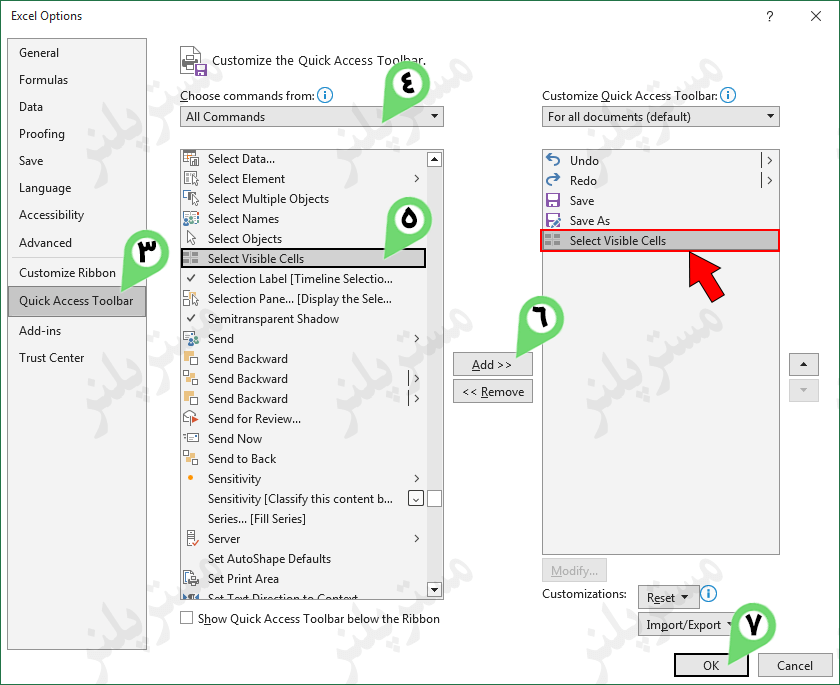
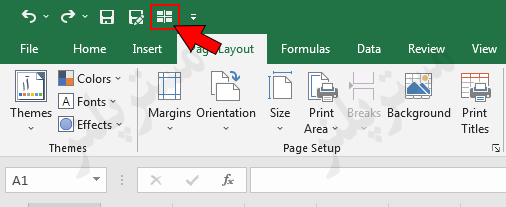
حالا با استفاده از این ابزار این امکان وجود داشت تا با انتخاب یک محدوده فیلتر شده یا آشکار صرفأ اطلاعات موجود در آن محدوده را با کلیک بر روی این ابزار انتخاب و در محل دیگری Paste کنیم.
-
روش دوم : استفاده از میانبر ; + Alt و Ctrl + C و Ctrl + V
در این روش ابتدا محدوده مورد نظر را انتخاب میکنیم ؛ در واقع ممکن است در بین داده های انتخاب شده ما داده های مخفی یا تحت تأثیر فیلتر قرار گرفته نیز وجود داشته باشد. در ادامه کلید های میانبر ; + Alt را یکبار فشار میدهیم ؛ با انجام اینکار عملی معادل استفاده از ابزار Select Visible Cells انجام میگردد.
در ادامه با زدن کلیدهای ترکیبی Ctrl + C عمل کپی کردن و به مقصد رفته و عمل Paste را با زدن کلیدهای ترکیبی Ctrl + V انجام میدهیم. با انجام اینکار به سرعت میتوانیم تا اطلاعات محدوده آشکار را کپی و به محدوده دیگر انتقال دهیم.