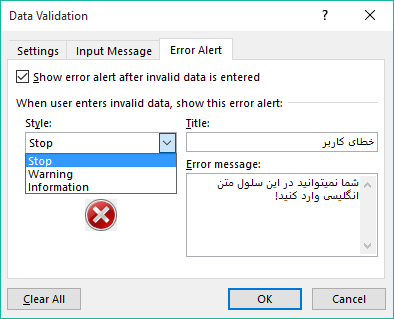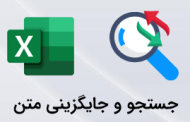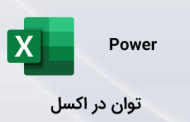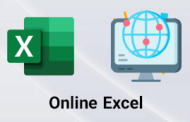-
کاربرد ابزار Data Validation در اکسل چیست؟
یکی از ابزارهای مهمی که در نرم افزار اکسل در اختیار کاربران قرار گرفته است Data Validation یا اعتبار سنجی داده هاست. این ابزار در تب Data و در گروه Data Tools قرار گرفته است.
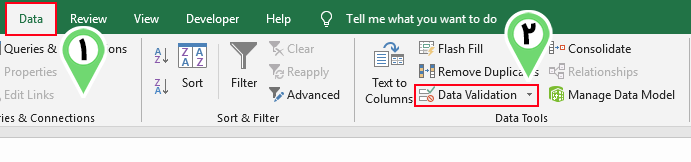
با استفاده از این ابزار می توانیم بر روی دیتای وارد شده در داخل سلول یا مجموعه ای از سلول ها کنترل لازم را اعمال کنیم ؛ برای اعمال این کنترل ها گزینه های متعددی در اختیار ما قرار داده شده است که می توانیم از طریق آنها نوع محدودیت را تعیین کنیم. برای شروع کار با این ابزار ابتدا سلول یا محدوده از سلول ها را که قصد داریم بر روی آنها محدودیت اعمال شود از طریق کلیک چپ موس انتخاب کرده و روی گزینه Data Validation یا اعتبار سنجی داده ها کلیک میکنیم ؛ پس از انجام اینکار پنجره ای به همین نام بصورت زیر به نمایش در می آید.
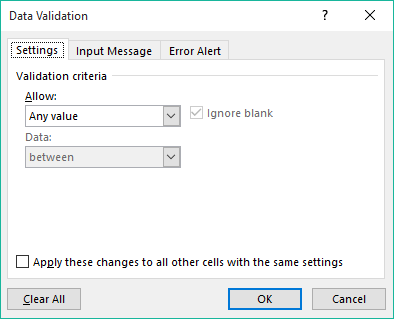
مطلب پیشنهادی >> آموزش فرمت نویسی اختصاصی در اکسل
این پنجره دارای سه تب به نام های Settings ، Input Message و Error Alert می باشد که در ادامه با نحوه کار این تب ها آشنا خواهیم شد.
-
-
تب Settings
-
در این بخش به سراغ معرفی گزینه های قرار گرفته در بخش Allow می رویم و تک تک با کاربرد هریک از آنها آشنا خواهیم شد.
-
-
Any value
- با انتخاب این گزینه هیچ محدودیتی برای ورود اطلاعات در محدوده انتخابی وجود نخواهد داشت.
-
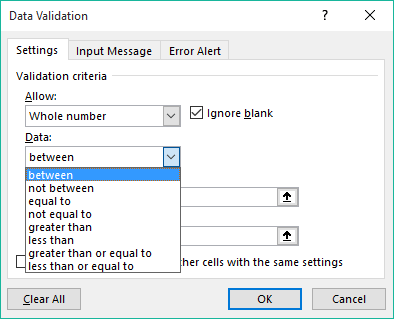
-
-
Whole Number
- با انتخاب این گزینه ؛ صرفأ در محدوده مورد نظر می توانیم عدد وارد کنیم و امکان وارد کردن متن وجود نخواهد داشت ؛ برای اعداد ی که در این بخش وارد می شود می توان محدودیت هایی را از لیست Data که در زیر لیست Allow قرار گرفته است اعمال نمود.
- Between : با انتخاب این گزینه یک محدوده قابل تعریف کردن خواهد بود و بایستی کمترین مقدار و بیشترین مقدار را مشخص کنیم.
- not between : این گزینه هم مانند گزینه قبلی است با این تفاوت که در اینجا محدوده ای از اعداد را که نمیخواهیم قابلیت ورود در محدوده را داشته باشند ؛ انتخاب می کنیم.
- equal to : این گزینه برای تعیین برابر بودن با یک مقدار عددی خاص است. مثلأ عدد 100 را اگر انتخاب کنیم ؛ اکسل اجازه نخواهد داد تا عددی بغیر از عدد 100 در محدوده وارد شود.
- not equal to : با انتخاب این گزینه عکس حالت قبلی عمل کرده و همه اعداد بغیر از عددی که مشخص میکنیم امکان ورود در محدوده را خواهند داشت.
- greater than : در صورت انتخاب این گزینه امکان ورود عددی بزرگتر از آنچه به اکسل معرفی میکنیم وجود نخواهد داشت.
- less than : در صورت انتخاب این گزینه امکان ورود عددی کوچکتر از آنچه به اکسل معرفی میکنیم وجود نخواهد داشت.
- greater than or equal to : این گزینه برای آن است تا اعداد وارد شده را به عددی بزرگتر یا مساوی یک عدد محدود کنیم.
- less than or equal to : این گزینه برای آن است تا اعداد وارد شده را به عددی کوچکتر یا مساوی یک عدد محدود کنیم.
-
Decimal
- با انتخاب این گزینه تمام حالت های گفته شده در Whole Number را در اعداد اعشاری خواهیم داشت.
-
List
- از این گزینه برای انتخاب لیست های انتخاب شونده استفاده می کنیم.
-
Date
- از این گزینه زمانی استفاده می کنیم که بخواهیم ؛ محدودیت های خود را بر روی دیتا از نوع تاریخ اعمال کنیم ؛ تمام حالت های گفته شده در Whole Number در این بخش نیز قابل اعمال خواهد بود.
-
Time
- از این گزینه زمانی استفاده می کنیم که بخواهیم ؛ محدودیت های خود را بر روی دیتا از نوع زمان اعمال کنیم ؛ تمام حالت های گفته شده در Whole Number در این بخش نیز قابل اعمال خواهد بود.
-
Text Lenght
- از این گزینه زمانی کاربرد دارد که قصد داریم دیتای وارد شده را صرفأ به متن محدود کنیم ؛ در واقع هیچ نوعی از دیتا به غیر از Text امکان ورود نخواهد داشت ؛ ضمنأ تمام حالت های گفته شده در Whole Number برای محدود سازی تعداد کاراکتر قابل ورود در محدوده امکان بهره برداری دارد.
-
Custom
- با انتخاب این گزینه ؛ صرفأ در محدوده مورد نظر می توانیم عدد وارد کنیم و امکان وارد کردن متن وجود نخواهد داشت ؛ برای اعداد ی که در این بخش وارد می شود می توان محدودیت هایی را از لیست Data که در زیر لیست Allow قرار گرفته است اعمال نمود.
-
-
-
-
- در صورتی که کلیه حالت های قبلی نتواند نیاز ما را در محدود سازی اطلاعات وارد شده مرتفع سازد بایستی از این بخش و به کمک سایر توابع موجود در نرم افزار اکسل ؛ محدودیت مورد نظر خود را پیاده سازی کنیم. با انتخاب این گزینه ؛ همانطور که در تصویر زیر ملاحظه می کنید کادری بنام Formula باز می شود که میتوان در داخل آن فرمول مورد نظر خود را وارد کنید.
-
-
مطلب پیشنهادی >> آموزش ایجاد انواع لیست کشویی در اکسل
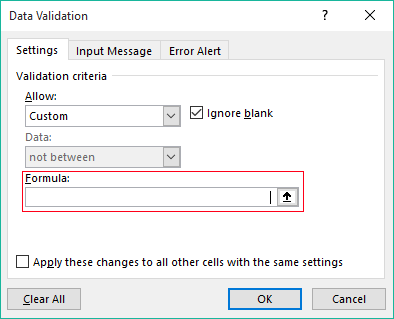
-
جلوگیری از ثبت متن انگلیسی با فرمول نویسی در Data Validation
فرض کنید که میخواهید بنابر دلایلی مانع از ورود متن انگلیسی در یک سلول شوید ؛ برای انجام اینکار از قابلیت فرمول نویسی در Data Validation استفاده میکنیم ؛برای شروع کار مانند آنچه در بالا به آن اشاره کردیم وارد بخش Custom شده و مطابق تصویر زیر فرمول را در داخل کادر Formula می نویسیم.
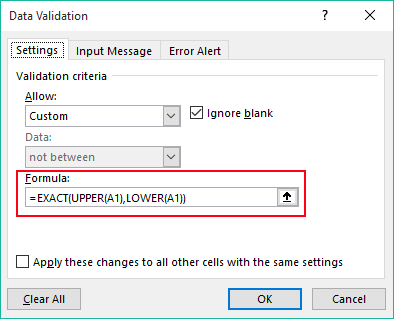
حالا در صورتی که در سلول A1 که در فرمول از آن استفاده کردیم یک حرف یا کلمه انگلیسی بنویسید ؛ با پیغام خطا مبنی بر تخطی از محدودیت های در نظر گرفته شده برای این سلول مواجه خواهید شد. در ادامه آموزش به نحوه تنظیم پیغام هشدار به زبان فارسی خواهیم پرداخت که می توانید برای کاربران خود آن را تنظیم کنید.
-
-
تب Input Message
-
در صورتی که بخواهیم با انتخاب سلول یا محدوده ای از سلول ها یک کادر پیام رنگی در کنار آن ظاهر شود بایستی از این بخش استفاده کنیم ؛ به تصویر زیر نگاه کنید ؛ با تیک دار کردن گزینه show input message when cell is selected این تب فعال میگردد و در کادر Title عنوان و در کادر input message پیام مورد نظر خود را می نویسیم.
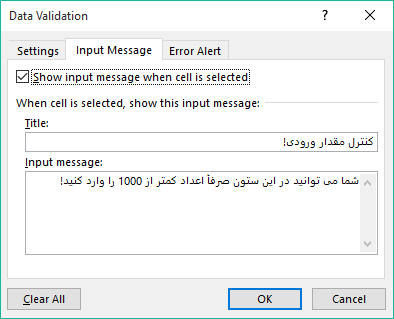
-
-
تب Error Alert
-
اگر بخواهیم پیغام یک پیغام خطای سفارشی برای نمایش به کاربران ایجاد کنیم بایستی از تب Error Alert اینکار را انجام دهیم ؛ در این تب با تیک دار کردن گزینه show error alert after invalid data is entered فعال میگردد ؛ در قسمت Title عنوان خطا و در قسمت Error Message متن پیغام خطا را می توانیم درج کنیم ؛ در بخش Style هم نوع علامت خطا مشخص می گردد.