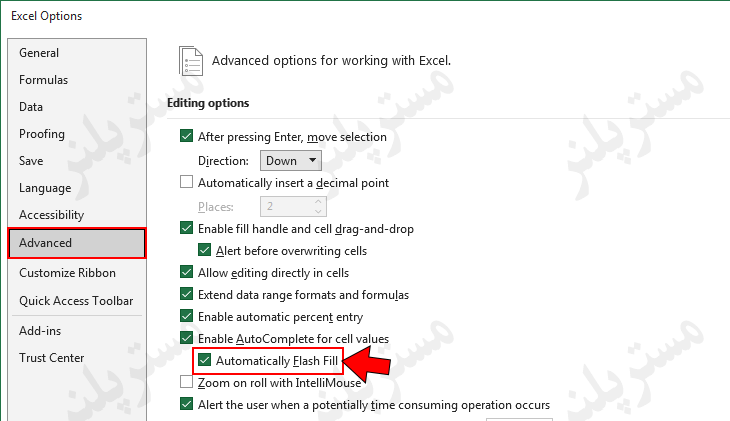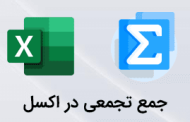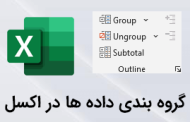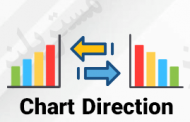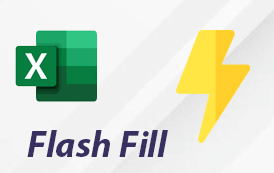
-
آموزش و کاربرد Flash Fill در اکسل
در یکی دیگر از بخش های آموزش اکسل مقدماتی اینبار میخواهیم تا در مورد ابزاری صحبت کنیم که از نسخه 2013 به بعد در اختیار کاربران قرار گرفته است تا از طریق آن سرعت عمل بالاتری برای انجام برخی از کارهایی که در ادامه به نمونه هایی از آنها اشاره خواهیم کرد ؛ بدون انجام هیچگونه فرمول نویسی ، بوجود آید. کاربرد Flash Fill در اکسل موضوع این مطلب آموزشی خواهد بود.
اگر بخواهیم بصورت خلاصه در مورد آنچه این ابزار انجام میدهد بگوئیم این است که از طریق آن میتوانیم به سرعت نسبت به تکرار و انتقال الگوی یک سلول به سلول مجاور آن اقدام کنیم.
در آموزش هایی قبلی سایت در مورد جداکردن نام و نام خانوادگی از طریق فرمول نویسی صحبت کردیم ؛ اما در ادامه میخواهیم تا با استفاده از ابزار Flash Fill عکس این کار را انجام داده و عمل ترکیب و در کنار هم قرار دادن نام و نام خانوادگی را که در دو ستون مجزا قرار دارند را انجام دهیم.
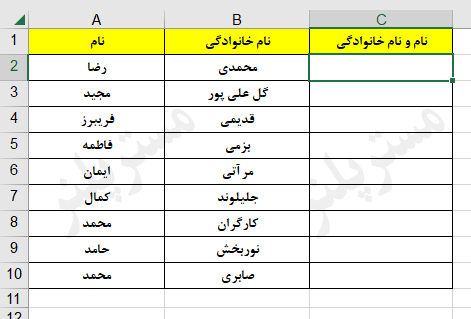
تصویر بالا را در نظر بگیرید ؛ برای در کنار هم قرار دادن نام و نام خانوادگی ابتدا در اولین سطر این الگو را بصورت دستی وارد میکنیم و سپس آن سلول را در حالت انتخاب قرار میدهیم ؛ در ادامه از تب Home در گروه Editing روی آیکون Fill کلیک کرده و از لیست باز شده گزینه آخر را انتخاب کنید.
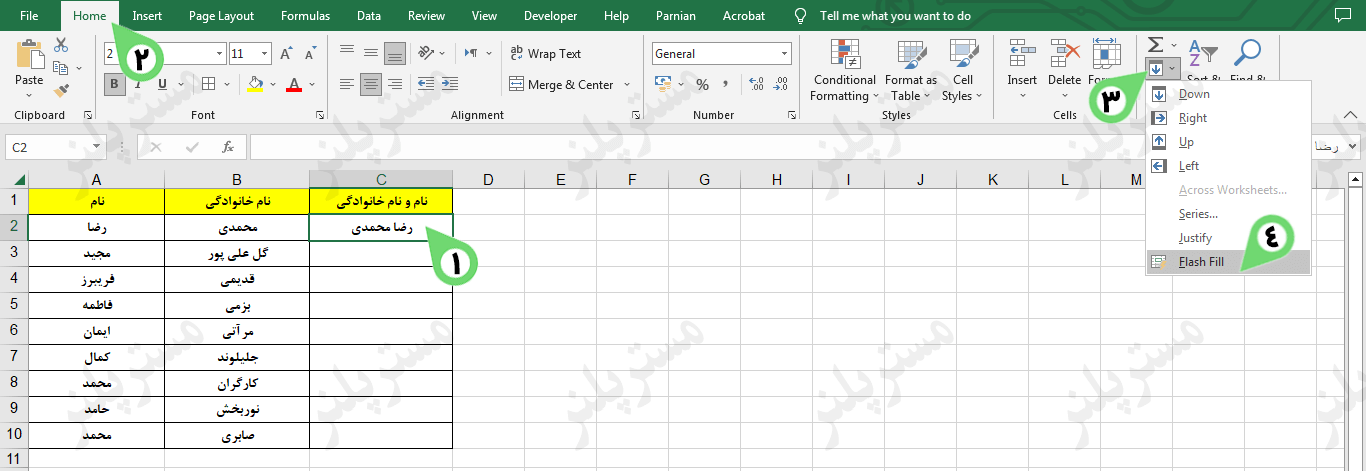
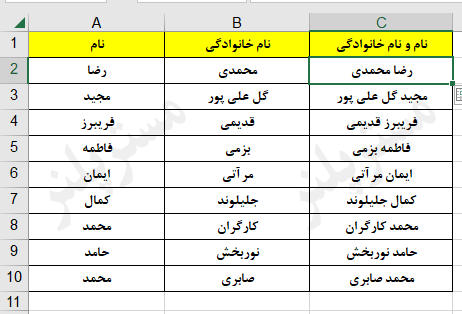
نکته قابل ذکر این است که میتوان پس از ایجاد الگو برای اعمال ابزار Flash Fill بجای طی کردن مسیری که در بالا به آن اشاره شد از کلیدهای میانبر Ctrl+E استفاده نمود.
-
ترکیب حجم و واحد حجم از طریق ابزار Flash Fill
فرض کنید مطابق جدول زیر مقدار احجام انجام شده از برخی فعالیت های پروژه را بهمراه واحد سنجش آن در دست دارید و میخواهید آنها را بصورت تجمیع شده در یک ستون به نمایش درآورید ؛ برای انجام اینکار کافی است مطابق آنچه در بالا گفتیم عمل کنید.
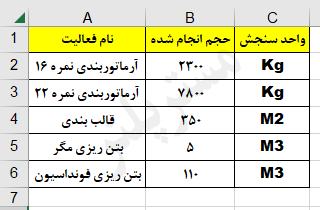
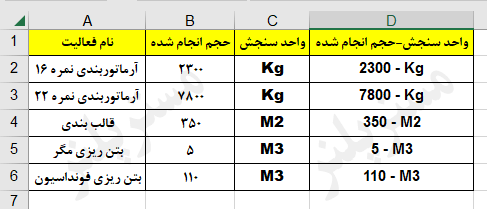
-
استفاده از ابزار Flash Fill در داده های ناهمگن
در برخی از اوقات داده های اولیه از یک الگوی ثابت برخوردار نبوده و در صورتیکه از روش بالا استفاده کنیم نتیجه درستی بدست نخواهد آمد ؛ در اینگونه موارد کافی است تا بجای تایپ الگو در یک سلول ؛ الگو را حداقل در 2 یا 3 سلول تکرار کنیم تا این ابزار بتواند تشخیص درست تری از آنچه مورد نظر شماست داشته باشد. فرض کنید بخواهیم در یک رشته متنی که در داخل سلول قرار گرفته است ؛ عدد را جدا سازی کنیم.
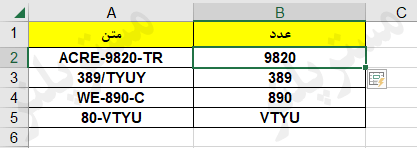
همانطور که در تصویر بالا نیز مشاهده میشود ؛ ابزار Flash Fill نتوانسته است الگوی سطر آخر را به درستی تشخیص داده و عدد را از متن جدا کند ؛ برا رفع این مشکل ؛ مطابق آنچه در بالا گفتیم عمل و بجای ایجاد الگو در یک سلول ؛ اینکار را در 2 سلول ابتدایی انجام و ابزار Flash Fill را استفاده میکنیم ؛ ملاحظه خواهید نمود که اینبار عمل تشخیص بدرستی انجام و در نهایت ؛ عدد از متن جداسازی خواهد شد.
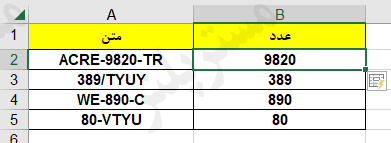
-
نکاتی که در هنگام استفاده از ابزار Flash Fill باید در نظر داشت!
- پس از استفاده از ابزار فلش فیل ؛ در صورت بروزرسانی شدن داده های اولیه ؛ خروجی ایجاد شده قبلی آپدیت نمیگردد و مجددأ بایستی خروجی با بکارگیری مجدد ابزار آپدیت گردد.
- ایجاد فاصله Space در ابتدای الگو درنظر گرفته نمیشود.
- این ابزار در همه موارد جوابگو نبوده و بایستی در هنگام استفاده از آن به خروجی ایجاد شده توجه نمود
- ابزار Flash Fill بصورت پیشفرض در نرم افزار اکسل فعال است ؛ در صورتیکه بخواهید این قابلیت را غیر فعال کنید ؛ کافی است مطابق تصویر زیر پس از مراجعه به بخش تنظیمات اکسل آنرا غیر فعال نمود.