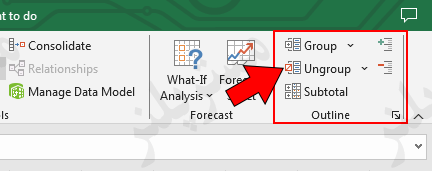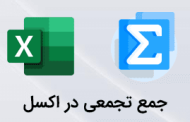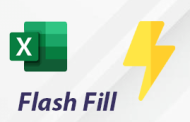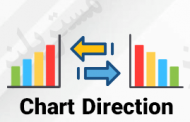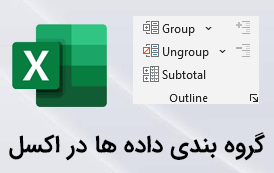
-
نحوه انجام گروه بندی داده ها در اکسل
در یکی دیگر از بخش های آموزش اکسل مقدماتی ، قصد داریم تا در خصوص گروه بندی داده ها در اکسل صحبت کنیم که کاربرد زیادی در افزایش خوانایی اطلاعات قرار گرفته در داخل یک شیت Sheet خواهد داشت. با استفاده از این ابزار قادر خواهیم بود تا سطرها را گروه بندی کرده و آنها را بسته به نیاز خودمان پنهان یا آشکار کنیم.
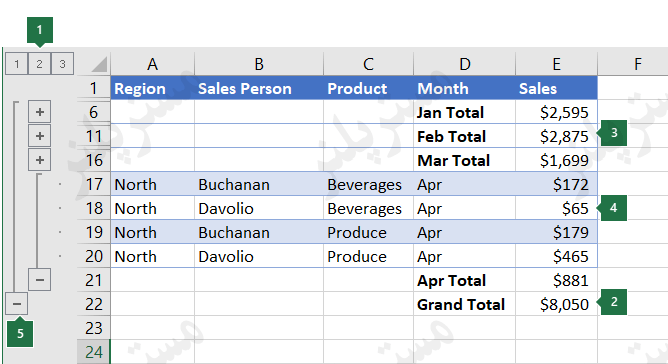
همانطور که در تصویر بالا ملاحظه میکنید مطابق نشانگر 1 این امکان را داریم که بتوانیم عمل گروه بندی در سطر ها را انجام دهیم ، در نشانگر 2 جمع کل فروش مربوط به سطح 1 گروه بندی قرار گرفته است. نشانگر 3 جمع کل فروش سطح 2 هر منطقه را در ازای هر ماه نمایش می دهد. نشانگر 4 شامل ردیف های جزئیات است (ردیف های 17 تا 20) ، نشانگر 5 به ما میگوید که میتوانیم با کلیک کردن روی علامت های – یا + گروه ها را باز یا بسته کنیم.
نکته : برای آنکه گروه بندی بدرستی انجام شود ، باید شیت حاوی اطلاعات دارای یک ساختار استاندارد باشد ، در واقع ستون ها دارای عنوان و یک سطر در انتهای هر گروه برای نمایش مقادیر جمع وجود داشته باشد. برای آشنایی با نحوه انجام کار مطابق تصویر زیر عمل میکنیم.
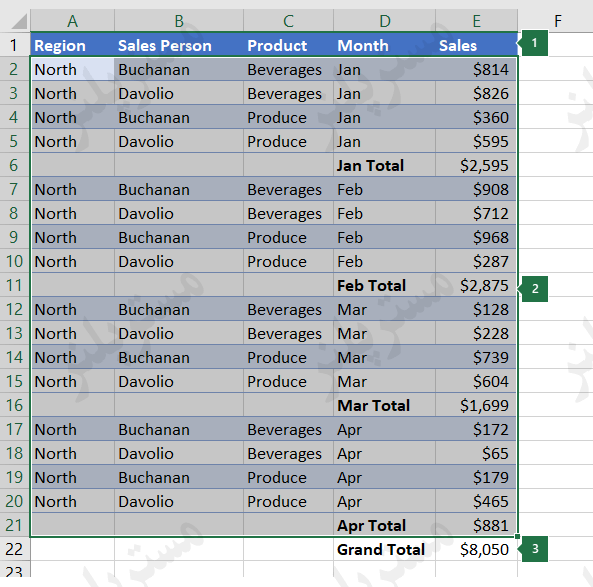
مطابق مرحله یک باید بدانیم که نباید سر ستون ها را انتخاب کنیم ، در ادامه مطابق مرحله 2 کلیه سطر ها را انتخاب میکنیم و در مرحله 3 با نگه داشتن کلید شیفت Shift از روی کیبورد ، سطر آخر (سطر 22) Grand Total را از حالت انتخاب خارج میکنیم. حالا از تب Data در گروه Outline روی گزینه Group کلیک میکنیم.
مطلب پیشنهادی >> روش کپی و پیست اطلاعات فیلتر شده در اکسل

با انجام اینکار پنجره ای با همین نام مطابق تصویر زیر به نمایش در خواهد آمد که در این پنجره از آنجایی که قصد داریم تا سطرها گروه بندی شوند ، گزینه پیشفرض Rows را که در حالت انتخاب قرار دارد پذیرفته و روی دکمه Ok کلیک میکنیم.
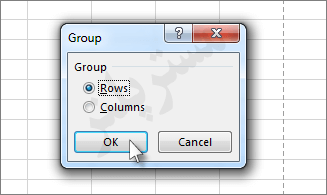
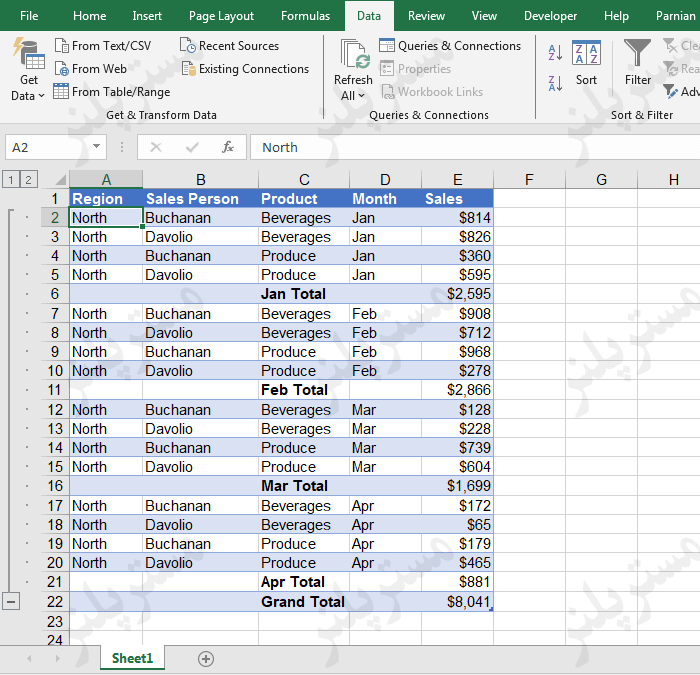
همانطور که در تصویر بالا ملاحظه میکنید ، با توجه به نحوه انتخاب سطرها یک گروه بصورت کلی ایجاد شد که مطابق تصویر زیر با کلیک بر روی علامت های نشان داده شده میتوانیم نسبت به باز یا بستن گروه ایجاد شده اقدام کنیم.
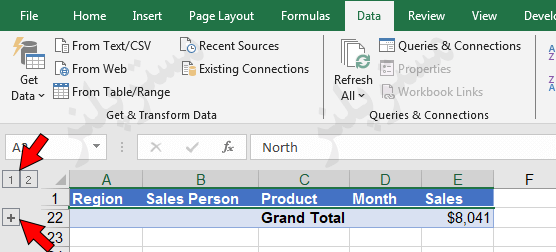
حال اگر بخواهیم در داخل این گروه کلی ایجاد شده ، یک گروه بندی بر اساس منطقه ایجاد کنیم کافی است تا از قابلیت Auto Outline استفاده کنیم ، برای این منظور در سلول A2 بعنوان اولین سلول زیر عناوین کلیک میکنیم تا به حالت انتخاب شده درآید ؛ حال مجددأ از تب Data در گروه Outline روی فلش کوچک کناری گزینه Group کلیک میکنیم تا مطابق تصویر زیر یک منو به نمایش درآید و از داخل آن منو گزینه Auto Outline را انتخاب میکنیم.

با انجام اینکار سوال ?modify existing outline به نمایش درخواهد آمد که در پاسخ روی گزینه OK کلیک میکنیم ؛ نتیجه مانند آنچه در تصویر زیر ملاحظه میکنید خواهد شد.
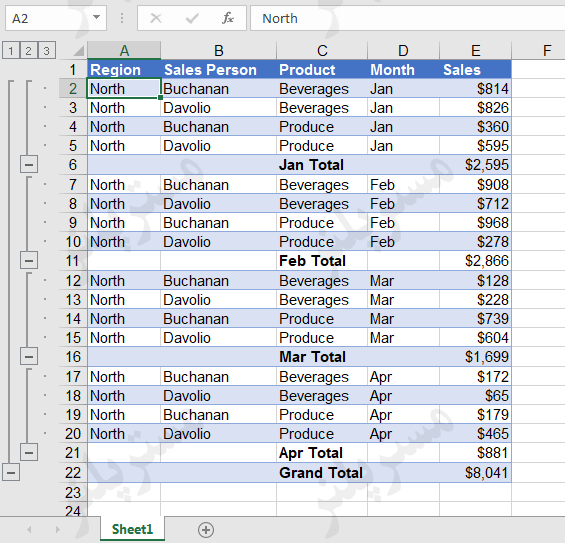
مطلب پیشنهادی >> روش جمع مقادیر فیلتر شده با تابع SUBTOTAL
-
گروه بندی ستون ها در اکسل
ممکن است تا نیاز داشته باشید ، علاوه بر گروه بندی روی سطر ها بصورت همزمان گروه بندی را اینبار روی ستون های یک جدول نیز اعمال کنید. برای انجام اینکار کافی است تا دقیقأ کارهایی را که در گروه بندی سطر ها توضیح دادیم انجام دهید اما بجای انتخاب گزینه Rows گزینه Columns را انتخاب کنید.
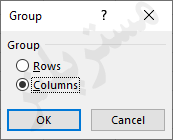
فرض کنید در داخل مثالی که داریم میخواهیم یک گروه روی ستون Region ایجاد کنیم ، برای انجام اینکار کافی است تا روی سلول A2 کلیک و از تب Data در گروه Outline روی گزینه Group کلیک کنیم و مطابق آنچه در بالا گفتیم گزینه Columns را انتخاب کنیم ، نتیجه مانند آنچه در تصویر زیر میبینید خواهد بود.
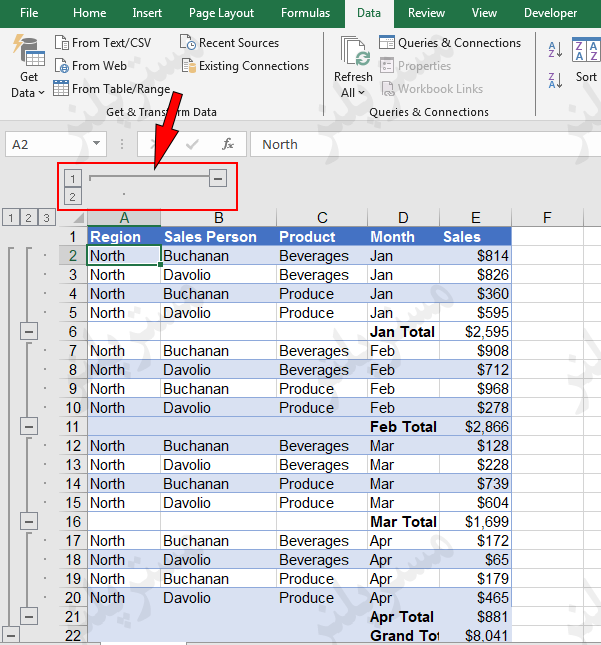
-
تغییر جهت گروه ایجاد شده
همانطور که در تصویر بالا ملاحظه میکنید ، هنگامی که یک گروه در سطرها ایجاد میکنیم ، علامت گروه در حالت باز که بصورت یک مربع که داخل آن علامت منفی است در پائین قرار گرفته است ، شاید بخواهید که جایگاه این علامت را از پائین به بالا انتقال دهید.
برای انجام اینکار کافی است مطابق تصویر زیر روی علامت فلش کوچک قرار گرفته در بخش Outline کلیک کنید تا پنجره Settings به نمایش درآید ، در این پنجره تیک گزینه اول را برداشته و روی دکمه Ok کلیک میکنیم ؛ با انجام اینکار علامت گروه به بالا انتقال خواهد یافت.
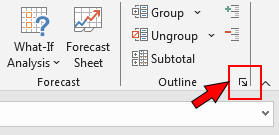
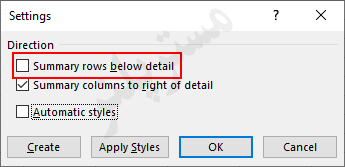
-
نحوه حذف گروه بندی در اکسل
برای حذف گروه بندی ایجاد شده کافی است تا ابتدا محدوده گروه مورد نظر خودمان را از طریق کلیک چپ موس انتخاب کنیم ، این محدوده میتواند شامل گروه یا گروه های ایجاد شده روی سطرها و ستون ها باشد ؛ در ادامه از تب Data در گروه Outline روی گزینه Ungroup کلیک میکنیم با انجام اینکار پنجره ای با همین نام به نمایش درخواهد آمد.
حال بسته نیاز خودمان یکی از گزینه های Rows یا Columns را انتخاب و روی OK کلیک میکنیم ، ملاحظه خواهید کرد که گروه یا گروه ها از سطح بالا به پائین حذف خواهند شد.