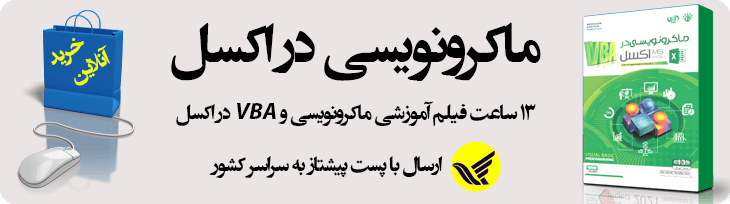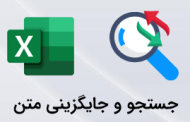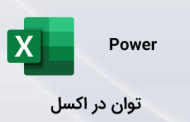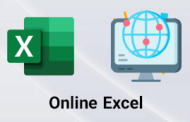-
ماکرو چیست؟
یکی از موضوعاتی که اغلب کاربران اکسل با آن مواجه هستند ؛ انجام کارهای تکراری است. حالا اگر بخواهیم با عملی که تنها یکبار آن را انجام میدهیم ؛ کارهای تکراری را به سرعت و با دقت بالا انجام دهیم بایستی از امکانی بنام ماکرو Macro استفاده نمائیم. در این مطلب آموزشی از سایت مستر پلنر به آموزش ماکرونویسی در اکسل میپردازیم.
ماکرو توسط زبان (Visual Basic for Applications) VBA که متعلق به شرکت مایکروسافت است برای محصولات آفیس قابل ایجاد است و بسیاری از کارهایی را که بطور معمول امکان پیاده سازی آنها را نداریم ؛ میتوانیم بواسطه آن انجام دهیم.
-
فعال سازی ماکرو در اکسل Excel
هنگامی که برای اولین بار وارد محیط نرم افزار اکسل میشوید بایستی تب Developer را برای بهره گیری از امکانات ماکرو در اکسل فعال کنید. برای این منظور مسیر زیر را دنبال کنید.
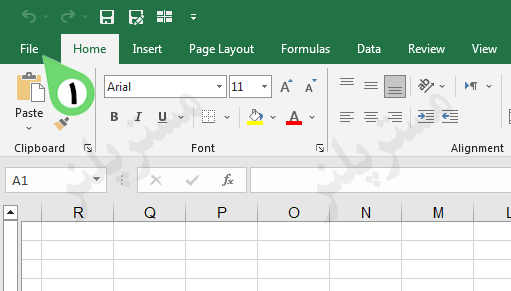
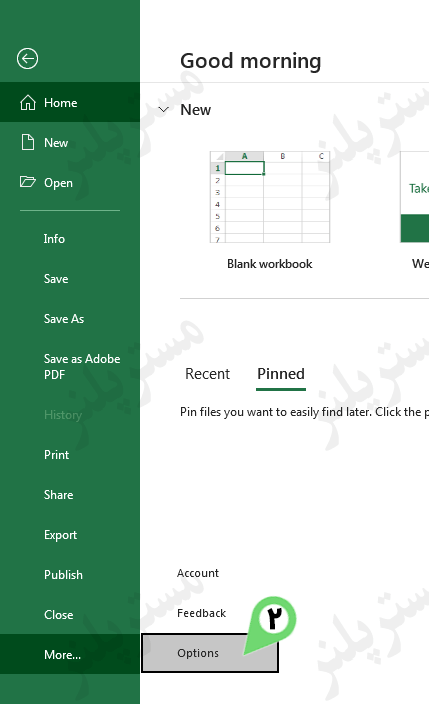
مطلب پیشنهادی >> توان در اکسل
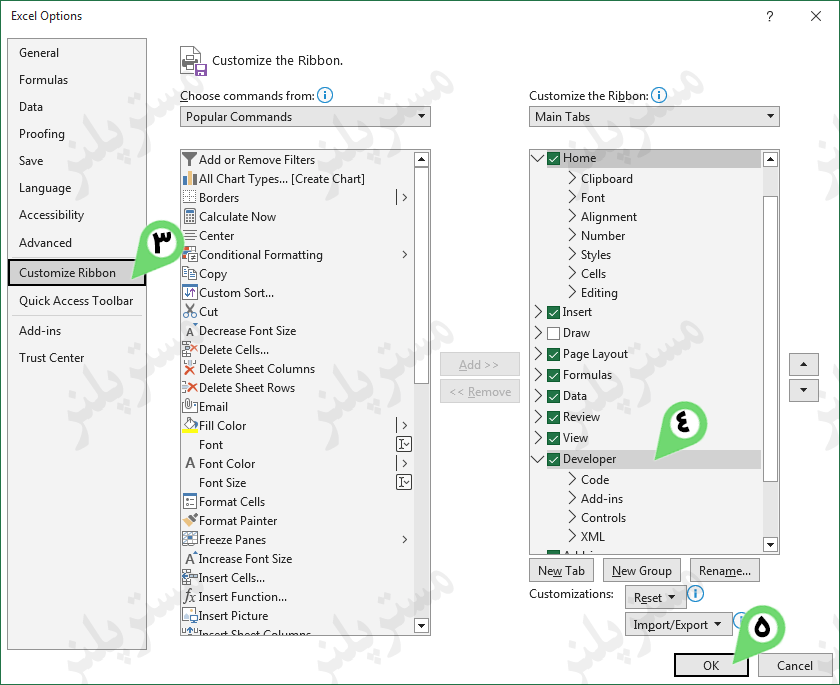
پس از انجام اینکار تب Developer به تب های موجود در اکسل اضافه خواهد شد.

-
ماکرونویسی در اکسل چگونه انجام میشود؟
اصولأ 2 روش برای انجام ماکرونویسی در اکسل وجود دارد که عبارتند از : ضبط عملیات تکراری توسط ماکرو و دیگری کدنویسی در محیط VBA ؛ در روش اول کدهای مورد نیاز جهت اجرای ماکرو بصورت خودکار تولید میگردد ؛ اما در روش دوم نیاز است تا کدها توسط کاربر بصورت دستی نوشته شود.
-
روش اول : ضبط ماکرو در اکسل Excel
در این روش پس از آغاز عملیات ضبط ماکرو ؛ کلیه کارهایی که کاربر در اکسل انجام میدهد ؛ بصورت خودکار ضبط و پس از پایان با یک نام قابل ذخیره سازی و فراخوانی مجدد خواهد بود. فرض کنید میخواهیم تا عملیات زیر را بر روی رنج A1:A11 بصورت یک ماکرو ضبط و ذخیره سازی کنیم.
-
- ایجاد Border
- تغییر رنگ پس زمینه به سبز
- وسط چین کردن محتوای سلول
- تغییر فونت سلول ها به B Titr
- درج کلمه ردیف در سلول A1
- درج اعداد 1 تا 9 در سلول ها
برای شروع کار از تب Developer در گروه Code روی گزینه Record Macro کلیک کنید تا پنجره ضبط ماکرو به نمایش درآید.

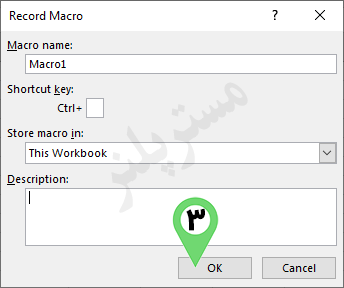
مطابق مرحله 3 با کلیک کردن روی دکمه Ok عملیات ضبط ماکرو آغاز میگردد ؛ از این به بعد هر کاری در محیط اکسل انجام دهید مانند یک فیلم ضبط خواهد شد. حالا مطابق آنچه در بالا گفتیم مراحل را انجام میدهیم سپس در پایان روی گزینه Stop Recording کلیک میکنیم تا عملیات ضبط متوقف شود.

حال اگر بخواهیم ماکرو ضبط شده را ببینیم و آنرا اجرا کنیم ؛ در همان تب یعنی Developer و گروه Code روی گزینه Macros کلیک میکنیم.
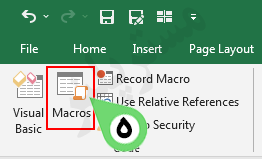
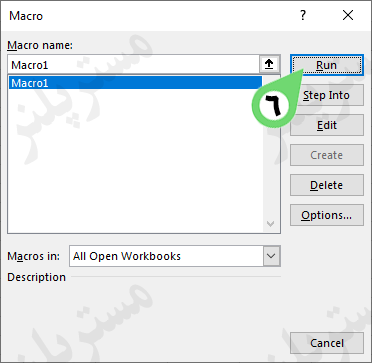
در پنجره باز شده برای اجرای ماکرو کافی است تا روی دکمه Run کلیک کنید ؛ ملاحظه خواهید نمود که کلیه مراحلی که در ضبط انجام شده است به سرعت اجرا و خروجی آماده میگردد.
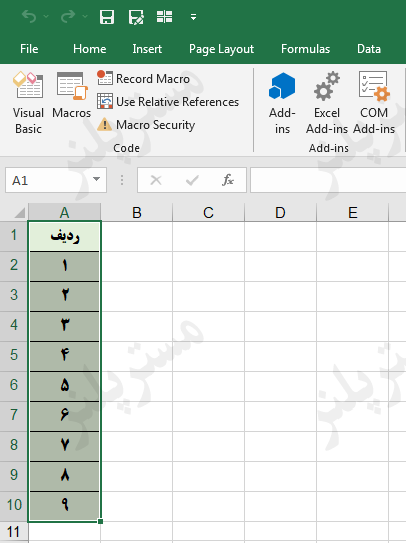
در صورتیکه بخواهید کدهای موجود در ماکرو را که توسط اکسل بصورت تولید شده است ببینید ؛ کافی است در پنجره Macro روی دکمه Edit کلیک کنید.
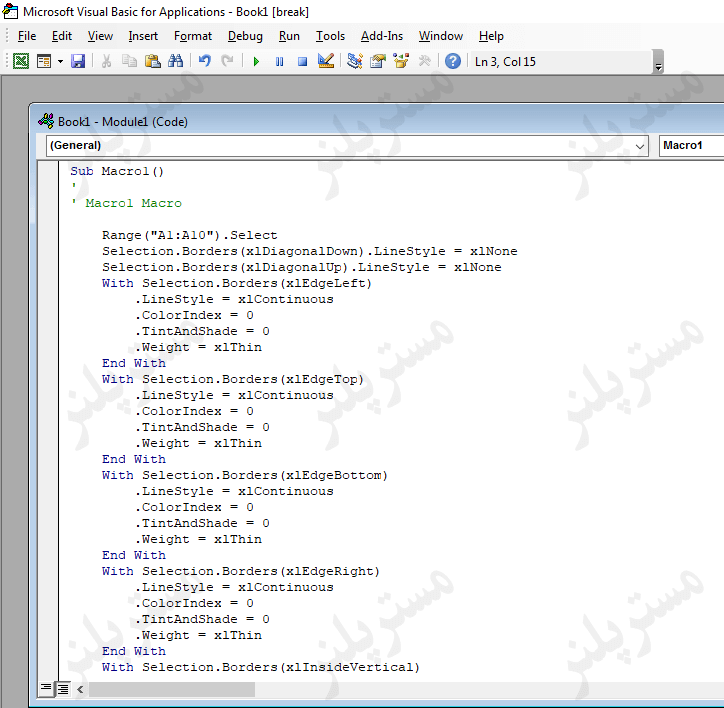
-
روش دوم : کدنویسی در محیط VBA
روش دومی که در ادامه آموزش ماکرونویسی در اکسل برای ایجاد یک ماکرو میتوانیم از آن استفاده کنیم ؛ وارد کردن کدهای مورد نیاز برای انجام یک عمل مشخص بصورت دستی است ؛ فرض کنید قصد داریم تا با کلیک کردن بر روی یک دکمه در داخل سلول A1 ساعت جاری ویندوز را درج کنیم و سپس یک باکس پیام مبنی بر موفقیت آمیز بودن عملیات به کاربر نمایش دهیم.
برای انجام اینکار ابتدا از تب Developer و گروه Controls روی گزینه Insert کلیک و از منوی باز شده مطابق تصویر زیر کنترل دکمه را انتخاب و با ترسیم روی شیت آنرا ایجاد میکنیم.
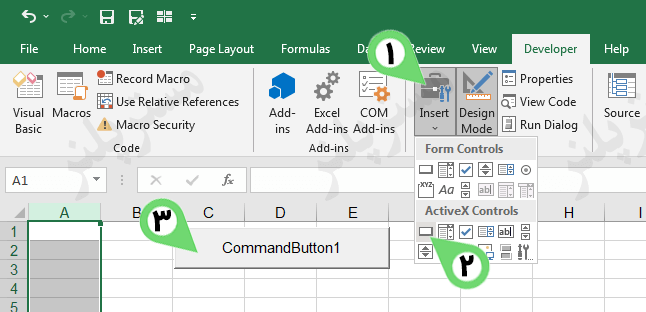
با دابل کلیک بر روی دکمه ایجاد شده ؛ وارد فضای کدنویسی در آن میشویم و کدهای مورد نیاز جهت اجرای دستور را تایپ میکنیم.
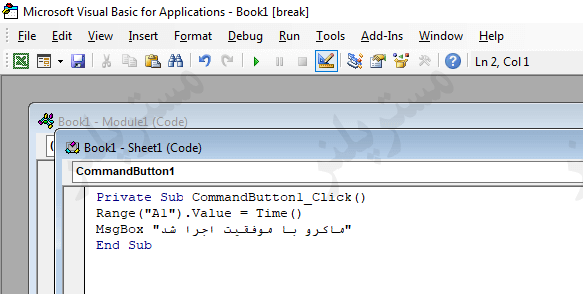
برای تست عملکرد دکمه و کدهای نوشته در آن ابتدا پنجره کدنویسی را میبندیم و سپس از تب Developer و گروه Controls روی گزینه Design Mode کلیک میکنیم تا از حالت طراحی خارج شویم و دکمه ایجاد شده به حالت قابل کلیک و اجرا درآید.
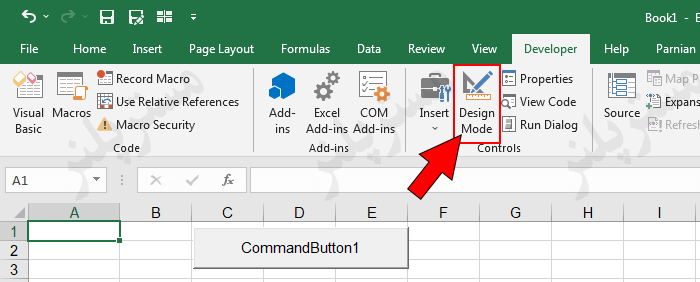
حال با کلیک روی دکمه ؛ کدهای نوشته شده اجرا و نتیجه به نمایش درخواهد آمد که در تصویر زیر آنرا ملاحظه میکنید ؛ هدف ما نوشتن ساعت جاری ویندوز و نمایش یک باکس پیام است.
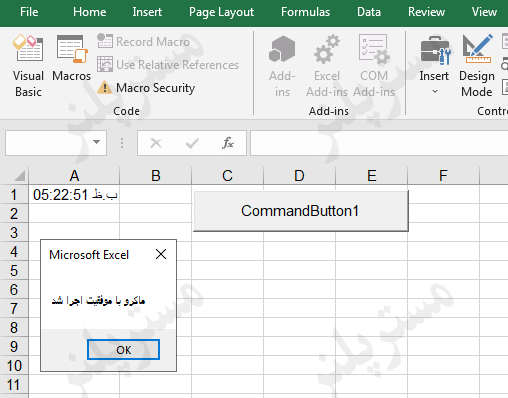
در این مطلب در خصوص آموزش ماکرونویسی در اکسل و روشهای انجام آن صحبت کردیم ؛ نکته قابل توجهی که در خصوص این مبحث وجود دارد ؛ تمرین و تکرار است تا بتوانید با گذشت زمان به کدنویسی در محیط VBA مسلط شوید ؛ و در نهایت ذخیره کردن فایل با فرمت Xlsm بایستی انجام گردد.