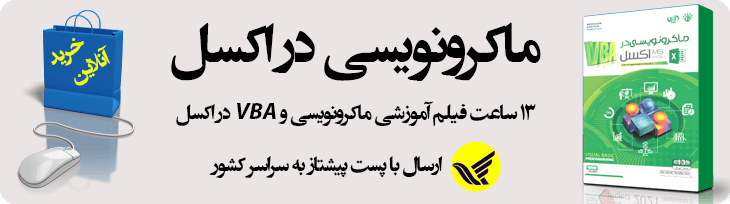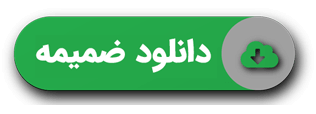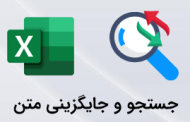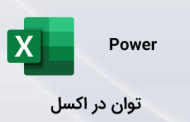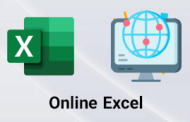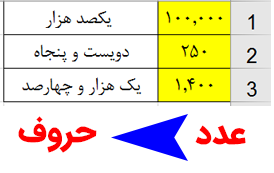
-
آموزش نحوه تبدیل عدد به حروف در اکسل
یکی از مواردی که کاربران فارسی زبان به آن نیاز دارند ؛ تبدیل عدد به حروف در اکسل است که از آن می توان در صدور اسناد مالی ؛ فاکتور فروش ؛ فیش حقوقی کارکنان شرکت یا … استفاده کرد. در حالت پیشفرض چنین امکانی در نرم افزار اکسل وجود ندارد اما با بکارگیری روشهایی که در ادامه این مطلب بیان خواهد شد ؛ با نحوه پیاده سازی آن آشنا خواهید شد.
-
-
روش اول : استفاده از ماژول مبدل
-
اولین روش استفاده از ماژول آماده تبدیل کننده عدد به حروف است ؛ این ماژول حاوی کدهای VBA می باشد که از قبل نوشته شده و داری تابعی است که از طریق آن میتوانیم عمل تبدیل را براحتی انجام دهیم. برای استفاده از این روش ؛ نخست باید ماژول را به فایل اکسل خود اضافه کنیم.
در روش استفاده از ماژول فرمت فایل اکسل شما حتمأ بایستی از نوع Xlsm بوده و ماکروها را از بخش Option نرم افزار اکسل فعال کرده باشید. برای فعال سازی این بخش لازم است تا مسیر زیر را به ترتیب دنبال کنید
-
- روی تب File کلیک کنید.
- روی Options کلیک کنید.
- از پنجره باز شده در سمت چپ وارد بخش Trust Center شوید و روی دکمه Trust Center Settings کلیک کنید.
- از پنجره باز شده در سمت راست وارد بخش Macro Settings شوید.
- گزینه Enable All Macros را در حالت انتخاب شده قرار دهید.
-
-
-
چگونه ماژول را به فایل اضافه کنیم؟
-
-
برای اضافه کردن ماژول به فایل خود ؛ پس از دانلود آن می بایست با زدن کلیدهای ترکیبی Alt+F11 وارد بخش کدنویسی در نرم افزار اکسل شویم (اگر از لپ تاپ استفاده می کنید ؛ ممکن است برای فعال شدن کلید F11 کیبورد نیاز باشد تا کلید Fn را نیز همزمان با کلید Alt نگاه دارید).
در ادامه مطابق تصویر زیر در محل نشان داده شده راست کلیک کرده و از منوی باز شده گزینه Import File را انتخاب کنید ؛ با انجام اینکار پنجره ای به نمایش درخواهد آمد که می بایست از طریق آن فایلی را که با نام Addad_b_Horof.bas دانلود نموده اید ؛ معرفی کنید.
مطلب پیشنهادی >> تبدیل تاریخ میلادی به شمسی در اکسل
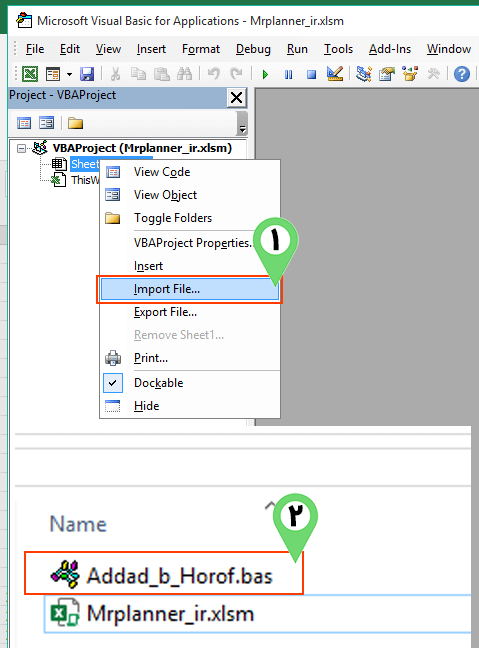
پس از Import کردن فایل مربوطه لازم است تا به محیط شیت برگردیم ؛ حالا مثل سایر توابع اکسل ؛ علامت مساوی را در داخل سلولی که میخواهیم نمایش دهنده بحروف سلول دیگر باشد قرار داده و تابع AbH را فراخوانی کنیم ؛ این تابع یک آرگومان دارد که در آن می بایست آدرس سلول دارای عدد را وارد کنیم ؛ نتیجه مانند آنچه در تصویر زیر ملاحظه می کنید خواهد شد ؛ در صورتیکه عدد معرفی شده دارای ممیز نیز باشد ؛ تابع آن را بحروف تبدیل خواهد نمود.
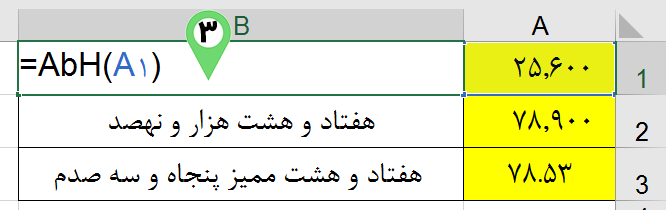
مطلب پیشنهادی >> آموزش فارسی کردن اعداد در اکسل
اگر بخواهید مقادیر پولی را به همراه کلمات ریال یا تومان به نمایش درآورید کافی است مطابق تصویر زیر ؛ پس از بکار بردن تابع AbH با استفاده از کاراکتر & کلمات یا عبارت های مورد نیاز را به ادامه تابع اضافه کنید.
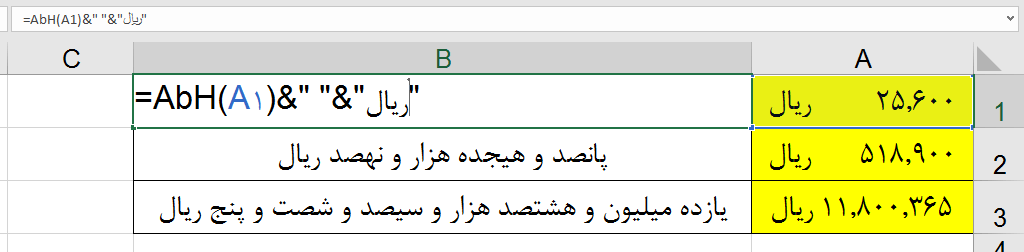
-
چگونه اعداد را به حروف انگلیسی تبدیل کنیم؟
برای تبدیل عدد به حروف انگلیسی ؛ شرکت مایکروسافت در محیط VBA کدهایی را ارائه نموده است که می بایست از آن استفاده نمود ؛ این کدها را می توانید از اینجا دریافت کنید ؛ روش استفاده از این کدها نیز مشابه آنچه توضیح داده شده است بصورت زیر خواهد بود.
-
- با زدن کلیدهای ترکیبی Alt+F11 وارد محیط کدنویسی در نرم افزار اکسل شوید.
- از منوی Insert روی گزینه Module کلیک کنید. یک صفحه خالی جهت درج کدها در اختیار شما قرار خواهد گرفت.
- با زدن دکمه Save ماژول ذخیره خواهد شد.
- دو تابع به نام های SpellNumber و GetTens به لیست توابع داخلی اکسل اضافه خواهند شد که می توانید با فراخوانی این توابع عملیات تبدیل را انجام دهید.
-
-
روش دوم : ترکیب توابع
-
در صورتی که نخواهیم از ماژول برای تبدیل تبدیل عدد به حروف در اکسل استفاده کنیم ؛ بایستی از روش ترکیب توابع برای این منظور اقدام کنیم ؛ پس از دانلود یک فایل با فرمت Text در اختیار شما قرار خواهد گرفت که فرمول هایی متشکل از توابع مختلف و مورد نیاز برای تبدیل کردن عدد به حروف در داخل آن قرار گرفته است.
برای استفاده از این فرمول کافی است پس از Copy کردن ؛ آن را در سلولی که می خواهیم نتیجه تبدیل در آن به نمایش درآید Paste کرده و یک علامت = مساوی در ابتدای آن قرار می دهیم. بصورت پیشفرض سلول B1 بعنوان سلولی که عدد در داخل آن قرار گرفته است ؛ معرفی شده است ؛ شما بایستی این سلول را متناسب با نیاز خود به آدرس سلول دلخواه تغییر دهید.
یکی از نکات مهمی که در هنگام این فرمول باید به آن توجه داشت ؛ موضوع جدا کننده آرگومان توابع است که باید متناسب با تنظیمات ویندوز خود آن را تغییر دهید.
مطلب پیشنهادی >> انتخابگر تاریخ شمسی در اکسل
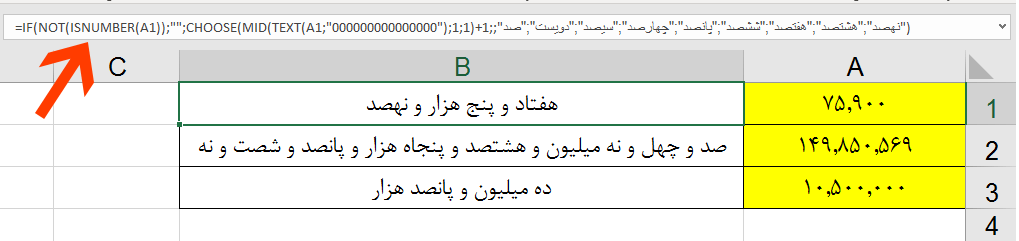
از آنجایی که استفاده از این روش مبتنی بر توابع داخلی نرم افزار اکسل است ؛ می توان از فایل خروجی آن بر روی کلیه دستگاه هایی که این نرم افزار را اجرا می کنند استفاده نمود ؛ بعنوان مثال نسخه های اکسل نصب شده بر روی تلفن های همراه یا تبلت ها نیز مشکلی با نمایش اعداد تبدیل شده توسط این فرمول نخواهند داشت ؛ اما مشکلی که این روش دارد عدم نمایش اعداد پس از ممیز است ؛ که میبایست در هنگام استفاده از آن مورد توجه قرار گیرد.