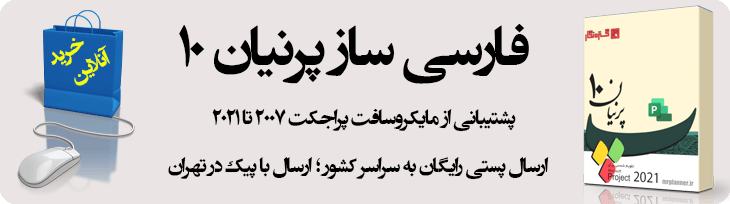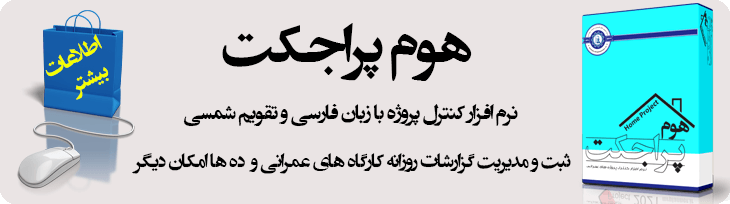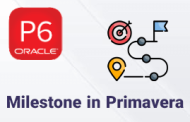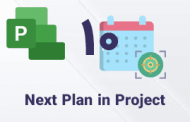-
آموزش تنظیمات پرینت در MSP
با یکی دیگر از مهمترین بخش های آموزش Ms Project با شما کاربران گرامی سایت مستر پلنر همراه هستیم و قصد داریم تا اینبار در خصوص تنظیمات و نحوه پرینت در MSP صحبت کنیم.
قبل از ورود به محیط چاپ در نرم افزار MSP بهتر است تا اگر قصد داریم تا نمودار گانت هم چاپ شود ؛ تنظیمات این بخش را که قبلأ در آموزش سفارشی کردن گانت چارت در MSP راجع به آن صحبت کردیم انجام دهید.
در ادامه بخش گانت چارت را تا ستونی که میخواهید در هنگام چاپ از دید مخفی شود به سمت چپ می کشیم ، حالا با زدن کلیدهای ترکیبی Ctrl+P یا کلیک بر روی تب File از قسمت بالا و سمت چپ و سپس انتخاب گزینه Print از ستون سمت چپ وارد بخش پرینت می شویم.
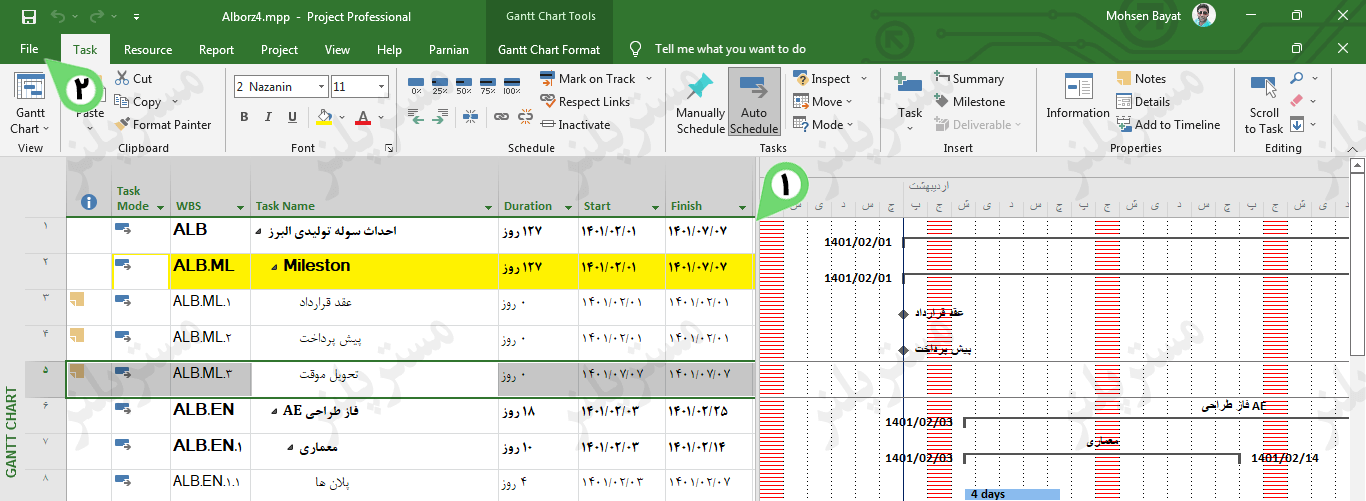
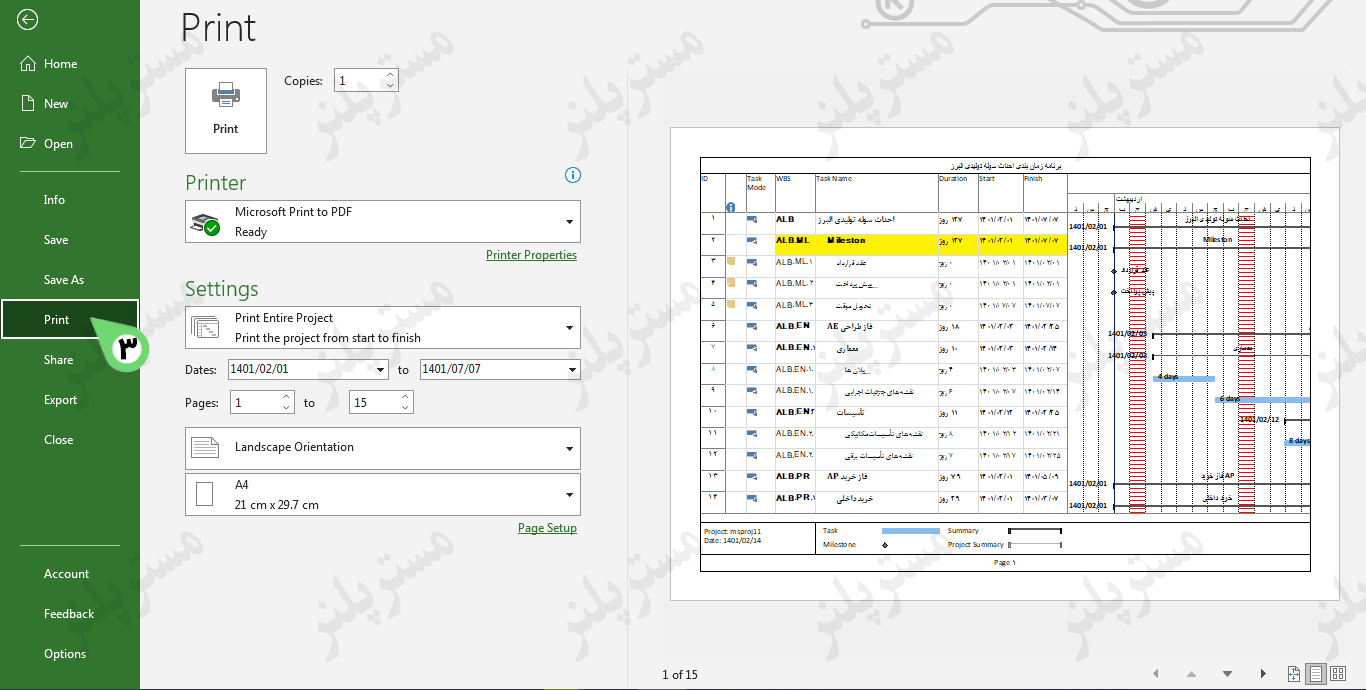
-
گزینه های بخش Print
- Copies : تعدادی که میخواهیم پرینت گرفته شود.
- Printer : انتخاب دستگاه Printer
- Settings : در این بخش مشخص میکنیم که کدامیک از بخش های پروژه (ساختار شکست ، Time line و…) پرینت گرفته شود.
- Dates : بازه زمانی مورد نظر را تعیین میکنیم تا مطابق آن را پرینت گرفته شود (با توجه به بازه تعیین شده تعداد صفحات (Pages) به شما نمایش درخواهند آمد.
- Portrait & Landscape : در این بخش تعیین میکنیم تا نحوه انجام پرینت به صورت عمودی یا افقی باشد.
- در بخش انتهایی سایز کاغذ را مشخص میکنیم. توجه داشته باشید هر میزان سایز کاغذ بزرگتر انتخاب شود ؛ تعداد صفحات کمتر و نمایش بهتری ایجاد خواهد شد.
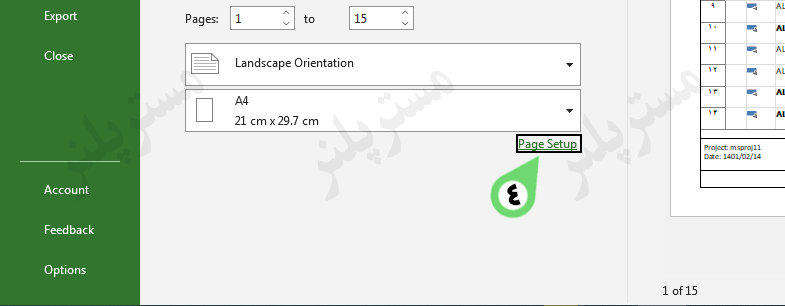
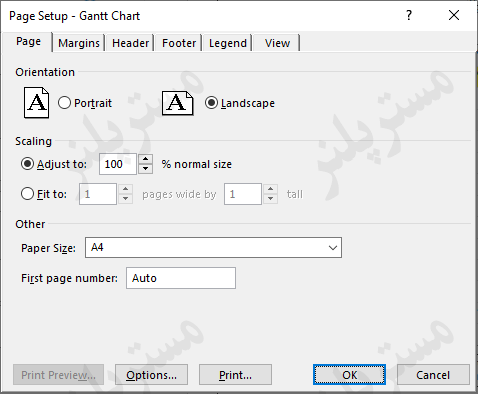
-
گزینه های بخش Page
- Orientation : تنظیم حالت عمودی یا افقی بودن چاپ
- Scaling : در این بخش امکان تعیین مقیاس ابعاد پرینت را داریم ، درواقع اطلاعات پروژه را با زوم بیشتر یا کمتر نمایش خواهیم داد. در ادامه برای تعیین اینکه اطلاعات در تعداد برگه مورد نظر ما قرار گیرد از گزینه Fit to استفاده می کنیم.
- Paper Size : در این بخش سایز کاغذ را مشخص میکنیم.
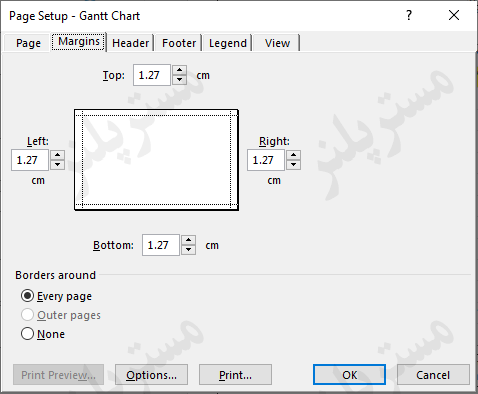
-
گزینه های بخش Margins
در بخش ابتدایی می توانیم از تمامی جهات ( بالا، پایین ، چپ و راست ) میزان فاصله را برای برگه تعیین کنیم. در بخش Borders around ، در گزینه اول (Every Page) تمام صفحات دارای یک مرز بندی ثابت (حاشیه اطراف برگه) و در گزینه None مرز بندی برداشته و اعمال نخواهد گردید.
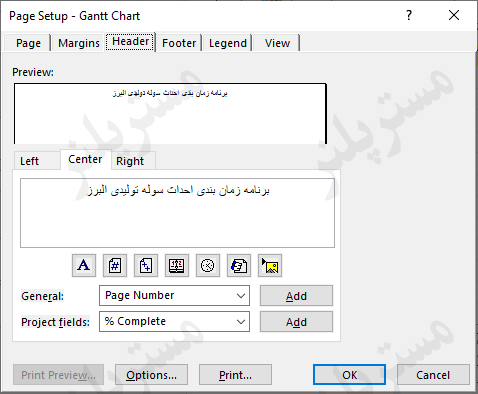
-
گزینه های بخش Header و Footer
گزینه هایی که در تب های سربرگ Header و پابرگ Footer بخش پرینت در MSP قرار گرفته ، بصورت مشابه بوده و شامل یکسری از امکانات است که میتوان آنها در سه بخش راست Right ، مرکز Center و چپ Left استفاده نمود. این موارد شامل گزینه های زیر میگردد :
- امکان تغییر تنظیمات فونت
- اضافه کردن شماره صفحه
- شماره صفحه چند از کل تعداد صفحات
- تاریخ و ساعت سیستم
- اضافه نمودن عکس و نام فایل
- و سایر گزینه های قرار گرفته در لیست کشویی General
- Project Fields : امکان اضافه کردن ستون هایی که در نمای گانت داریم ؛ نکته قابل توجه آن است که در صورت استفاده از این گزینه ، ابتدا بایستی ستون مشابه که در نمای گانت از قبل وجود دارد را Hide کرده باشیم تا دو ستون تکراری چاپ نشود.
-
گزینه های بخش Legend
در بخش Legend از تنظیمات پرینت در MSP ؛ این امکان مهیا شده است تا بتوان اطلاعات و علامت هایی را بصورت گرافیکی به نمایش گذاشت. این علائم در درک بهتر افرادی که میخواهند از چیدمان فعالیت ها در برنامه زمان بندی استفاده کنند بسیار موثر خواهد بود.
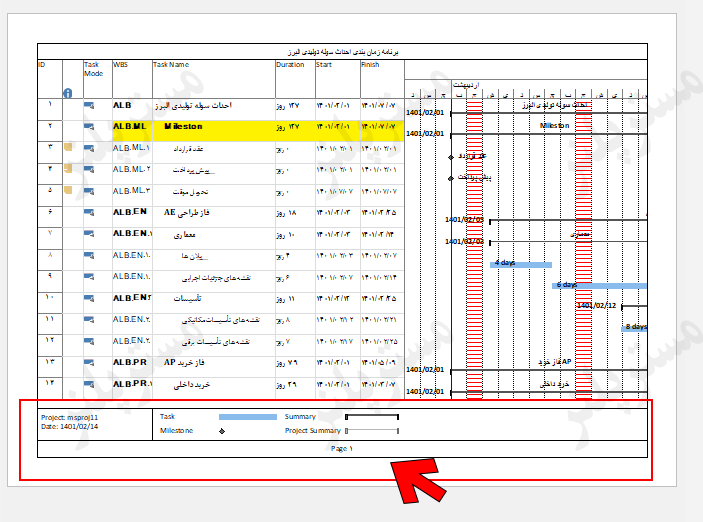
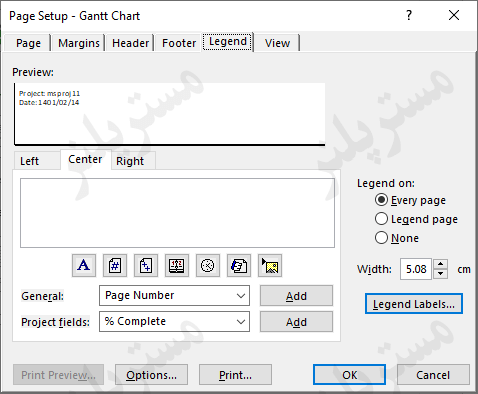
همانطور که در تصویر بالا ملاحظه میکنید ، تنها تفاوتی که بین Legend و Header ، Footer وجود دارد ، بخش Legend on است که دارای سه گزینه بصورت زیر میباشد:
- Every Page : با فعال بودن این گزینه Legend در کلیه صفحات مطابق آنچه تنظیم شده است ؛ تکرار و به نمایش درخواهد آمد.
- Lagend Page : چاپ شدن Legend در صفحه ای جداگانه
- None : چاپ نشدن Legend
- Width : با استفاده از این گزینه میتوان پهنای اطلاعات بخش سمت چپ Legend را کاهش یا افزایش داد که به طبع آن فضای نمایش برای راهنمای نمودار گانت نیز تحت تأثیر قرار خواهد گرفت
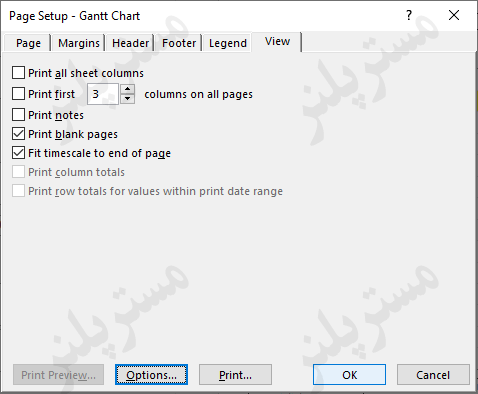
-
گزینه های بخش View
آخرین بخش از پنجره تنظیمات چاپ در MSP تب View میباشد ؛ با استفاده از گزینه های قرار گرفته در این بخش هم برخی قابلیت ها در اختیار ما قرار خواهد گرفت که در زیر به آن اشاره خواهیم کرد.
- Print All Sheet Columns : با فعال بودن این گزینه تمام ستون هایی که نمای گانت وجود دارند چاپ خواهند شد ؛ و در صورت غیر فعال بودن صرفأ ستون هایی که در نمای گانت دیده میشوند و زیر بخش گانت قرار نگرفته اند چاپ خواهد شد.
- Print First … Columns on all Pages : در این گزینه انتخاب میکنیم که چند ستون در همه صفحات چاپ شوند.
- Print Nots : با استفاده از این گزینه امکان پرینت Note فعالیت ها در MSP وجود دارد.
- Print Blank Pages : اگر غیر فعال باشد ؛ صفحات خالی و فاقد اطلاعات چاپ نخواهند شد.
- Fit TimeScale to end of Page : با فعال بودن این گزینه ، محور زمانی طوری مقیاس داده خواهد شد که اطلاعات در یک صفحه جای گیرد ؛ نکته قابل توجه این است که اگر حجم اطلاعات از حدی بیشتر باشد ؛ اعمال این گزینه نتیجه ای بدنبال نخواهد داشت و لازم است تا مقیاس های کوچکتری برای محور زمان انتخاب شود.
-
جلوگیری از چاپ گانت چارت در MSP
گاهی اوقات نیاز داریم تا صرفأ جدول مربوط به برنامه زمان بندی را بدون وجود گانت چارت چاپ کنیم ، برای انجام اینکار کافی است تا مطابق تصویر زیر در نمای گانت ، از تب Task در بخش View روی آیکون Gantt Chart کلیک کرده و از منوی باز شده گزینه Task Sheet کلیک کنیم.
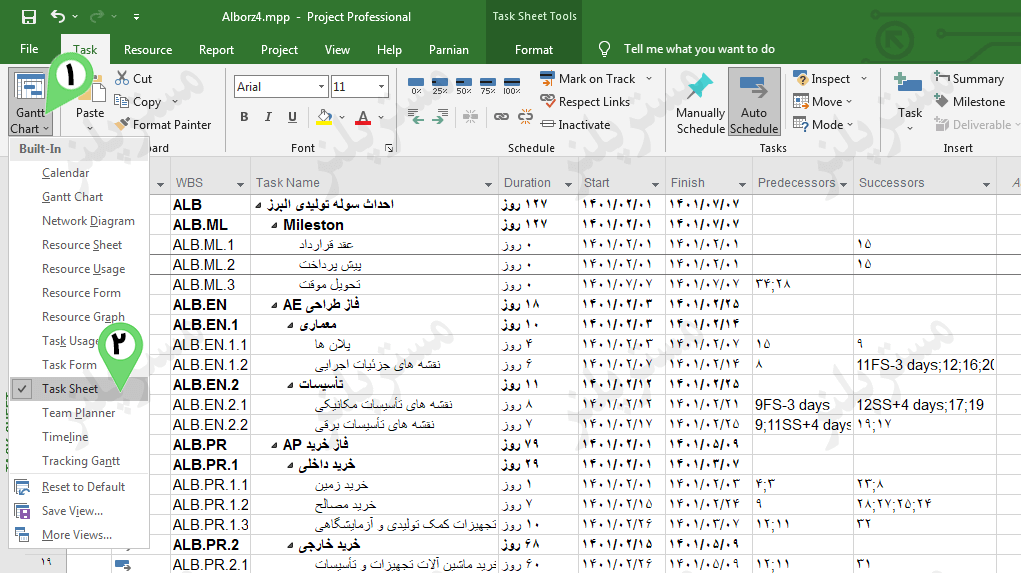
-
خروجی PDF در MSP
ممکن است تا نیاز داشته باشید بجای چاپ فایل برنامه زمان بندی ؛ آنرا بصورت یک فایل PDF تبدیل کنید ؛ برای انجام اینکار کافی است تا مطابق تصویر زیر از تب File وارد شده و از گزینه Save as پس از انتخاب محل ذخیره سازی ؛ از داخل لیست کشویی Save as type گزینه PDF را انتخاب کنیم.
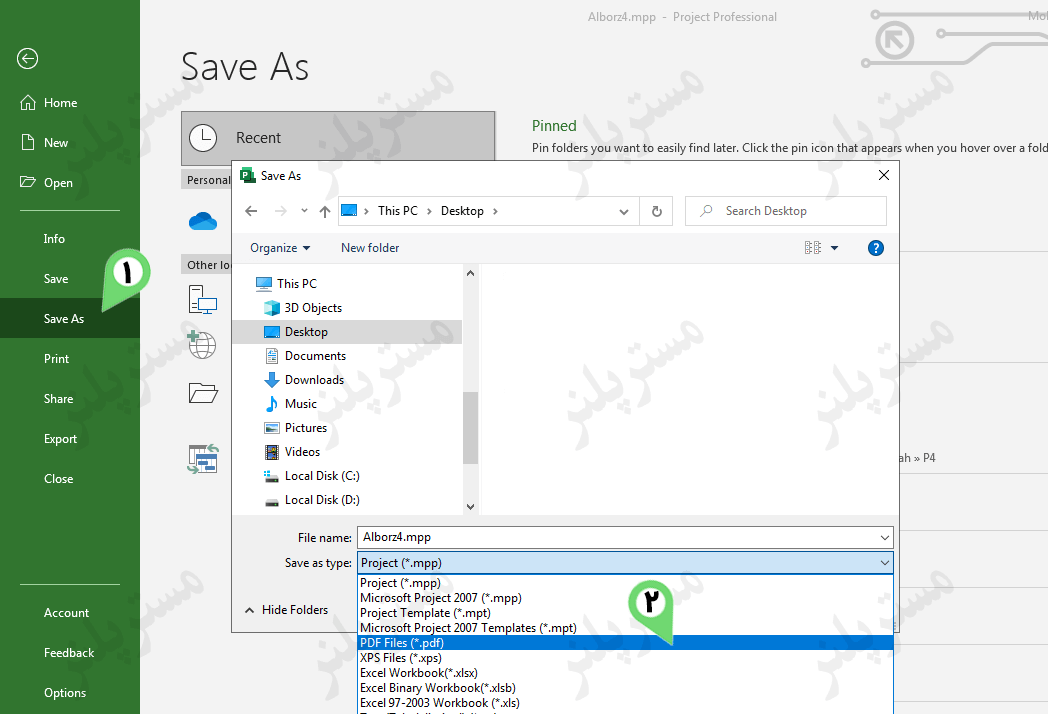
البته روش دیگری هم برای پرینت در MSP بصورت فایل PDF وجود دارد و آن هم استفاده از پرینتر های مجازی مانند Nitro pdf PDF Factory است ؛ که لازم است ابتدا نرم افزار آن را دانلود و سپس نصب نمائیم ؛ با انجام اینکار یک پرینتر مجازی به لیست پرینتر های موجود در کل ویندوز اضافه خواهد شد که از این طریق امکان ایجاد خروجی با فرمت PDF وجود خواهد داشت.