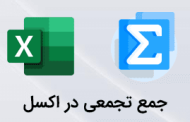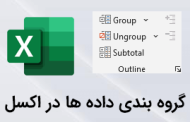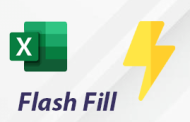در این قسمت از آموزش اکسل به معرفی بخش فونت خواهیم پرداخت ؛ با استفاده از این بخش تنظیمات مربوط به فونت ها یا همان قلم ؛ شامل : نوع ، رنگ ، اندازه ، رسم قاب و … قابل انجام خواهد بود که در ادامه به معرفی و تشریح ابزارهای این قسمت خواهیم پرداخت. مطابق تصویر زیر ، بخش فونت در اکسل در تب Home قرار گرفته است.
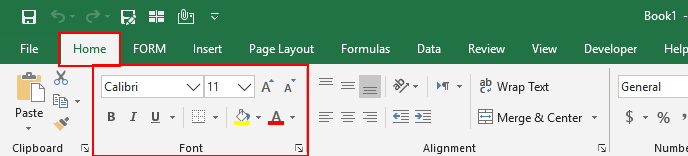
-
انتخاب کردن نوع قلم
در ابتدا به سراغ بخش انتخاب نوع قلم یا همان Font در اکسل می رویم ؛ با استفاده از این بخش می توان نوع قلم یا همان فونت مورد نظر برای نمایش اطلاعات انتخاب نمود. فونت های نمایش داده شده در این قسمت ؛ همان فونت های نصب شده در ویندوز هستند. در صورتیکه تعداد آنها کم یا مطابق با سلیقه شما نیست می توانید با دریافت فونت و نصب آن در ویندوز ؛ تعداد و تنوع آنها را افزایش دهید. به تصویر زیر نگاه کنید با کلیک بر روی قسمت مشخص شده می توانید نوع قلم مورد نظر را انتخاب کنید.
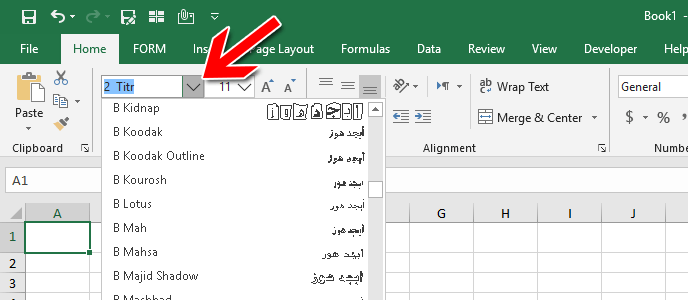
-
تغییر اندازه قلم
در صورتیکه بخواهید اندازه قلم یا همان Font Size را تغییر بدهید از دو طریق میتوانیم اینکار را انجام دهیم. مطابق تصویر زیر دو ابزار برای تغییر اندازه فونت وجود دارد. نخست از طریق لیست کشویی که در داخل آن یک عدد نوشته شده و در تصویر با کادر آبی رنگ مشخص گردیده است و کافی است برای انتخاب سایز مورد نظر ؛ روی لیست کلیک کنید باز شود و یکی از گزینه ها را انتخاب کنید تا اندازه فونت شما تغییر پیدا کند ؛ حتمأ توجه داشته باشید که برای اعمال این تغییر لازم است ؛ سلول یا سلولها انتخاب شده باشند.
دومین روشی که می توان از طریق آن و بصورت مرحله کار تغییر اندازه فونت را انجام دهیم ؛ استفاده از آیکون های A و A است ؛ که با کلیک کردن بر روی آنها میتوانیم پله ؛ پله اندازه قلم خود را تغییر دهیم ؛ این ابزار با کادر قرمز رنگ در تصویر زیر مشخص شده است.
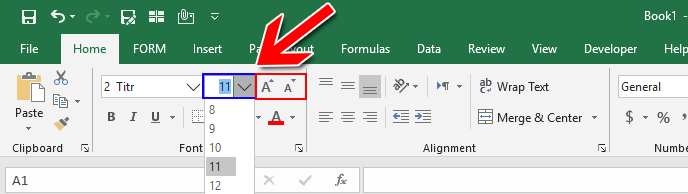
-
تغییر سبک قلم
برای تغییر سبک قلم ، اکسل سه گزینه را در اختیار کاربران خود قرار داده است تا آنان بتوانند ؛ متناسب با نیاز خود از آنها استفاده کنند ؛ در تصویر زیر این سه ابزار را ملاحظه می کنید.
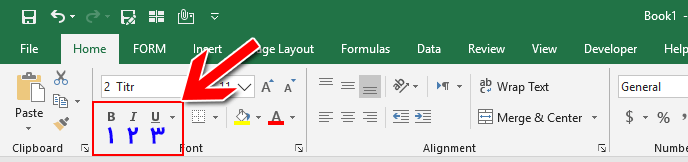
-
- Bold : با انتخاب این گزینه متن سلول در حالت ضخیم قرار خواهد گرفته و اصطلاحأ بولد خواهد شد.
- Italic : با انتخاب این گزینه متن سلول در حالت مایل قرار گرفته و اصطلاحأ ایتالیک خواهد شد.
- Under Line : با انتخاب این گزینه یک خط در زیر متن سلول ایجاد میگردد و اصطلاحأ دارای آندرلاین خواهد شد. در صورتی که روی علامت فلش کنار U کلیک کنید یک لیست باز می شود ؛ و درون آن گزینه ای وجود دارد که با انتخاب آن دو خط در زیر متن سلول قرار خواهد گرفت.
-
تغییر رنگ درون سلول
با استفاده از گزینه Fill Color که بشکل یک سطل رنگ در تصویر زیر مشخص شده ؛ می توان رنگ داخل سلول را با تغییر داد. برای انجام اینکار کافی است تا با کلیک بر روی فلش کنار سطل ؛ به جدول رنگ ها دسترسی پیدا کنیم و یکی از آنها را انتخاب کنیم ، ملاحظه خواهید کرد که رنگ درون سلول تغییر خواهد نمود.
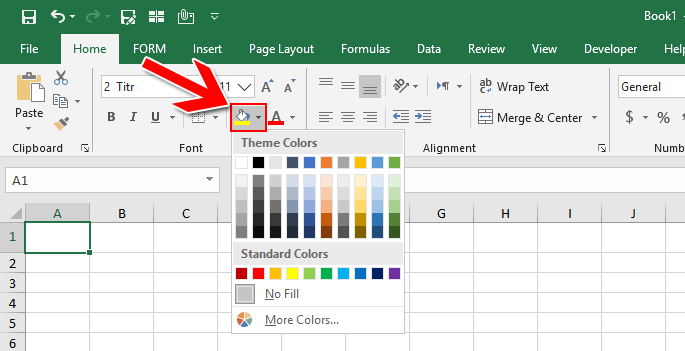
در صورتی که رنگ های به نمایش در آمده در این بخش مدنظر ما نباشد ؛ باید با انتخاب More Colors به تعداد بیشتری رنگ برای انتخاب دسترسی پیدا خواهیم کرد. برای بی رنگ کردن نیز کافی است گزینه No Fill را انتخاب کنیم. نکته ای که باید به آن توجه داشته باشیم ؛ این است که باید قبل از انتخاب رنگ ؛ حتمأ سلول یا سلولهای مورد نظر در حالت انتخاب قرار گیرند.
-
تغییر رنگ قلم
برای تغییر رنگ قلم باید روی گزینه Font Color کلیک کنیم. در صورتی که روی فلش کنار این گزینه که در تصویر زیر هم آنرا ملاحظه می کنید ؛ کلیک کنیم ؛ لیست رنگ های قابل انتخاب به نمایش در می آید که از طریق آن می توانید رنگ مدنظر خود را انتخاب کنید.
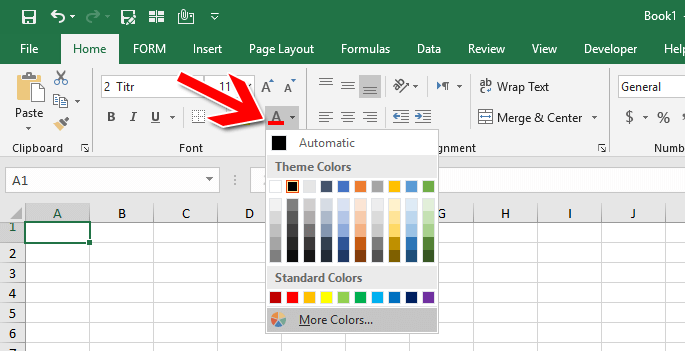
جهت تغییر خواص فونت از راه دیگری هم می توان اقدام نمود ؛ برای انجام اینکار با کلیک بر روی دکمه کوچکی که تصویر آن را در زیر ملاحظه می کنید ، وارد پنجره Format Cells و تب Font خواهیم شد.
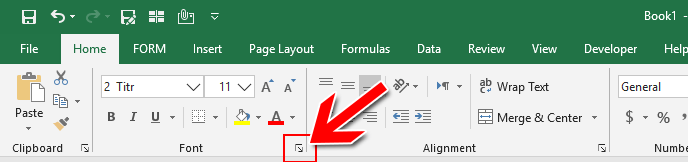
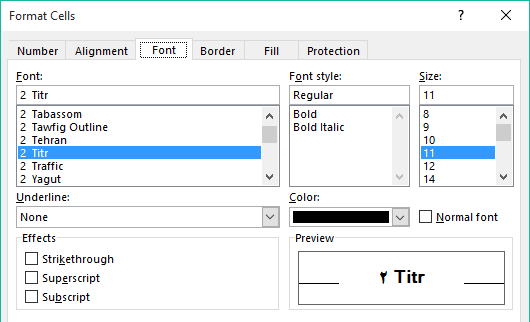
همانطور که در تصویر بالا ملاحظه می کنید ؛ ابزارهایی که در خصوص تغییر خصوصیات قلم یا فونت ؛ توضیح دادیم از این قسمت هم در دسترس شما خواهد بود و میتوانید از آن استفاده کنید.
راهنمای مسیر آموزش
-
بخش Alignment در اکسل ؛ پارت 2 (اکسل مقدماتی 13)
-
شما هم اکنون در اکسل مقدماتی قسمت 14 حضور دارید!
-
رسم قاب یا Border در اکسل (اکسل مقدماتی قسمت 15)
-
ابزار Format Painter در اکسل چیست؟ (اکسل مقدماتی قسمت 16)