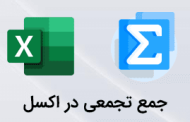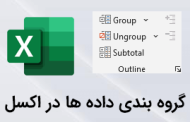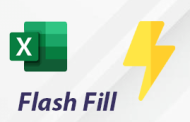در این قسمت از آموزش اکسل قصد داریم تا به برخی از امکانات بخش Alignment از تب Home بپردازیم. این بخش همانگونه که از اسم آن پیدا است به منظور انجام ترازبندی های لازم در سلول یا مجموعه ای از سلول ها کاربرد دارد. در تصویر زیر محل قرار گیری این بخش را در تب Home ملاحظه می کنید.
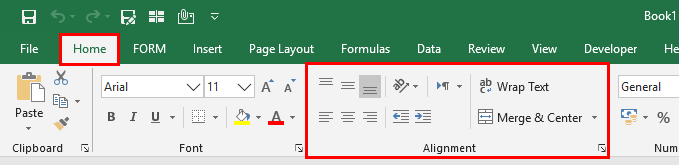
ابزارهایی که در بخش Alignment که با کادر قرمز رنگ مشخص شده است ؛ خلاصه ای از ابزار های مهم و پرکاربرد این قسمت است ؛ برای دسترسی به لیست کامل ابزارهای این بخش باید وارد پنجره Format Cells شویم برای ورود به این پنجره از سه طریق می توان اقدام نمود.
- از طریق زدن کلید های ترکیبی Ctrl+1 (عدد 1 از بخش بالای کیبورد است نه بخش ماشین حسابی) و انتخاب تب Alignment
- انتخاب سلول یا مجموعه سلول هایی که قصد داریم آنها را ترازبندی کنیم و سپس انجام راست کلیک و انتخاب Format Cells و انتخاب تب Alignment
- استفاده از دکمه کوچکی که در تصویر زیر آنرا ملاحظه می کنید
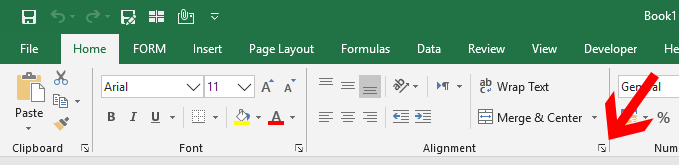
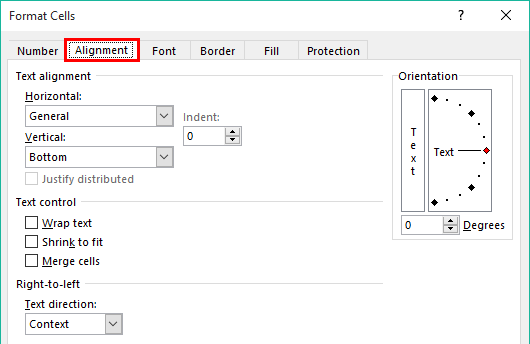
-
ترازبندی عمودی و افقی
در ابتدا معرفی ابزاری می پردازیم که از طریق آن می توان ترازبندی را بصورت عمودی انجام داد ؛ به تصویر زیر نگاه کنید ، سه دکمه در اختیار شما قرار دارد که از طریق آنها خواهید توانست ترازبندی را ابتدا با انتخاب سلول یا مجموعه ای از سلول ها و سپس ؛ کلیک کردن بر روی این دکمه ها انجام دهید.
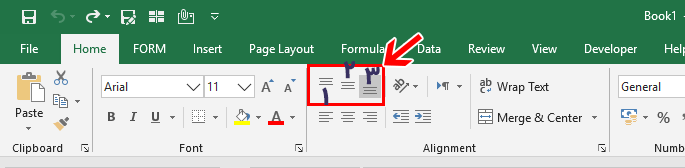
-
- این گزینه متن موجود را در تراز عمودی در بالاترین قسمت سلول قرار می دهد.
- این گزینه متن موجود را در تراز عمودی وسط سلول قرار می دهد.
- این گزینه متن موجود را در تراز عمودی پائین ترین قسمت سلول قرار می دهد.
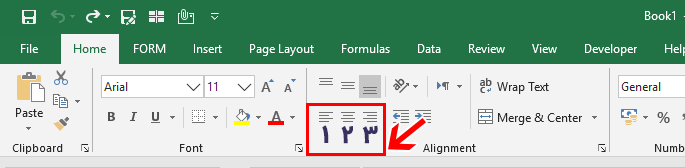
-
- این گزینه متن موجود را در تراز افقی در سمت چپ سلول قرار می دهد.
- این گزینه متن موجود را در تراز افقی در وسط سلول قرار می دهد.
- این گزینه متن موجود را در تراز افقی در سمت راست سلول قرار می دهد.
-
کاهش یا افزایش تورفتگی
در صورتی که نیاز داشته باشید محتوای قرار گرفته در سلول ها را بشکل تورفتگی جابجا کرده و محل آنها را بصورت تکه ای در تراز افقی جابجا کنید باید از 2 ابزار در نظرگرفته شده برای این منظور استفاده کنید. به تصویر زیر دقت کنید.
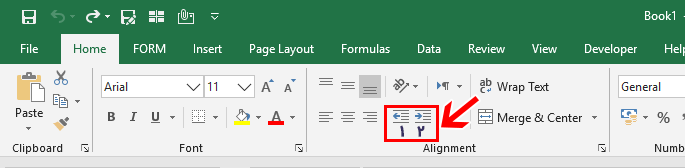
-
- Decrease Dependent : از این گزینه برای کاهش میزان تورفتگی محتویات سلول استفاده می کنیم.
- Increase Dependent : از این گزینه برای افزایش میزان تورفتگی محتویات سلول استفاده می کنیم.
-
تغییر زاویه نمایش
اگر بخواهیم زاویه نمایش محتویات قرار گرفته در داخل سلولها را تغییر بدهیم میتوانیم از طریق گزینه استفاده کنیم. با باز کردن لیست گزینه های قرار گرفته در این بخش ؛ امکان نمایش متن سلول بصورت چینش عمودی ؛ افقی ؛ مورب بشکل ساعتگرد و پادساعتگرد تنظیم نمود ؛ برای دسترسی به تنظیمات بیشتر باید آخرین گزینه یعنی Format Cell Alignment کلیک نمود.
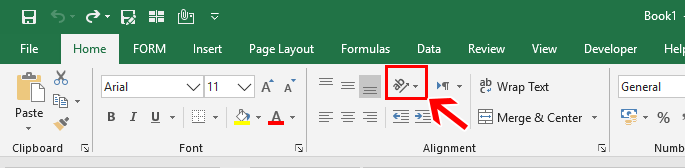
-
راست به چپ یا چپ به راست کردن
برای تغییر جهت نوشتن از راست به چپ یا چپ به راست می توانیم از گزینه های موجود قرار گرفته در بخش Left to Right Text Direction استفاده کنیم ؛ مطابق با تصویر زیر در صورتی که روی این گزینه کلیک کنیم ؛ یک لیست باز می شود که شامل سه گزینه است.
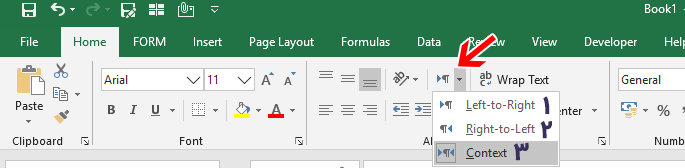
-
- Left-to-Right : از این گزینه برای چپ چین کردن متن سلول استفاده می کنیم.
- Right-to-Left: از این گزینه برای راست چین کردن متن سلول استفاده می کنیم.
- Context : در صورتی که از این گزینه استفاده کنیم ؛ اکسل متناسب با نوع زبان انتخاب شده در کنترل پنل ویندوز ؛ خودش راست چین یا چپ چین بودن را اعمال خواهد کرد.
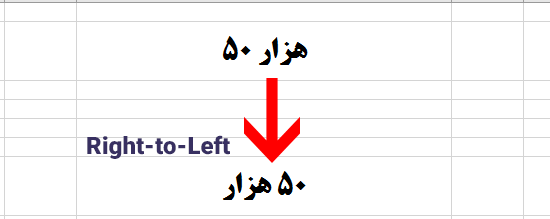
- چند خطی کردن متن
همانطور که در بخش تنظیم عرض ستون در اکسل توضیح دادیم در صورتی که اطلاعات متنی وارد شده در داخل یک سلول بیشتر از عرض آن سلول باشد ؛ بخش از متن در سلول مجاور به نمایش در می آید. برای جلوگیری از این حالت می توانیم عرض ستون را بیشتر کنیم ؛ اما گاهی از اوقات شرایط اجازه افزایش عرض ستون را به ما نمی دهد از اینرو مجبور هستیم تا برای همان عرض ستون محتوای خود را بجای نمایش در یک خط ؛ در چند خط به نمایش درآوریم. برای انجام اینکار از گزینه Warp Text استفاده می کنیم.
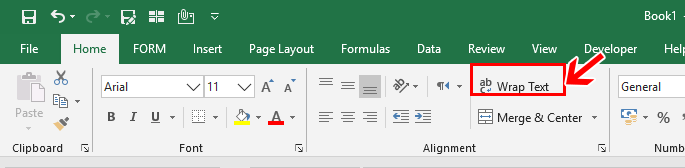
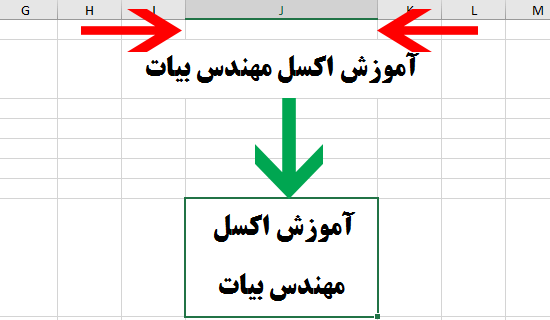
- ادغام سلول ها
اگر بخواهیم دو یا چند سلول را با هم ادغام کنیم میبایست از گزینه Merge & Center استفاده کنیم. هنگامی که مطابق تصویر زیر روی فلش کناری این گزینه کلیک کنیم چهار گزینه به ما نمایش داده خواهد شد.
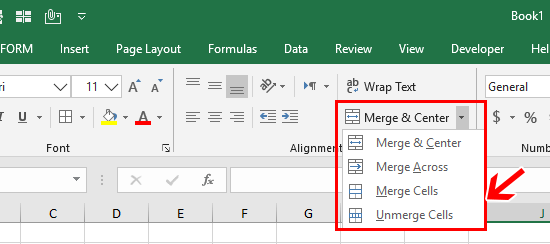
-
- Merge & Center : ادغام سلول های انتخاب شده و تراز وسط
- Merge Across : ادغام افقی سلول های انتخاب شده
- Merge Cells : ادغام سلول های افقی و عمودی انتخاب شده
- Unmerge Cells : از حالت ادغام خارج کردن سلول های ادغام شده
راهنمای مسیر آموزش
-
بخش Time ؛ Percentage و Custom در Format Cells (اکسل مقدماتی قسمت 11)
-
شما هم اکنون در اکسل مقدماتی قسمت 12 حضور دارید!
-
بخش Alignment پارت 2 (اکسل مقدماتی قسمت 13)
-
بخش فونت در اکسل (اکسل مقدماتی قسمت 14)
در آموزش بخش Alignment در اکسل قسمت اول ؛ با ابزارهایی که آموختید ؛ این امکان وجود دارد تا بتوانید ترازبندی سلولها را با استفاده از ابزارهای موجود در قسمت دسترسی سریع انجام دهید. در قسمت دوم این آموزش شما را با برخی از امکاناتی که مختص تب Alignment در پنجره Format Cells است آشنا خواهیم کرد.