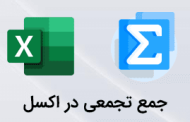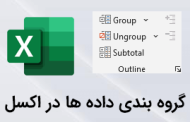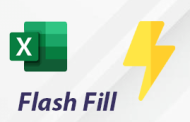-
آموزش تنظیم اندازه سطر و ستونها
در این مطلب آموزشی شما را با اصول تغییر اندازه سطرها و ستونها آشنا خواهم کرد ؛ تا بتوانید در مواقع لازم ؛ مثلأ در هنگام طراحی یک فرم یا جدول سفارشی ، اینکار را انجام داده ، وضعیت ظاهری آن را بهبود دهید و فضای مورد نیاز جهت درج اطلاعات در سلولهای موجود در فرم را فراهم کنید. توجه و فراگیری این مبحث جزو اصول و مبانی آموزش اکسل است و بدلیل ماهیت سطر و ستونی بودن این نرم افزار ، بصورت مدام مورد استفاده خواهد بود.
-
چگونه ارتفاع یک سطر (Row) را تغییر دهیم؟
برای تغییر ارتفاع یک یا چند سطر در اکسل سه روش وجود دارد که می توانید بسته به شرایط از آنها استفاده کنید ؛ روش های مذکور عبارتند از :
- روش دستی : در این روش نشانگر موس را در مرز بین دو سطر ببرید ؛ در این حالت نشانگر موس تغییر شکل خواهد داد ؛ حالا باید با نگه داشتن کلید چپ موس ؛ موس را به سمت بالا یا پائین حرکت دهید.
- روش تغییر اندازه خودکار یا AutoFit : در این روش همانند روش بالا موس را در مرز بین دو سطر قرار دهید ؛ نشانگر موس تغییر شکل پیدا خواهد کرد حالا بایستی دابل کلیک انجام دهید ؛ نرم افزار اکسل بشکل خودکار متناسب با اندازه متن موجود در سلول ؛ ارتفاع سطر را تغییر خواهد داد.
- روش عددی : در این روش روی سطر مورد نظر راست کلیک می کنیم و از منوی باز شده گزینه Row Height را انتخاب می کنیم. پنجره ای به شکل زیر باز خواهد شد ؛ در این پنجره کوچک ، ارتفاع مورد نیاز برای سطر خود را وارد و روی دکمه Ok کلیک می کنیم.
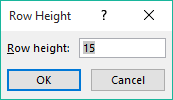
-
چگونه عرض یک ستون (Column) را تغییر دهیم؟
برای تغییر عرض یک یا چند ستون در اکسل همانند تغییر ارتفاع در سطر ها ؛ سه راه پیش رو دارید که عبارتند از :
- روش دستی : در این روش نشانگر موس را در مرز بین دو ستون ببرید ؛ در این حالت نشانگر موس تغییر شکل خواهد داد ؛ حالا باید با نگه داشتن کلید چپ موس ؛ موس را به سمت چپ یا راست حرکت دهید تا عرض ستون تغییر پیدا کند.
- روش تغییر اندازه خودکار یا AutoFit : در این روش همانند روش بالا موس را در مرز بین دو ستون قرار دهید ؛ نشانگر موس تغییر شکل پیدا خواهد کرد حالا دابل کلیک انجام دهید ؛ نرم افزار اکسل بشکل خودکار متناسب با اندازه متن موجود در ستون ؛ عرض آن را تغییر خواهد داد.
- روش عددی : در این روش روی ستون یا ستون های مورد نظر راست کلیک می کنیم و از منوی باز شده گزینه Column Width را انتخاب می کنیم. پنجره ای به شکل زیر باز خواهد شد ؛ در این پنجره کوچک ، عرض مورد نیاز خود را برای ستون وارد و روی دکمه Ok کلیک می کنیم.
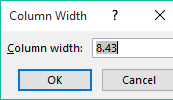
-
چگونه عرض چند ستون (Column) را بصورت گروهی تغییر دهیم؟
گاهی اوقات می خواهید تا خیلی سریع و از طریق موس عرض چندین ستون را تغییر دهید تا متناسب با عرض محتوای قرار گرفته در درون آنها تنظیم شوند ؛ برای این منظور کافی است تا ستون های مورد نظر را انتخاب کنید ؛ سپس بین مرز دو ستون دابل کلیک کنید ؛ ملاحظه خواهید کرد که به سرعت عرض ستون ها ؛ متناسب با محتوای قرار گرفته در درون آنها تغییر خواهد کرد.
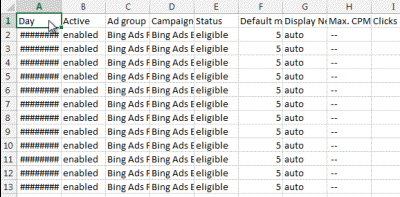
-
آیا می دانید؟
اگر محتویات سلول از نوع عددی بوده و عرض ستون به اندازه کافی نباشد ؛ محتویات سلول بصورت #### به نمایش در خواهد آمد؟ برای رفع این مشکل کافی است تا از طریق روش هایی که در بالا به آنها اشاره کردیم عرض ستون را افزایش دهیم تا اعداد بصورت صحیح به نمایش در آیند.
پس همانطور که ملاحظه کردید تنظیم اندازه سطر و ستونها در اکسل یکی از موارد بسیار مهم و کاربردی است که در هنگام کار می تواند به ما در انجام کار ؛ کمک کند.
راهنمای مسیر آموزش
-
حذف سطر و ستون در اکسل (اکسل مقدماتی – قسمت 6)
-
شما هم اکنون در اکسل مقدماتی قسمت 7 حضور دارید!
-
تنظیم رقم اعشار در اکسل (اکسل مقدماتی – قسمت 8)
-
بخش General و Number در Format Cells (اکسل مقدماتی قسمت 9)