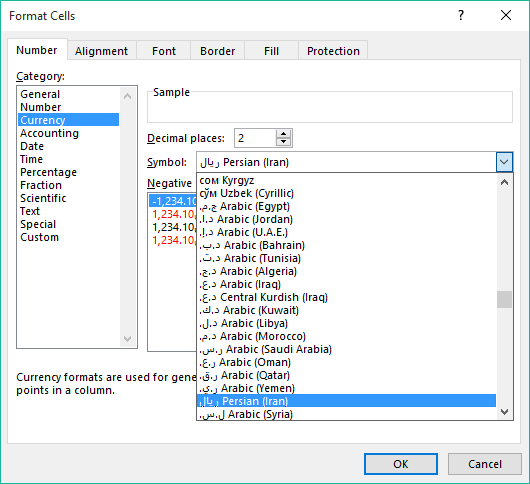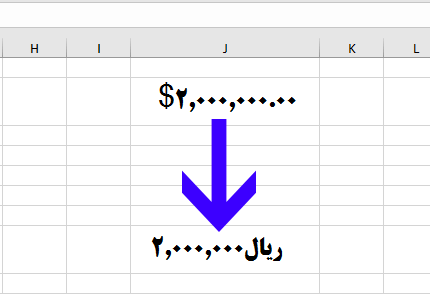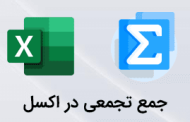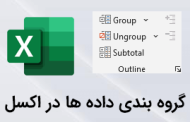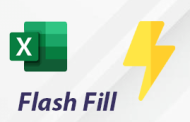در ادامه آموزش اکسل به بررسی تنظیمات Currency ؛ Accounting ؛ Date از پنجره Format Cells و گزینه های دیگری جهت انجام قالب بندی اعداد می پردازیم.
-
بخش Currency
از این گزینه برای نمایش مقادیر پولی استفاده می کنیم ، فرض کنید در حال طراحی یک لیست برای ثبت حقوق کارکنان شرکت هستید ؛ شما بایستی برای ستون هایی که قرار است در آنها مقادیر پولی وارد شود ؛ از حالت Currency استفاده کنید. به تصویر زیر توجه کنید:
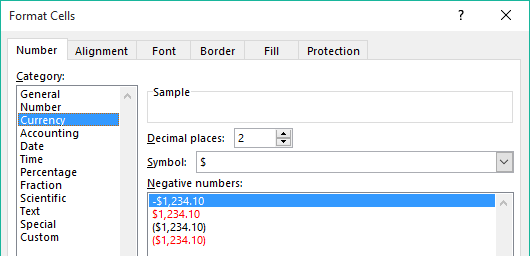
- گزینه Decimal places : از این گزینه برای تنظیم رقم اعشار در مقادیر پولی استفاده می کنیم. فرض کنید بعد از انجام محاسبات مالی ؛ نمیخواهید خرده اعداد در بخش رقم اعشار ظاهر شوند ، می توانید از این قسمت که بصورت پیشفرض بر روی عدد 2 قرار گرفته است نسبت به کاهش این رقم اقدام کنید و در صورتی هم که مسأله وجود رقم اعشار در محاسبات مالی برای شما از اهمیت بالایی برخوردار باشد می توانید با افزایش آن دقت رقم خود را به میزانی که نیاز دارید افزایش دهید.
- گزینه Symbol : از این گزینه برای تعیین نماد پولی مورد استفاده قرار می گیرد. در حالت عادی اگر زبان ویندوز شما روی انگلیسی قرار داشته باشد ؛ در این قسمت نماد دلار یعنی $ را ملاحظه خواهید نمود ؛ حال در صورتی که بخواهید در این قسمت ؛ از نماد ریال استفاده کنید باید از لیست کشویی Persian را انتخاب کنید. همانطور که در قسمت 8 از آموزش اکسل مقدماتی توضیح داده شد ، می توان با انجام تنظیمات در بخش کنترل پنل ویندوز ، همیشه نماد ریال را بعنوان پیشفرض تعریف نمود.

- Negative Numbers : از این بخش برای نمایش مقادیر منفی پولی استفاده می کنیم؛ که بصورت 4 مدل که در تصویر بالا هم ملاحظه می کنید ، قابل انتخاب برای کاربران است.
-
بخش Accounting
- گزینه Decimal places : برای تنظیم رقم اعشار از این گزینه استفاده می شود و همانگونه که در بالا هم به آن اشاره شد می توانید آن را کاهش یا افزایش دهید.
- گزینه Symbol : این گزینه هم در بالا به آن اشاره شد و برای تنظیم نماد پولی می توانید از آن استفاده کنید.
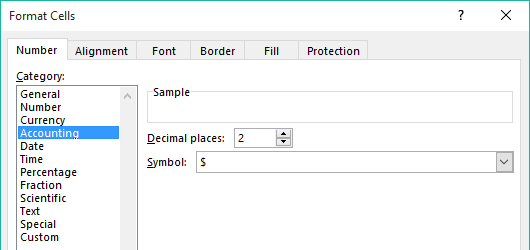
مطلب پیشنهادی >> آموزش کاربرد اکسل در حسابداری
-
بخش Date
در صورتی که نیاز باشد در داخل یک یا مجموعه ای از سلول ها تاریخ ثبت شود می بایست از طریق این قسمت تنظیمات مربوط به آن را انجام دهید. برای آشنایی بیشتر به تصویر زیر دقت کنید:
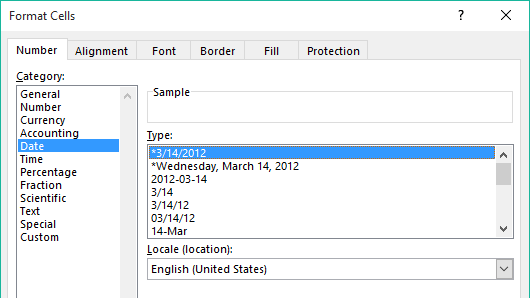
-
-
بخش Type :
- در این قسمت می توان قالب بندی نمایش تاریخ در سلول یا سلول ها را مشخص کرد. نکته ای که وجود دارد این است که در اکسل 2016 به بعد از طریق لیست زیر که در ادامه به توضیح آن خواهم پرداخت این قابلیت وجود دارد که شما از فرمت تاریخ در سایر کشور ها نیز استفاده کنید. تاریخ پیشفرض این قسمت بر اساس زبان تنظیم شده در کنترل پنل ویندوز می تواند تغییر کند ، در واقع اگر شما در آن قسمت زبان فارسی را انتخاب کنید در این بخش یعنی Date ( البته در آفیس 2016 به بعد) تاریخ شمسی به نمایش در می آید.
-
بخش Locale :
- در این لیست باز شونده که در تصویر زیر آن را ملاحظه می کنید ؛ با انتخاب گزینه Parsian از این لیست ؛ ملاحظه می شود که قالب تاریخ در بخش Type بشکل شمسی به نمایش در می آید و یک لیست جدید دیگر بنام Calender Type نیز اضافه می گردد که می توان از داخل آن تقویم شمسی را انتخاب نمود. گزینه دیگری نیز بنام input date According to selected calendar نیز وجود دارد که با تیک زدن آن می توانید از تقویم انتخاب شده در لیست بالا در برنامه استفاده کنید. لازم به ذکر است در آموزش تقویم شمسی در اکسل بصورت مفصل راجع به استفاده از این نوع تقویم صحبت کردیم که می توانید با مراجعه به آن با جزئیات بیشتری آشنا شوید.
-
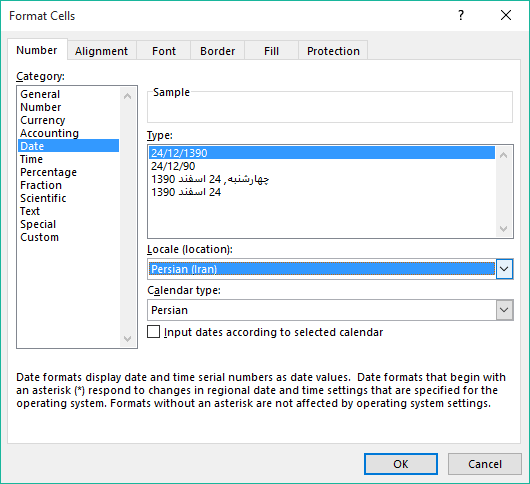
در این قسمت از آموزش با تنظیمات Currency ؛ Accounting ؛ Date آشنا شدید ؛ در قسمت های بعدی با سایر گزینه های موجود در این پنجره آشنا خواهید شد.
راهنمای مسیر آموزش
-
بخش General و Number در Format Cells (اکسل مقدماتی قسمت 9)
-
شما هم اکنون در اکسل مقدماتی قسمت 10 حضور دارید!
-
بخش Time ؛ Percentage ؛ Custom در Format Cells (اکسل مقدماتی قسمت 11)
-
بخش Alignment پارت 1 ( اکسل مقدماتی قسمت 12)