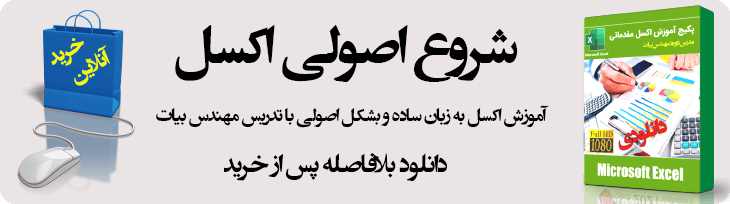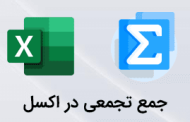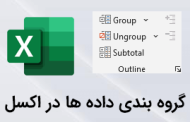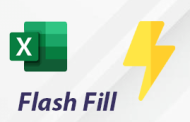با اولین بخش از آموزش اکسل در کنار شما کاربران عزیز سایت مستر پلنر هستیم. در ابتدای کار بعد از آنکه با انجام دابل کلیک روی آیکون نرم افزار وارد آن شدید اولین صفحه ای که با آن روبرو می شوید تصویر زیر خواهد بود ( بر اساس اکسل 2019) :
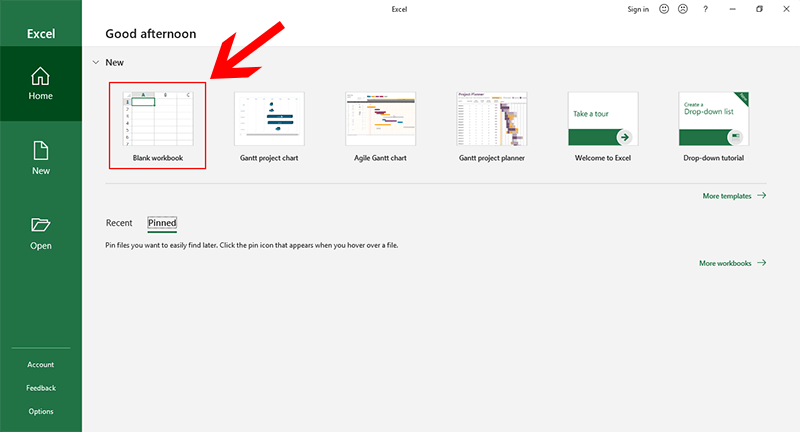
با انجام دابل کلیک بر روی Blank workbook که در تصویر بالا با کادر قرمز نشان داده شده است ، وارد محیط کار در Excel خواهیم شد ، به تصویر زیر دقت کنید:
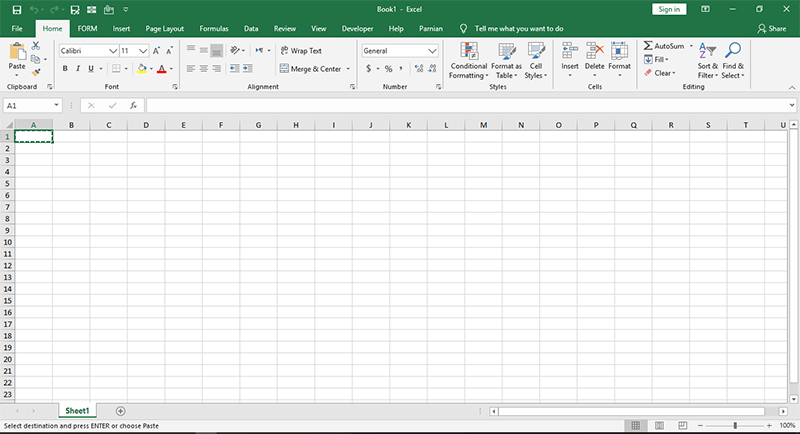
بعد از ورود ، ریبون در اکسل (Ribbon) بعنوان بخشی که ابزارهای مورد نیاز شما در داخل آن قرار گرفته است را ملاحظه خواهید نمود که در آن ، تب ها و در داخل هر تب بسته به نوع آن ابزارهایی برای انجام کارهای مختلف قرار دارد.

تب های قرارگرفته در ریبون اکسل عبارت اند از :
- File
- Home
- Form
- Insert
- Page Layout
- Formulas
- Data
- Review
- Developer
- Help
همانگونه که در بالا هم به آن اشاره شد ، در داخل هریک از این تب ها ابزارهایی قرار گرفته است ؛ تا کاربران بتوانند از طریق آنها کارهای مختلفی را انجام دهند که در ادامه با نحوه کارکرد هریک از آنها آشنا خواهید شد.
-
Formula bar چیست و چه کاربردی دارد؟
در ادامه آموزش گام به گام نرم افزار اکسل با یکی از اجزاء بسیار مهم نرم افزار یعنی فرمولابار یا همان نوار فرمول آشنا می شویم. از این بخش برای وارد کردن فرمول ها یا اطلاعات در داخل سلولی که در حالت انتخاب قرار دارد استفاده می کنیم.

اگر پس از ورود به نرم افزار Excel این بخش را مشاهده نکردید ؛ باید از تب View به بخش Show بروید و تیک مربوط به Formula bar را بزنید ، تا این قسمت برای شما به نمایش درآید. همچنین این امکان وجود دارد تا شما اندازه فونت Formula bar را نیز تغییر دهید و آن را متناسب با نیاز خود تنظیم کنید.
-
Sheet یا کاربرگ
شیت در اکسل یا همان کاربرگ را میتوان مانند یک صفحه از یک کتاب در نظر گرفت. در واقع اگر بخواهیم بهتر متوجه این مسأله بشویم باید گفت که به هر فایل ساخته شده توسط نرم افزار اکسل ، WorkBook می گوئیم که این WorkBook خود مشتمل بر Worksheet هاست. در داخل هر فایل اکسل یا همان WorkBook میتوان 255 شیت ایجاد کرد. برای اضافه کردن تعداد شیت ها می توانید با کلیک کردن بر روی علامت + که در کنار آخرین شیت قرار دارد ، اینکار را انجام دهید.
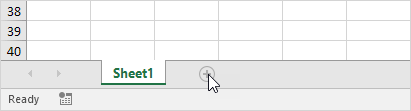
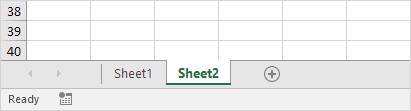
-
چگونه نام یک شیت را تغییر دهیم؟
برای تغییر نام یک شیت کافی است تا با راست کلیک کردن بر روی آن شیت گزینه Rename را انتخاب کنید. برای درک بهتر این موضوع به تصویر زیر دقت کنید:
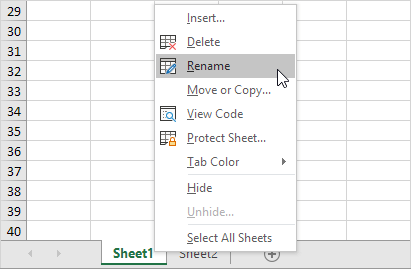
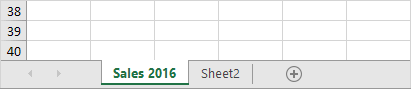
-
چگونه محل یک شیت را جابجا کنیم؟
برای جابجا کردن محل یک شیت ، کافی است تا روی شیت مورد نظر قرار گرفته دکمه چپ موس را نگه داریم و در این حال موس را به سمتی که مدنظر داریم حرکت دهیم.
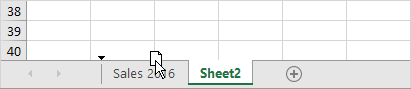
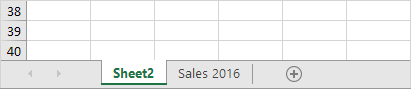
-
چگونه یک شیت را حذف کنیم؟
برای حذف کردن یک شیت در محیط نرم افزار Excel کافی است ، نشانگر موس را روی شیت مورد نظر قرار داده ؛ راست کلیک کنیم و از منوی باز شده گزینه Delete را انتخاب کنیم.
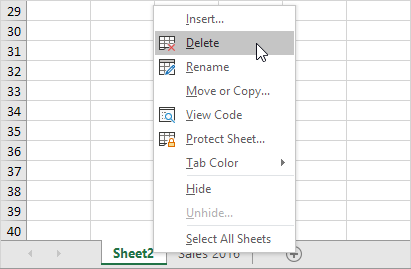
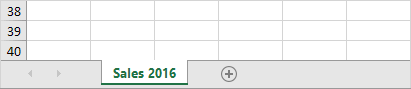
-
چگونه یک شیت را کپی کنیم؟
برای کپی کردن یک شیت در اکسل بایستی روی شیتی که قصد کپی کردن آن را داریم قرار بگیریم ، سپس با انجام کلیک راست ، گزینه Move or Copy را انتخاب میکنیم ، پنجره ای بنام Move or Copy باز می شود. از این پنجره پس از انتخاب Move to End ، گزینه Create Copy را تک زده روی دکمه Ok کلیک می کنیم.
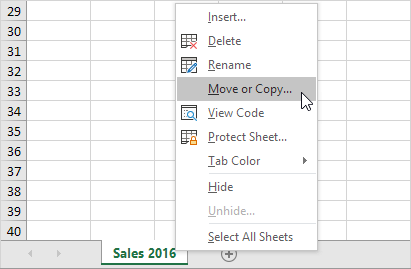
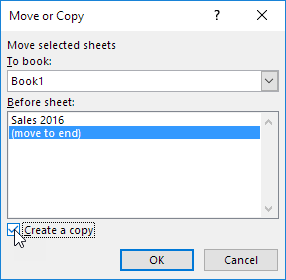
در داخل هر شیت ؛ مجموعه ای از سطر ها (Rows) و ستون ها (Columns) وجود دارد. سطرها با شماره و ستون ها با حروف لاتین به نمایش در می آیند. از تلاقی سطر ها و ستون ها ، سلولها یا Cells تشکیل می شود. سلول ها محلی هستند برای ورود اطلاعات و فرمول ها در نرم افزار اکسل.
نکته مهمی که باید به آن توجه داشت این است که فضای کاری هر شیت از هم جدا می باشد ، این بدان معنی است که اگر در داخل یک سلول از شیت یک ، اطلاعاتی را وارد کنیم ، آن اطلاعات صرفأ در همان شیت ثبت شده است و به نمایش در خواهد آمد.برای پیمایش در داخل هر شیت ، اکسل دو اسکرول را در اختیار کاربران خود قرار داده است.
- اسکرول افقی : برای پیمایش در ستون ها
- اسکرول عمودی : برای پیمایش در سطرها
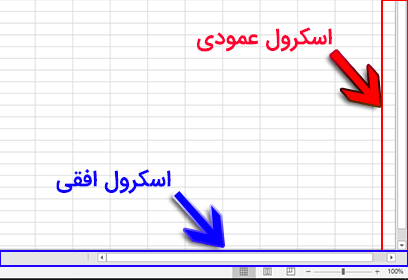
-
نوار وضعیت یا status bar چیست و چه کاربردی دارد؟
status bar یا نوار وضعیت را می توان در پائین ترین بخش از فضای کاری در اکسل مشاهده کرد ، که از طریق آن می توان به برخی امکانات قرار گرفته در این بخش دسترسی پیدا کرد. یکی از مهمترین امکانات این بخش قابلیت Zoom in و Zoom out است ، که از طریق این ابزار می توان به بزرگنمایی و کوچک نمایی شیت ها پرداخت.
در صورتی که در سلولهای موجود در داخل شیت اطلاعات قرار گرفته باشد با انتخاب کردن آن محدوده از اعداد سه نتیجه مانند جمع ، تعداد ، میانگین به نمایش در می آید که البته با راست کلیک کردن در این قسمت می توان موارد دیگری را نیز به این قسمت اضافه یا از آن کسر نمود.
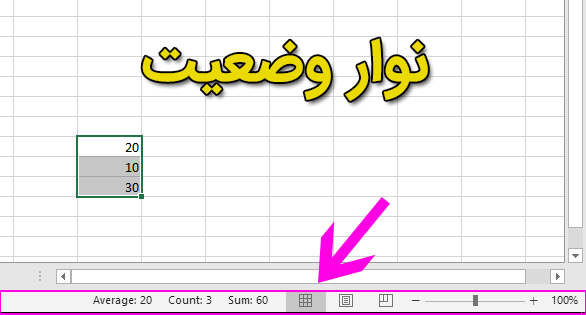
راهنمای مسیر آموزش
-
خاصیت AutoFill در اکسل (اکسل مقدماتی – قسمت 2)
-
آدرس دهی نسبی و مطلق در اکسل ( اکسل مقدماتی قسمت 3)
-
آدرس دهی دستی سلول در اکسل ( اکسل مقدماتی قسمت 4)