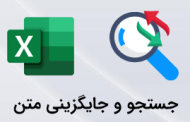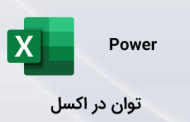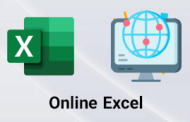-
چگونه یک لیست دلخواه در اکسل ایجاد کنیم؟
فرض کنید لازم است تا مرتبأ بخواهید از لیست ماه های سال شمسی در کار خود استفاده کنید. ابتدایی ترین راه این است که یکبار لیست ماه های سال را در جدول نوشته و آن را کپی کنیم. در حالت عادی نیز وقتی کلمه فروردین را نوشته و از خاصیت Auto Fill در اکسل استفاده میکنیم اسامی ماه های بعدی به نمایش در نخواهند آمد.
حالا میخواهیم با استفاده از روش ایجاد لیست دلخواه در اکسل کاری کنیم که هرگاه ماه فروردین را نوشتیم و کار درگ کردن را انجام دادیم به شکل خودکار اسامی ماه های بعدی به ترتیب نوشته شود.برای شروع کار ابتدا اسامی ماه های سال را داخل یکی از ستون های اکسل وارد می کنیم.
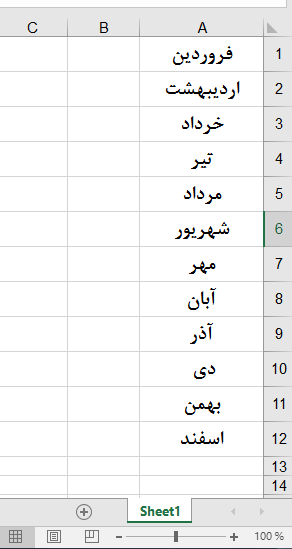
مطالعه بیشتر >> آموزش ساخت انواع لیست کشویی در اکسل
در ادامه وارد بخش تنظیمات در نرم افزار اکسل می شویم ؛ برای ورود به این بخش کافی است تا ابتدا روی منوی فایل کلیک کنیم ؛ به تصویر زیر توجه کنید :
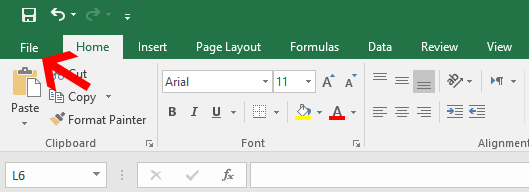
پس از انتخاب این منو وارد بخشی مانند آنچه در تصویر زیر ملاحظه می کنید ؛ خواهید شد :
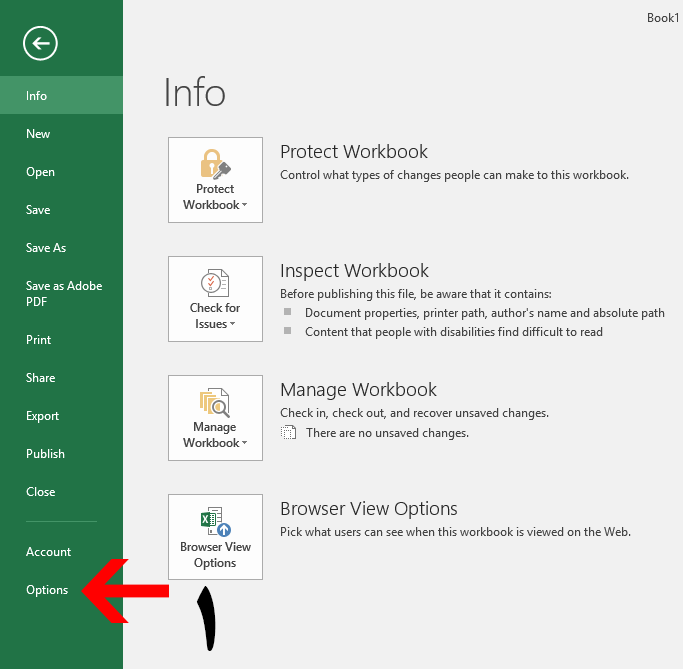
مطابق آنچه در تصویر بالا ملاحظه می کنید روی گزینه Options کلیک کنید ؛
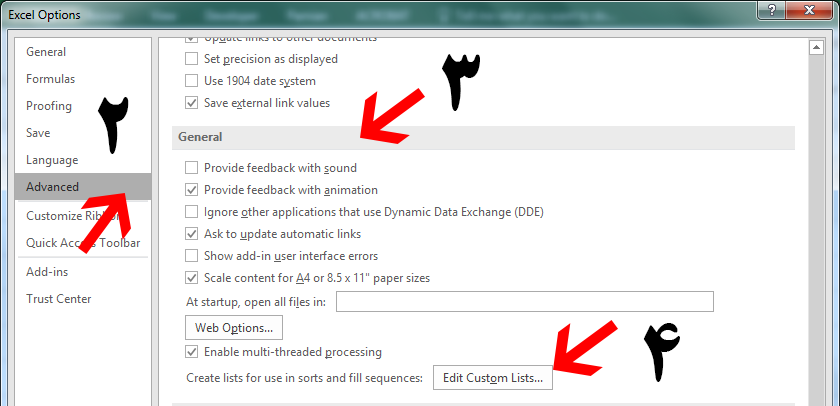
با کلیک بر روی گزینه Edit Custom Lists وارد پنجره ای بنام Custom Lists نام خواهیم شد ؛ به تصویر زیر دقت کنید :
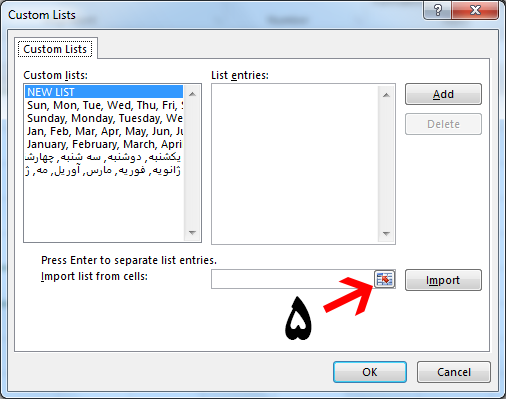
مطابق تصویر بالا با کلیک بر روی قسمتی که با فلش قرمز رنگ در مرحله 5 نمایش داده شده به صفحه کاری اکسل بر میگردیم ؛ در این بخش محدوده از سلول ها را که در آن اسامی ماه ها در آن وجود دارد انتخاب میکنیم.
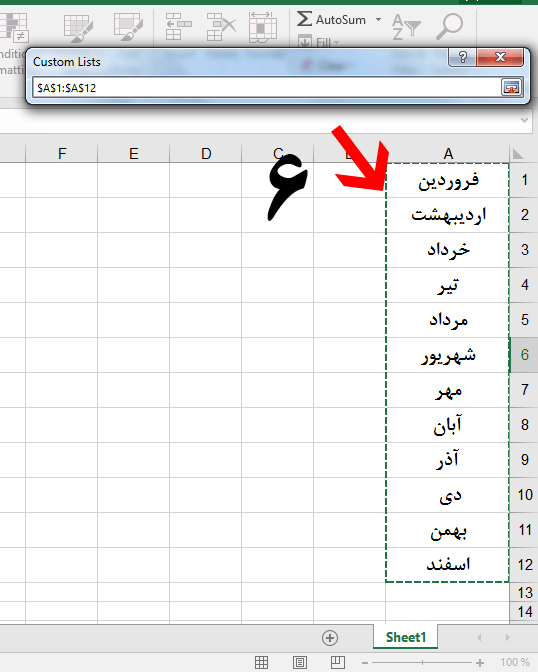
مطالعه بیشتر >> چگونه یک لیست نمره برای دانش آموزان طراحی کنیم؟
-
-
تبدیل محدوده به لیست
-
در ادامه به مرحله قبل و پنجره Custom Lists بازخواهیم گشت ؛ در این پنجره روی دکمه Import کلیک کنید :
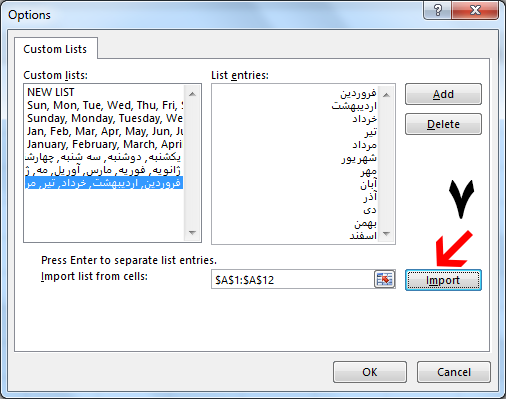
در نهایت با زدن دکمه Ok از این پنجره خارج و به پنجره Options بازخواهید گشت ؛ در این پنجره نیز روی دکمه Ok کلیک می کنیم تا به محیط کاری نرم افزار اکسل برگردیم.
حالا در صورتیکه کلمه فروردین را در یک سلول وارد کنیم و با استفاده از خاصیت درگ کردن آن را به سمت پائین یا هر جهت دیگری حرکت دهیم ؛ ملاحظه خواهید نمود که اسامی سایر ماه ها بصورت خودکار در سلول های بعدی درج می گردد.