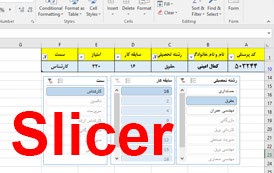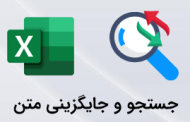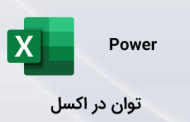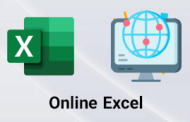-
بکارگیری Slicer در اکسل
هرگاه صحبت از سورت کردن و دسته بندی اطلاعات در اکسل به میان میاید شاید اولین چیزی که به ذهن کاربران برسد استفاده از قابلیت فیلتر در اکسل است. در این روش پس از انتخاب سر تیتر جدول از منوی Home در بخش Editing گزینه Filter را انتخاب می کنیم. ملاحظه می کنید که یک علامت در کنار هر ستون قرار می گیرد که با استفاده از آن می توان دسته بندی اطلاعات را انتخاب و نمایش آنها را بنابر دلخواه خود تغییر دهیم.
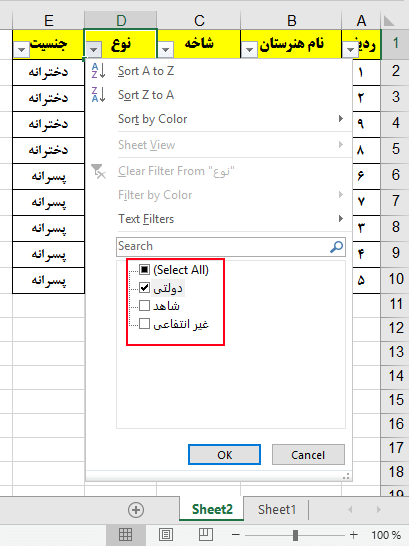
خوب البته روش های دیگری نیز برای دسته بندی اطلاعات وجود دارد، اما در این مطلب آموزشی قصد دارم تا شما را با روش بکارگیری اسلایسر Slicer در اکسل آشنا کنم. از این طریق شما خواهید توانست تا با سهولت بیشتری نسبت به فیلتر کردن داده های موجود در جداول اکسل اقدام کنید.
تنها با چند کلیک و انتخاب سرفصل های لازم عملیات فیلتر روی اطلاعات صورت خواهد پذیرفت و خواهید توانست با سرعت و رابط کاربری بهتری نمایش متفاوتی از اطلاعات خود داشته باشید.
مطلب پیشنهادی >> مرتب سازی اطلاعات در اکسل
-
-
چگونه از Slicer استفاده کنم؟
-
فرض کنید جدولی از اطلاعات مربوط به کارکنان شرکت را در اختیار دارید و میخواهید تا عملیات فیلتر کردن را روی آن پیاده سازی نموده و از خروجی های بدست آمده از اطلاعات استفاده کنید.
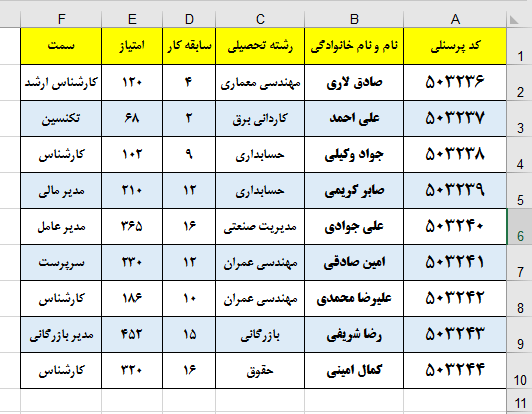
در گام اول ابتدا کل محدوده ای را که اطلاعات در درون آن قرار گرفته است را با استفاده از کلیک چپ موس انتخاب می کنیم و سپس با مراجعه به تب Insert در گروه Tables روی گزینه Table کلیک می کنیم.
پس از انجام اینکار ؛ پنجره Create Table باز خواهد شد که بایستی روی دکمه Ok کلیک کنیم سپس خاصیت محدوده انتخاب شده به جدول تبدیل خواهد شد و با این تبدیل برخی از امکانات برای کار با اطلاعات در اختیار کاربران قرار خواهد گرفت.
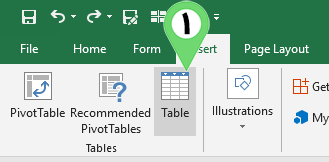
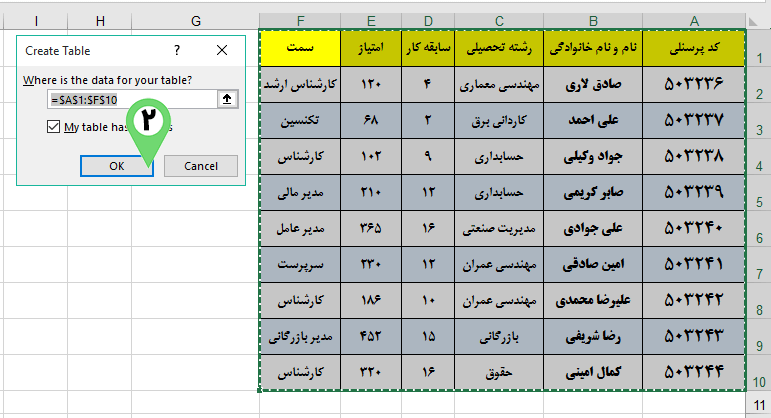
مطالعه بیشتر >> سورت اطلاعات براساس رنگ در اکسل
-
فیلتر مورد نظر را بسازید و اعمال کنید!
برای فعال سازی این امکانات در حالی که بر روی یکی از سلول های جدول ایجاد شده ؛ کلیک کرده و آن را انتخاب کرده ایم ؛ از تب Design در گروه Tools روی گزینه Insert Slicer کلیک می کنیم ؛ پس از انجام اینکار پنجره ای به همین نام باز خواهد شد که در آن نام سر تیتر های جدول به نمایش در آمده است.

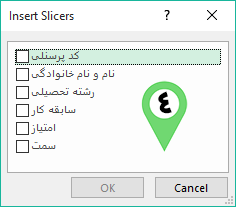
در ادامه بر روی عنوان یا عناوین سرفصلی که می خواهیم عملیات سورت بر اساس آنها انجام شود کلیک می کنیم تا انتخاب شوند ؛ در این مثال بر روی عناوین ، رشته تحصیلی ؛ سابقه کار و سمت کلیک می کنیم تا بصورت تیک دار شده و انتخاب شوند و سپس روی دکمه Ok کلیک میکنیم.
نتیجه بصورت تصویر زیر خواهد بود ؛ به تعداد عنوان انتخاب شده و بر اساس گزینه های موجود در این سرفصل ها سه بخش در اختیار ما قرار خواهد گرفت.
مطلب پیشنهادی >> آموزش ایجاد فیلتر پیشرفته در اکسل
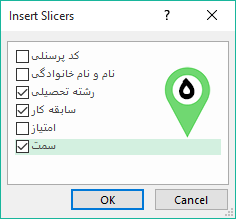
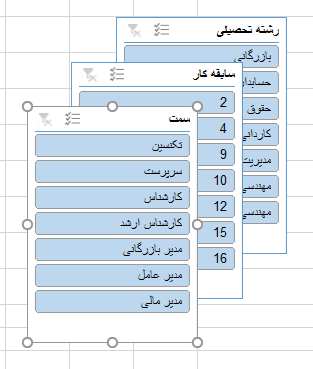
حالا کافی است تا با کلیک کردن بر روی هریک از گزینه های قرار گرفته در لیست سرفصلها ؛ عملیات فیلتر کردن را به آسانی انجام داد ؛ فرض کنید می خواهیم بدانیم در جدول اطلاعات کارمندان ؛ چه کسی دارای تحصیلات حسابداری با سابقه 12 سال است ، برای انجام اینکار کافی است در فیلتر های در اختیار قرار گرفته روی گزینه حسابداری و در فیلتر سابقه کار روی گزینه 12 کلیک کنیم ؛ نتیجه بشکل زیر خواهد بود.
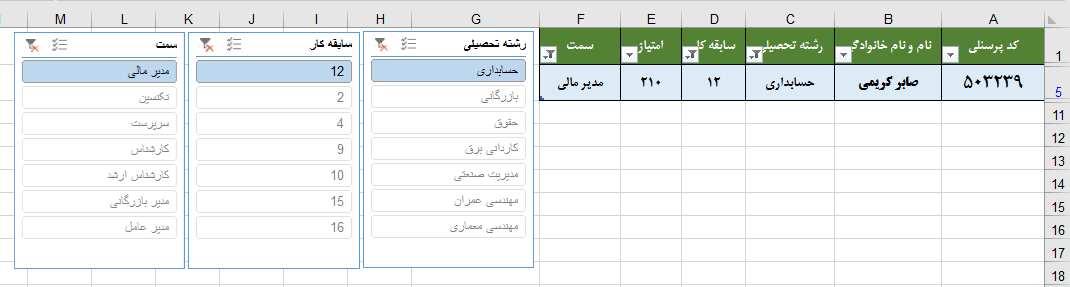
برای انتخاب چند گزینه و فیلتر کردن کافی است کلید Ctrl را از روی کیبورد پائیین نگه داشته و با کلیک چپ عمل انتخاب را انجام دهید ؛ ملاحظه خواهید نمود که براساس پارامترهای انتخابی فیلتر اعمال خواهد شد.