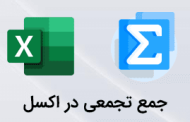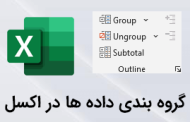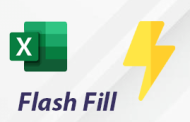-
استایل پیشفرض در اکسل کجا قرار دارد؟
هنگامی که نرم افزار اکسل را در کامپیوتر خودمان نصب می کنیم ؛ تنظیمات آن نیز بصورت پیشفرض است ؛ مثلأ جایگاه دیتا در داخل سلول در بخش پائین قرار گرفته است یا یک فونت خاص همیشه برای دیتایی که وارد میکنیم لحاظ می شود در این آموزش قصد داریم تا بدانیم چگونه تغییر استایل پیشفرض در اکسل انجام میشود. به تصویر زیر نگاه کنید:
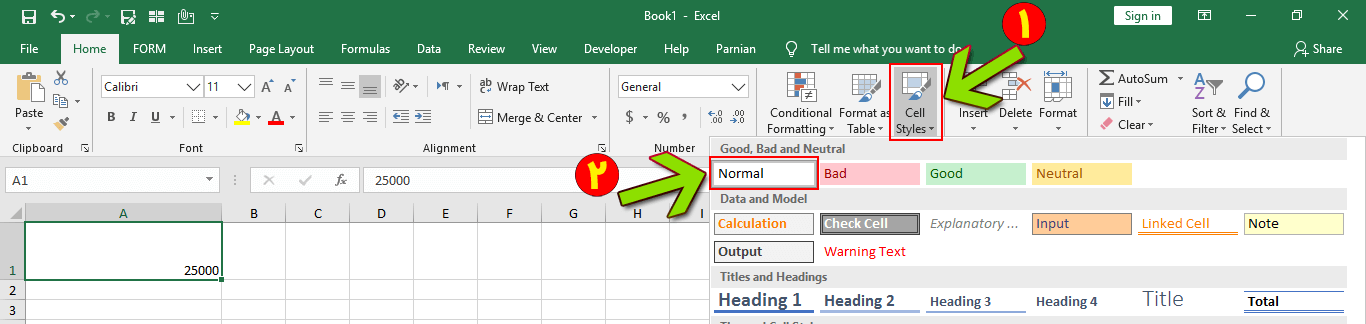
مطلب پیشنهادی >> آموزش کامل بخش فونت Font در اکسل
در واقع Style پیشفرض تنظیم شده در اکسل مطابق تصویر بالا همیشه بصورت Normal است ؛ مگر آنکه ما بخواهیم این پیشفرض را تغییر بدهیم ؛ تا در هنگام کار با یک فایل اکسل یا همان WorkBook دیگر نیاز نباشد تا بخواهیم این مشخصات را برای هر محدوده از سلول هایی که اطلاعات را در داخل آنها وارد می کنیم ؛ تغییر دهیم.
اینطور می توان بیان نمود که با تغییر استایل پیشفرض در فایل اکسلی که در درون قرار داریم ؛ این تنظیمات بر روی کلیه شیت ها بصورت کلی اعمال خواهند شد ؛ تنها در جاهایی که بخواهیم از فرمت خاص دیگری استفاده کنیم ؛ صرفأ در همان جا تغییرات خاص را اعمال می کنیم.
بطور مثال علاقه مند هستیم که رقم اعشار در کل فایل صفر باشد و تنها در یک شیت خاص و در محدوده ای از سلول ها نیاز به استفاده از 2 رقم اعشار داریم ؛ در این حالت با روشی که در ادامه آموزش داده خواهد شد ؛ ابتدا با اعمال استایل جدید ؛ رقم اعشار را به صفر میرسانیم و هر جا که نیاز بود بصورت دستی رقم اعشار را تا مقدار مورد نیاز افزایش می دهیم.
-
تغییر استایل پیشفرض در اکسل چگونه انجام می شود؟
برای تغییر پیشفرض ها مطابق تصویری که در زیر مشاهده می کنید باید از منوی Home در بخش Styles روی گزینه Cells Styles کلیک می کنیم و برای آنکه قصد داریم ؛ تغییرات برای کلیه شیت های موجود در این فایل اعمال شود ؛ بایستی استایل Normal را ویرایش کنیم. برای ویرایش این استایل مطابق تصویر زیر روی آن کلیک راست کرده و از منوی باز شده ؛ گزینه Modify را انتخاب می کنیم.
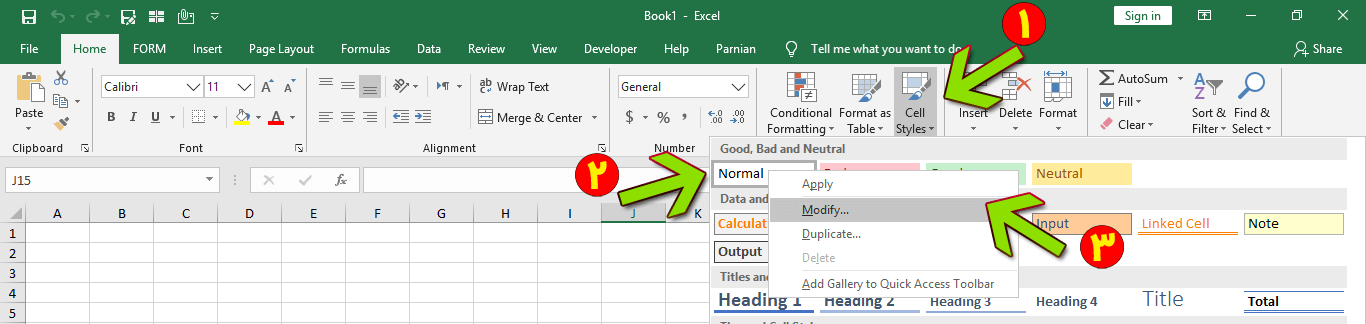
مطلب پیشنهادی >> آموزش ترازبندی در اکسل (قسمت اول)
بعد از کلیک بر روی گزینه Modify پنجره زیر به نمایش در می آید :
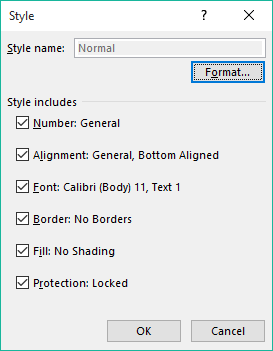
همانگونه که در تصویر بالا ملاحظه می کنید ؛ برخی از موارد بصورت پیشفرض تنظیم شده اند که در زیر آنها را معرفی کرده ایم :
-
- Number : فرمت دیتا
- Alignment : تراز بندی سلول ها
- Font : نوع فونت
- Border : قاب دور سلول ها
- Fill : رنگ پس زمینه سلول ها
- Protection : وضعیت حفاظت از سلول ها
برای ویرایش بایستی روی دکمه Format کلیک کنیم ؛ بعد از انجام اینکار پنجره Format Cells باز می شود که می توانیم تغییرات مورد نظر خود را در این بخش اعمال کنیم. ملاحظه می کنید که تغییرات اعمال شده در تمامی شیت ها اعمال شده است و شما دیگر نیاز نیست که بخواهید تنظیمات هر بخش از سلول ها را جداگانه انجام دهید. در پایان یکی دیگر از بخش های آموزش اکسل امیدوارم بتوانید با انجام این روش در زمان خود صرفه جویی کنید.