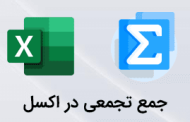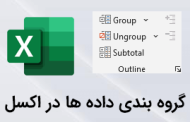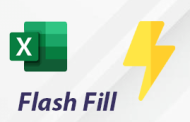-
روش ترسیم قاب در اکسل چگونه است؟
در این قسمت به نحوه رسم Border در اکسل خواهیم پرداخت ، ابزار مربوط به ترسیم قاب در تب Home و بخش Font قرار گرفته است که در تصویر زیر آنرا ملاحظه می کنید ؛ با کلیک کردن بر روی آن یک لیست باز می شود که شامل گزینه هایی می باشد که هریک از آنها کار خاصی را انجام می دهد.
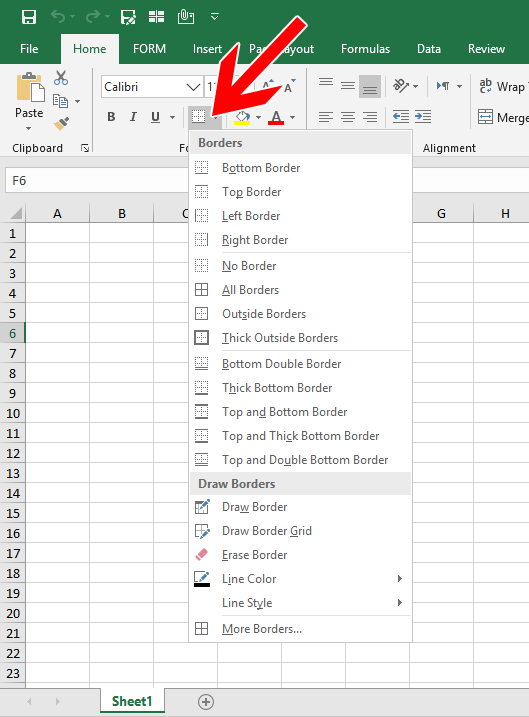
-
-
- Bottom Border : یک خط در ضلع پایینی قاب ؛ در سلول یا مجموعه سلول های انتخاب رسم می کند.
-
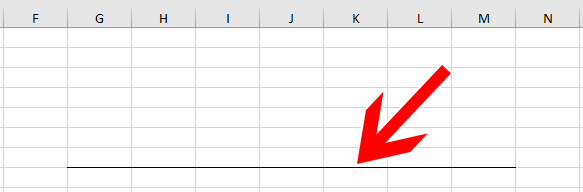
-
-
- Top Border : یک خط در ضلع بالایی قاب ؛ در سلول یا مجموعه سلول های انتخاب شده رسم می کند.
-
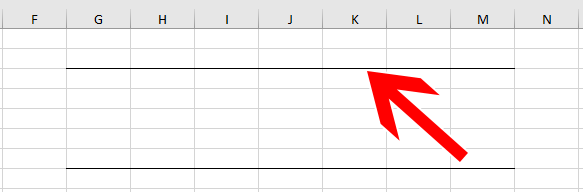
-
-
- Left Border : یک خط در ضلع چپی قاب ؛ در سلول یا مجموعه سلول های انتخاب شده رسم می کند.
-
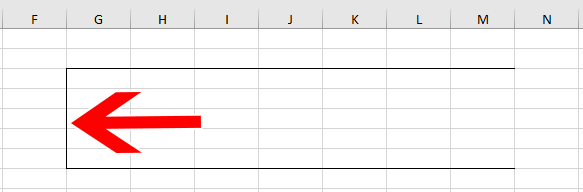
-
-
- Right Border : یک خط در ضلع راستی قاب ؛ در سلول یا مجموعه سلول های انتخاب شده رسم می کند.
-
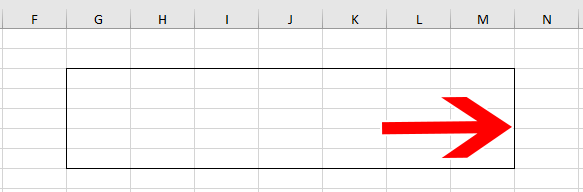
-
-
- No Border : اگر بخواهیم قاب های رسم شده را به حالت قبل از ترسیم برگردانیم ؛ از این گزینه استفاده می کنیم.
-
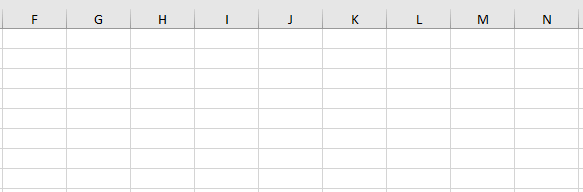
-
-
- All Borders : اگر بخواهیم در تمام محدوده انتخاب شده که سلول یا سلول هایی را شامل می شود قاب رسم شود از این گزینه استفاده میکنیم.
-
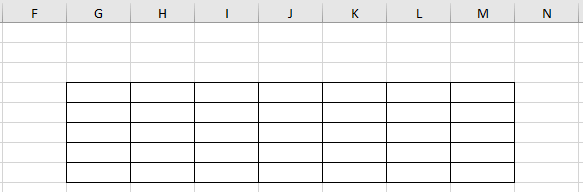
-
آیا می دانید؟
علاوه بر لیست موجود در بخش دسترسی سریع برای رسم قاب می توان از تب Border در پنجره Format Cells استفاده کرد؟ در ادامه در این خصوص برای شما بیشتر توضیح خواهیم داد.
-
-
- Outside Borders : یک قاب معمولی در دور تا دور محدوده انتخاب شده که می تواند شامل یک یا چندین سلول باشد رسم می کند.
-
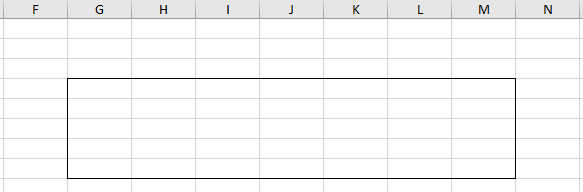
-
-
- Thick Outside Borders: یک قاب ضخیم در دور تا دور محدوده انتخاب شده که می تواند شامل یک یا چندین سلول باشد رسم می کند.
-

-
-
- Bottom Double Border : یک خط دوبل در ضلع پایین محدوده انتخاب شده رسم می کند.
-
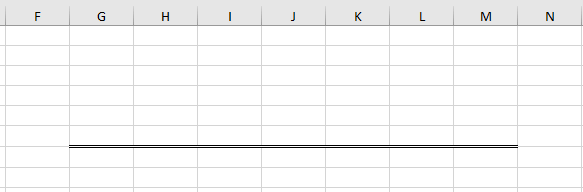
-
-
- Thick Bottom Border : یک خط ضخیم در ضلع پایین محدوده انتخاب شده رسم می کند.
-
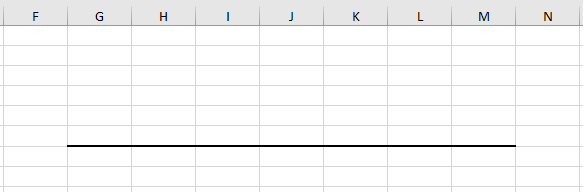
-
-
- Top and Bottom Border : یک خط معمولی در ضلع پایین و بالای محدوده انتخاب شده رسم می کند.
-
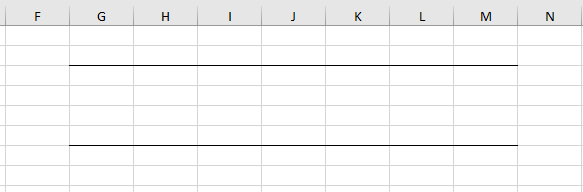
-
-
- Top and Thick Bottom Border : یک خط معمولی در ضلع بالا و یک خط ضخیم در پایین محدوده انتخاب شده رسم می کند.
-
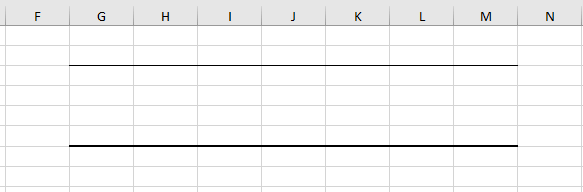
-
-
- Top and Double Bottom Border : یک خط معمولی در ضلع بالا و یک خط دوبل در پایین محدوده انتخاب شده رسم می کند.
-
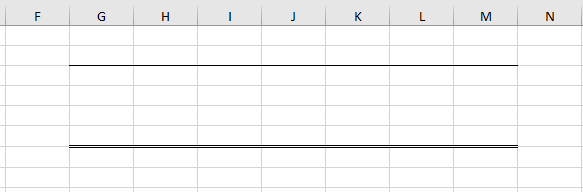
-
-
- Draw Border : برای رسم قاب توسط موس با عمل کشیدن انجام می شود.
- Draw Border Grid : برای رسم شبکه ( نه قاب) مورد استفاده قرار می گیرد.
- Erase Border : برای پاک کردن قاب های رسم شده از این ابزار استفاده می کنیم.
- Line Color : در صورتی که بخواهیم رنگ قاب های رسم شده را تغییر بدهیم از این گزینه استفاده می کنیم.
- Line Style : برای تغییر نوع خط قاب های رسم شده ؛ بطور مثال نقظه چین کردن خط قاب می توان از این گزینه استفاده کرد.
- More Borders : با کلیک کردن روی این گزینه وارد تب Border از پنجره Format cells خواهیم شد.
-
-
تب Border در پنجره Format Cells
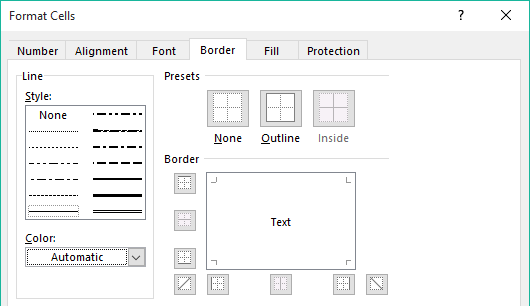
پس از ورود به این پنجره برخی از تنظیمات مربوط به تنظیم استایل ؛ رنگ و نوع قرار گیری را ملاحظه می کنید که از این بخش هم می توانید بسته به نیاز خود از آنها استفاده کنید. در این قسمت با نحوه رسم Border در اکسل آشنا شدید ؛ در قسمت بعدی از آموزش اکسل با ابزار Format Painter آشنا خواهید شد.
راهنمای مسیر آموزش
-
بخش فونت در اکسل (اکسل مقدماتی قسمت 14)
-
شما هم اکنون در اکسل مقدماتی قسمت 15 حضور دارید!
-
ابزار Format Painter در اکسل چیست؟ (اکسل مقدماتی قسمت 16)
-
ابزار Conditional Formatting چیست ؟ (اکسل مقدماتی قسمت 17)