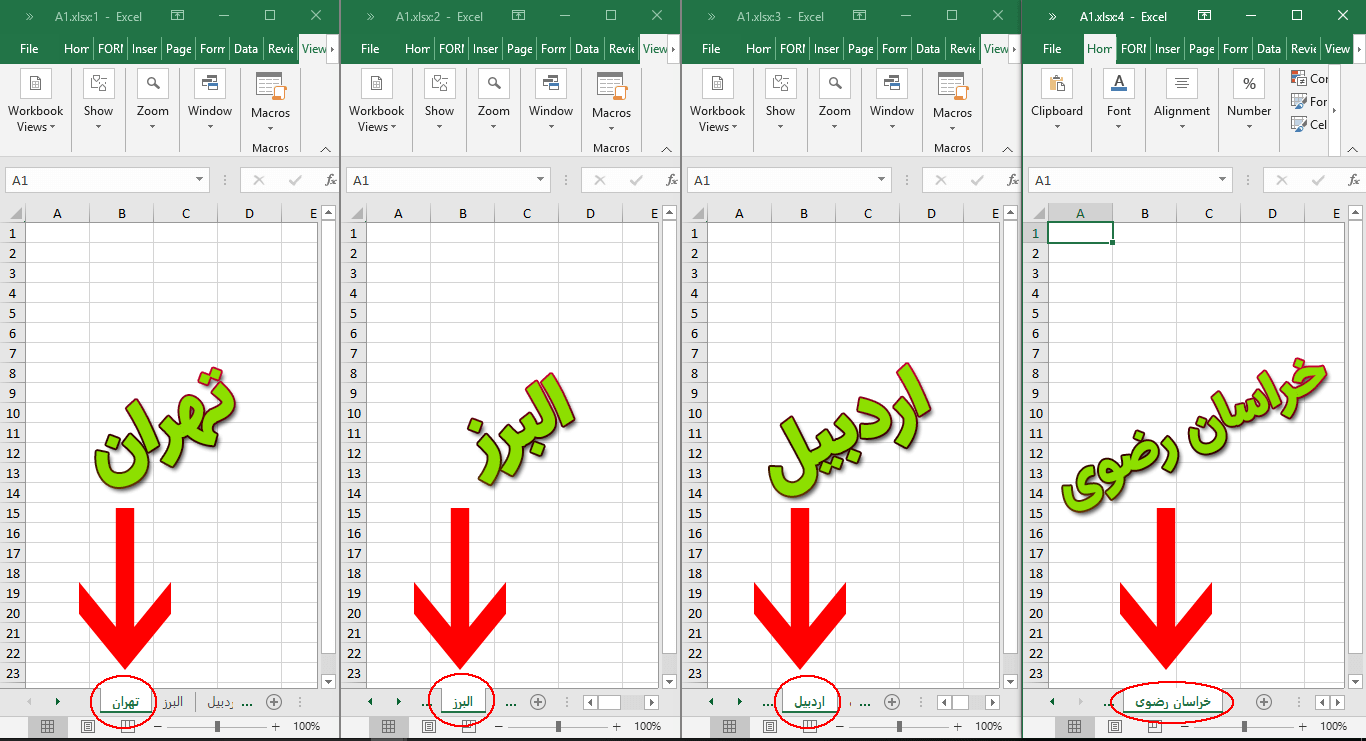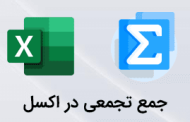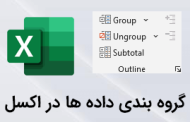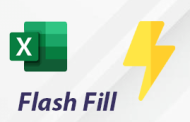-
مشاهده همزمان دو فایل چگونه انجام می شود؟
فرض کنید که دو فایل اکسل دارید که می خواهید اطلاعات شیت های قرار گرفته در آنها را با هم مقایسه کنید ؛ در واقع مشاهده همزمان شیت ها مسأله است که بدنبال آن هستید. مسلمأ اگر بخواهید مدام این فایل ها را با استفاده از قابلیت Minimize و Maximaiz کردن ویندوز ؛ بالا و پائین کنید ؛ کار خسته کننده ای را در پیش خواهید داشت ؛ اما برای چنین مواقعی نرم افزار اکسل امکاناتی را در اختیار کاربران خود قرار داده است تا بتوانند با سرعت و سهولت بیشتری کار خود را انجام دهند. برای دسترسی به این امکانات باید از تب View و بخش Window آن استفاده کنید.
دو فایل اکسل داریم که فایل اول را A1 و فایل دوم را A2 نامگذاری کرده ایم. برای شروع کار هر دو فایل A1 و A2 را باز می کنیم. حالا فایل A1 را انتخاب و در درون آن قرار می گیریم. به تب View که در تصویر بالا با فلش زرد رنگ نشان دادیم می رویم ؛ در داخل بخش Window (کادر قرمز رنگ) مطابق تصویر زیر روی گزینه View Side By Side کلیک می کنیم.
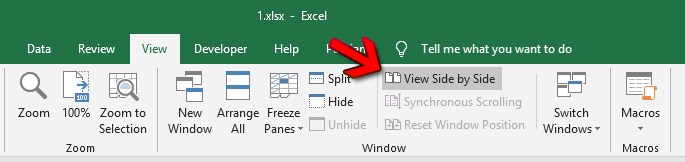
بعد از کلیک کردن بر روی گزینه مذکور مطابق تصویر زیر ؛ فایل های A1 و A2 بصورت دو فایل اسلاید مانند در کنار هم قرار می گیرند.
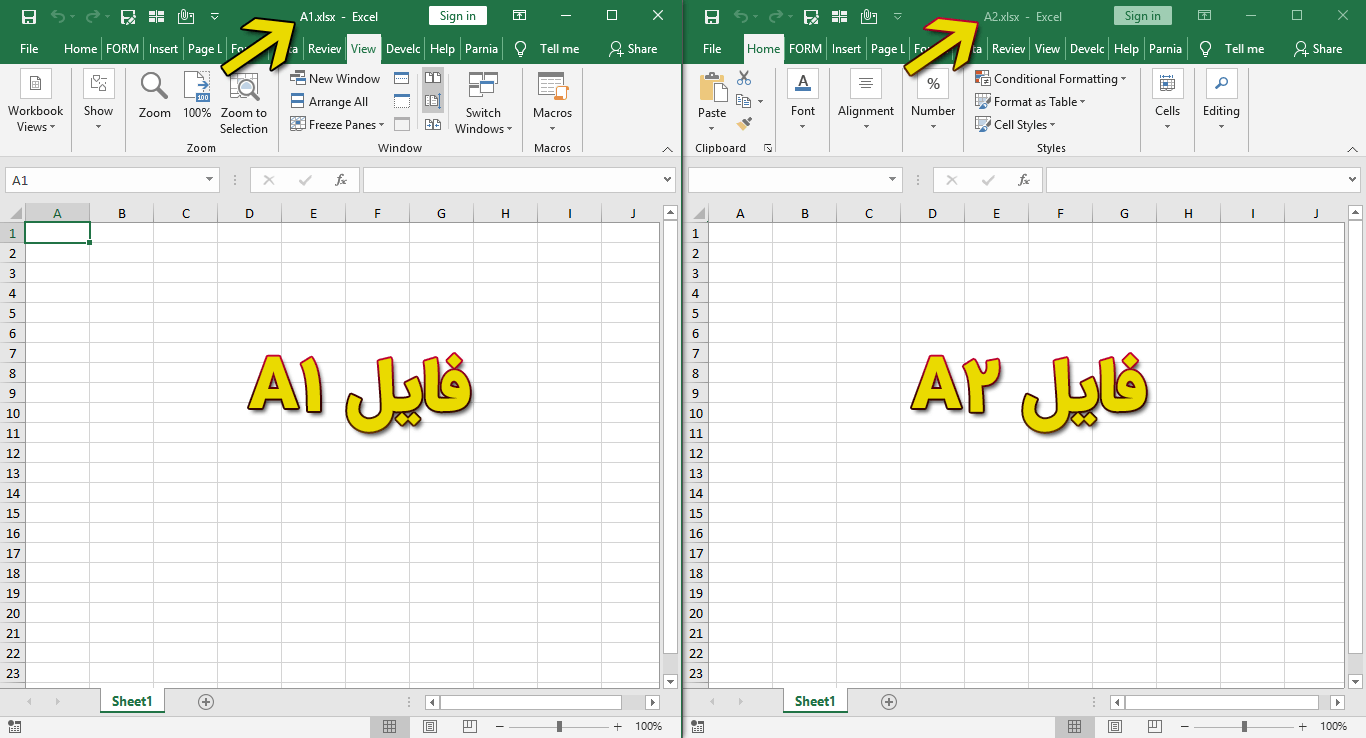
حالا در صورتی که یکی از فایل ها را اسکرول کنید (دستگیره های پیمایش که در سمت راست چسبیده به کنار پنجره قرار دارد را حرکت دهید) ملاحظه خواهید نمود که فایل دیگر هم بصورت همزمان و هماهنگ با فایل اول اسکرول خواهد شد. در این حالت براحتی مشاهده همزمان شیت ها و امکان مقایسه بصری دو فایل ایجاد خواهد شد.
اگر بخواهیم این حالت یعنی اسگرول شدن از حالت هماهنگ خارج شده و هر فایل بتواند بصورت مستقل اسکرول شود ؛ کافی است مطابق تصویر زیر روی گزینه Synchronous Scrolling که با کادر قرمز رنگ و فلش مشخص شده است کلیک کنیم.

-
روش مقایسه همزمان چند فایل
در صورتی که تعداد بیشتری فایل به صورت همزمان باز باشد ، این امکان وجود دارد که نمایش پنجره فایل ها را بصورت دو به دو تنظیم کرد. مطابق مثال بالا فرض کنید که علاوه بر فایل های A1 و A2 فایل دیگری بنام A3 را نیز باز کنیم و بخواهیم فرضأ یکبار فایل A1 را در کنار فایل A2 و بار دیگر در کنار A3 در یک نما داشته باشیم.
برای انجام اینکار باید ابتدا هر سه فایل اکسل A1 و A2 و A3 را بصورت همزمان باز کنیم. مجددأ از طریق مراجعه به تب View در بخش Window روی گزینه View Side by Side کلیک می کنیم. در این حالت پنجره ای بشکل زیر به نمایش در می آید.
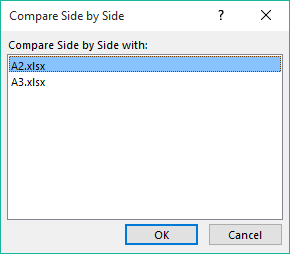
این پنجره Compare Side by Side نام دارد و در داخل آن نام سایر فایل های اکسلی که در حال حاضر باز هستند به نمایش در می آید ؛ از طریق این پنجره می توان فایل اکسلی را که قصد داریم همزمان با فایل شماره A1 به نمایش در آید را انتخاب کرده و روی دکمه Ok کلیک می کنیم.
در این جا قصد داریم تا فایل A1 را اینبار با فایل A3 نمایش دهیم ؛ پس از داخل این پنجره روی A3.xlsx کلیک می کنیم ؛ همانطور که ملاحظه می کنید صفحه نمایش به دو قسمت تبدیل می شود ؛ که در یک طرف آن فایل A1 و در طرف دیگر فایل A3 قابل مشاهده است. باز هم مجددأ در صورتی که بخواهیم وضعیت نمایش را تغییر دهیم با کلیک بر روی گزینه View Side by Side پنجره Compare Side by Side باز می شود و میتوانیم فایل مورد نظر خود را از درون آن انتخاب کنیم.
-
روش باز کردن همزمان پنجره ها
در روش بالا گفتیم که چگونه می توانیم دو فایل اکسل را در کنار هم در یک نما داشته باشیم. حالا ممکن است سوالی برای شما پیش بیاید که چطور می توان بیشتر از 2 فایل در یک نما داشته باشیم؟ بطور مثال می خواهیم هر سه فایل A1 و A2 و A3 را در یک نما مشاهده کنیم ؛ برای شروع کار هر سه فایل را باز می کنیم ؛ سپس از تب View روی گزینه Arrange All کلیک می کنیم.
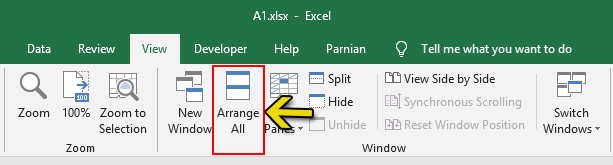
پنجره ای بصورت زیر باز خواهد شد ؛ این پنجره Arrange Windows نام دارد ؛ با کلیک بر روی گزینه های قرار گرفته در داخل این پنجره ؛ شیوه های نمایش متفاوتی از فایل های باز اکسل را شاهد خواهیم بود ؛ در تصاویر زیر برخی از این شیوه های نمایش را ملاحظه می کنید.
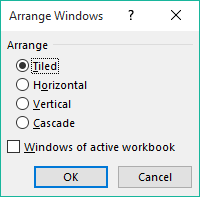
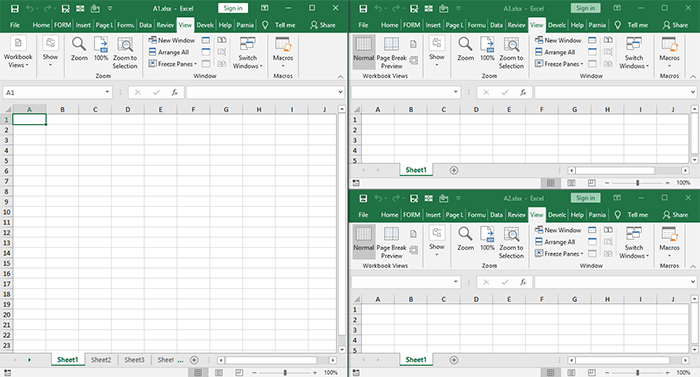
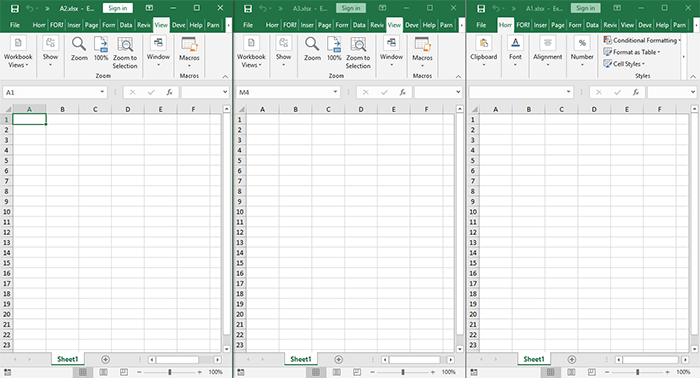
-
نمایش همزمان چند شیت از یک فایل
یکی دیگر از مواردی که کاربران اکسل با آن روبرو هستند ؛ نمایش اطلاعات چند شیت از یک فایل اکسل در کنار هم است ؛ فرض کنید در فایل A1 چهار شیت داریم که عبارتند از گزارش فروش چهار استان ؛ تهران ؛ خراسان رضوی ، البرز و اردبیل ؛ می خواهیم اطلاعات مربوط به این چهار شیت را در یک نما داشته باشیم. برای انجام اینکار فایل A1 را باز می کنیم .
سپس مطابق تصویر زیر از تب View در بخش Window روی گزینه New Window کلیک می کنیم ؛ این کار را 3 بار یعنی به غیر از شیت اول به تعداد شیت هایی که می خواهیم در یک نما داشته باشیم ؛ انجام می دهیم (شیت اول خودش در حالت باز قرار دارد ؛ پس نیاز به باز کردن مجدد آن در یک پنجره جدید نیست) در واقع با انجام اینکار فایل A1 در سه پنجره دیگر نیز به نمایش در می آید.
حالا وارد هر پنجره جدید باز شده می شویم و روی شیت استان ها می کنیم ؛ پس از انجام اینکار ما 4 پنجره فعال داریم که در هریک از این پنجره ها دارای یک شیت فعال است ؛ در واقع هر شیت که بنام استان های تهران ؛ خراسان رضوی ، البرز و اردبیل می باشد در یک پنجره فعال قرار گرفته است. در این مرحله با مراجعه به تب View در بخش Window روی گزینه Arange All کلیک می کنیم ؛ همانطور که قبلأ هم گفتیم پنجره Arrange Windows باز می شود ؛ متناسب با نیاز خود یکی از گزینه های موجود در پنجره را که از طریق آن نوع آرایش پنجره ها مشخص خواهد شد انتخاب و روی دکمه Ok کلیک می کنیم ؛ نتیجه بشکل زیر خواهد بود.