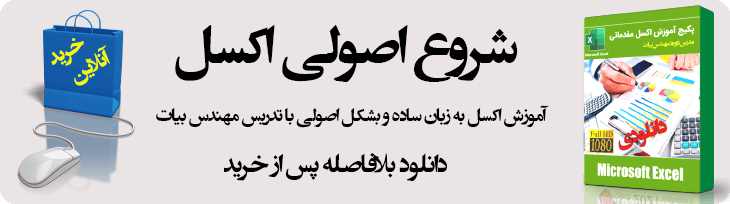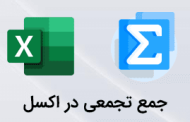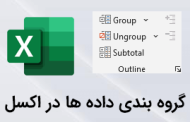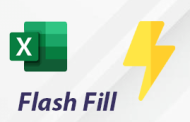-
WorkSheet یا کاربرگ چیست؟
یکی از مفاهیمی که در آموزش اکسل از اساسی ترین موضوعات به شمار میآید این است که باید بدانیم ، شیت در اکسل چیست؟ کاربرگ (WorkSheet) یا همان اصطلاحأ شیت را می توان بعنوان صفحات داخلی یک WorkBook یا کارپوشه دانست. در داخل هر کارپوشه به تعداد 255 عدد کاربرگ میتوانیم ایجاد کنیم و اطلاعات خود را در داخل آن ذخیره سازی کنیم ؛ در ادامه با نحوه کارکردن با کاربرگ ها یا همان WorkSheet ها که اصطلاحأ Sheet نامیده میشوند بیشتر آشنا خواهید شد.
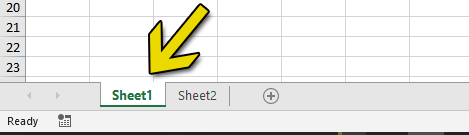
-
اصول جابجایی بین کاربرگ ها
هنگامی که برنامه اکسل را اجرا می کنیم ؛ ملاحظه می کنید که شیت شماره 1 فعال است ؛ اما ممکن است بخواهید وارد Sheet دیگری شوید ؛ پس لازم است تا آن را فعال کنید. با کلیک کردن بر روی زبانه هر شیت می توان آن را فعال نمود.
از آنجایی که ممکن است هنگام کار در یک فایل اکسل (WorkBook) با تعداد زیادی شیت سرو کار داشته باشید ؛ برای جابجایی سریع بین شیت ها می توان از کلیدهای ترکیبی زیر استفاده نمود :
-
- برای رفتن به Sheet بعدی : ترکیب دو کلید Ctrl+Page Down
- برای رفتن به Sheet قبلی : ترکیب دو کلید Ctrl+Page Up
کلید های Page Down و Page Up همان کلید های جهت بالا و جهت پائین قرار گرفته در روی کیبورد شما هستند ؛ در روش بالا شما باید همزمان هر دو کلید Ctrl و یکی از کلیدهای جهت دار را بفشارید.
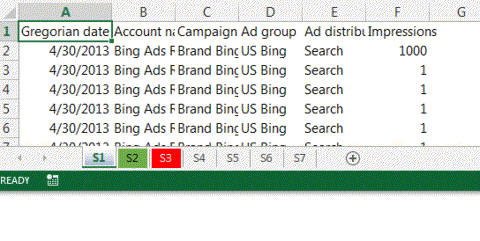
-
اصول تغییر نام کاربرگ ها
برگه ها یا همان Sheet های قرار گرفته در هر WorkBook بصورت پیشفرض بصورت Sheet1 ؛ Sheet2 ؛ Sheet3 و … نامگذاری شده اند. در صورتی که لازم باشد ؛ شما می توانید آنها را تغییر دهید. برای انجام اینکار دو راه پیش رو دارید :
-
- روش اول : روی نام شیت دابل کلیک کنید تا بصورت انتخاب و سیاه رنگ درآید. حالا می توانید نام دلخواه خود را در داخل آن تایپ کنید ؛ سپس کلید اینتر را فشار دهید تا تغییرات ذخیره سازی شوند.
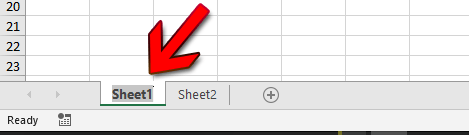
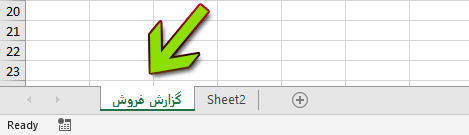
-
- روش دوم : ابتدا شیت مورد نظر را با کلیک بر روی آن انتخاب کنید ؛ سپس راست کلیک کرده و گزینه Rename را انتخاب کنید ؛ نام مورد نظر خود را تایپ کرده و کلید اینتر را فشار دهید.
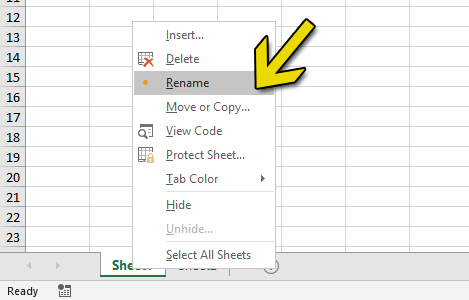
تا اینجای مقاله که دانستیم شیت در اکسل چیست؟ لازم است تا برخی قوانین نام گذاری مربوط به شیت ها را یاد بگیریم تا دچار اشتباه نشویم ؛ نام گذاری شیت ها یکی از موارد بسیار مهمی است که در صورت رعایت نکردن آن ؛ در صورتی که تعداد شیت ها در فایل افزایش یابد شما را با سردرگمی مواجه خواهد ساخت.
-
-
قوانین نام گذاری Sheet ها
-
-
-
- نام یک Sheet نمیتواند بیشتر از 31 کاراکتر باشد.
- استفاده از کاراکترهای غیرمجاز مانند ? / \ [ ] * : ممنوع است.
- در نام گذاری شیت ها می توانیم از حروف فارسی استفاده کنیم.
- استفاده از اعداد ؛ فاصله و سایر کاراکترها در نام گذاری شیت ها مجاز است
-
-
انتخاب شیت های همجوار
Sheet های همجوار ؛ آنهایی هستند که تب های آنها در کنار هم دیده می شود. برای انتخاب آنها شیت اول را انتخاب کرده ؛ و در حالی که کلید Shift را نگاه داشته اید ؛ روی تب شیت آخر کلیک کنید. ملاحظه خواهید کرد که کلیه شیت های قرار گرفته در بین دو شیت همگی انتخاب خواهند شد.
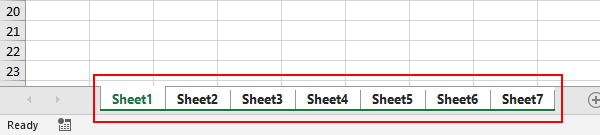
-
انتخاب Sheet های غیر همجوار
sheet های غیر همجوار ؛ آن هایی هستند که تب های آن ها در کنار هم نیست. برای انتخاب آنها کافی است ؛ پس از انتخاب اولین شیت ؛ کلید Ctrl را از روی کیبورد پائین نگه دارید ؛ سپس بر روی سایر شیت های که مورد نظر است کلیک کنیم تا انتخاب شوند.
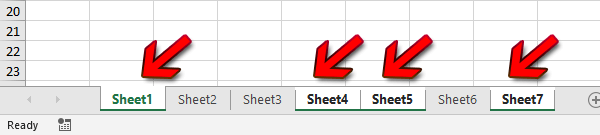
-
انتخاب کلیه Sheet های بصورت یکجا
برای انخاب کلیه شیت های موجود در یک فایل اکسل یا همان WorkBook ؛ ابتدا روی یکی از شیت ها راست کلیک می کنیم ؛ سپس از منوی باز شده گزینه Select All Sheets را انتخاب می کنیم.
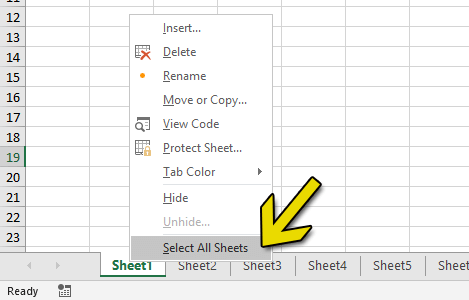
-
حذف کردن یک یا چند Sheet
برای حذف کردن یک شیت ؛ می توان از دو روش اقدام نمود ؛ که در زیر به هریک از آنها می پردازیم.
-
- روش اول : ابتدا شیت یا شیت های مورد نظر را که می خواهید حذف شوند انتخاب کنید ؛ حالا راست کلیک کنید و از منوی بازشده گزینه Delete را انتخاب کنید.
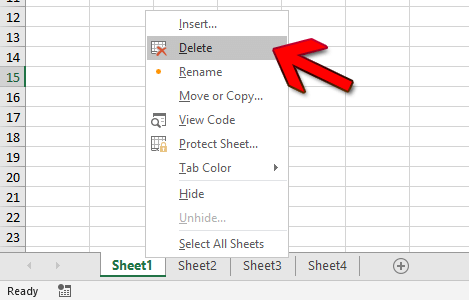
-
- روش دوم : ابتدا شیت یا شیت های مورد نظر را که می خواهید حذف شوند انتخاب کنید ؛ حالا از تب Home در بخش Cells روی گزینه Delete کلیک کنید ؛ از لیست باز شده گزینه Delete Sheet را انتخاب کنید.
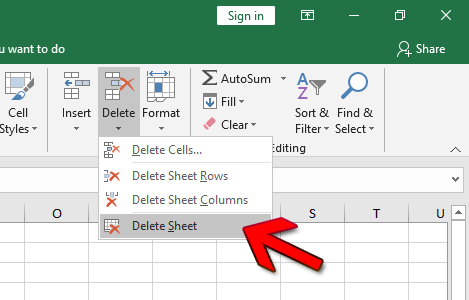
نکته : عمل حذف یک Sheet قابل لغو (Undo) نخواهد بود. پس در صورتی که یک شیت را حذف کنید ؛ دیگر امکان بازگردانی آن وجود نخواهد داشت.
-
اضافه کردن یک شیت
برای اضافه کردن یک شیت دو روش را به شما معرفی میکنیم تا با هرکدام از این روش ها که تمایل داشتید ؛ شیت جدید به فایل خود اضافه کنید.
-
- روش اول : با کلیک کردن بر روی آیکون + که در کنار شیت ها قرار گرفته است ؛ می توانیم یک شیت جدید را اضافه کنیم. در تصویر زیر نحوه انجام اینکار را ملاحظه می کنید.
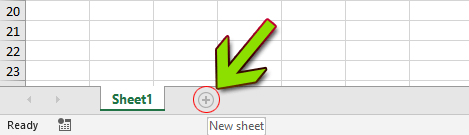
-
- روش دوم : از تب Home در بخش Cells روی گزینه Insert کلیک کنید ؛ از منوی باز شده گزینه insert sheet را انتخاب می کنیم.
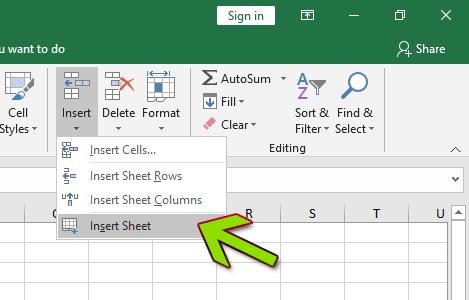
مطلب پیشنهادی >> ادغام چند شیت در یک شیت در اکسل
-
اصول کپی کردن Sheet
برای کپی کردن شیت ها دو روش را می توانیم استفاده کنیم ؛ این دو روش عبارتند از:
-
- روش اول : روی یک یا چند شیت که می خواهیم از آنها کپی بگیریم کلیک کرده و آنها را انتخاب می کنیم ؛ سپس در حالی که کلید Ctrl را پائین نگه داشته ایم ؛ موس را به سمت مقصد درگ می کنیم (حرکت می دهیم) در این حالت شکل نشانگر موس تغییر خواهد ؛ در نهایت با رها کردن موس ؛ عمل کپی کردن انجام خواهد شد.
- روش دوم : روی یک یا چند شیت مورد نظر که می خواهیم ؛ عمل کپی بر روی آنها انجام شود ؛ راست کلیک کرده و گزینه Move Or Copy را انتخاب می کنیم ؛ در این حالت یک پنجره باز می شود ؛ در این پنجره تیک گزینه Create a Copy را مطابق تصویر زیر زده و روی دکمه Ok کلیک می کنیم.
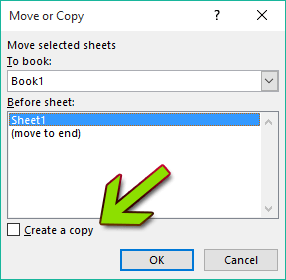
-
اصول انتقال Sheet از یک WorkBook (فایل) به WorkBook (فایل) دیگر
فرض کنید دو فایل اکسل یا همان WorkBook دارید به نام های A و B و قصد دارید تا یک شیت به نام گزارش فروش را از فایل اکسل A به فایل اکسل B منتقل کنید. برای انجام اینکار باید ابتدا هر دو فایل را با دابل کلیک بر روی آنها باز کنید.
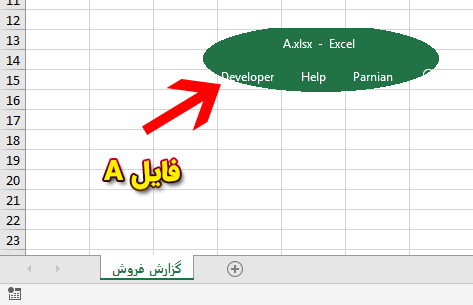
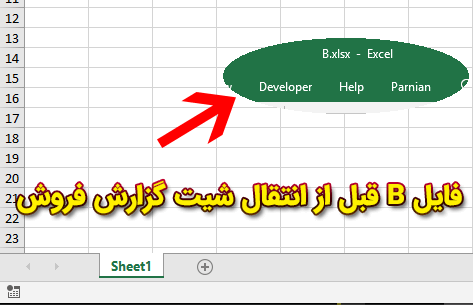
حالا وارد فایل A می شویم که شیت گزارش فروش در داخل آن قرار گرفته است. روی شیت مذکور راست کلیک کرده و گزینه Move or Copy را انتخاب می کنیم ؛ از پنجره باز شده در لیست کشویی To Book فایل B را بعنوان مقصد انتخاب و روی دکمه Ok کلیک می کنیم.
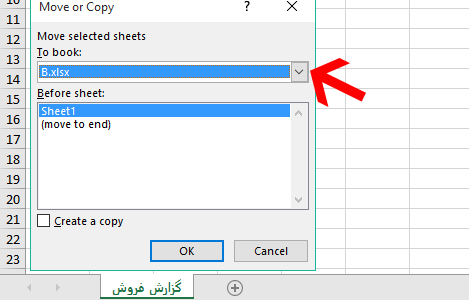
بعد از انجام اینکار شیت گزارش فروش از فایل A به فایل B انتقال پیدا می کند. خوب حالا اگر بجای انتقال شیت گزارش فروش از فایل A به فایل B بخواهیم ؛ شیت گزارش فروش به فایل B کپی شود و در فایل A هم باقی بماند ؛ در پنجره بالا باید تیک گزینه Move or Copy را بزنیم تا بجای اینکه شیت گزارش فروش از فایل A به فایل B بصورت کامل انتقال پیدا کند ؛ تنها یک کپی از آن به فایل مقصد یعنی B منتقل شود.
-
تغییر رنگ تب Sheet
در حالت پیشفرض تب یا همان زبانه شیت ها بدون رنگ است ؛ این امکان وجود دارد تا به منظور گروه بندی و تشخیص سریعتر شیت ها ؛ رنگ زبانه آنها را به دلخواه خود تغییر دهیم. برای انجام اینکار کافی است تا با راست کلیک کردن روی زبانه شیت مورد نظر گزینه Tab Color را انتخاب کنیم ؛ سپس با انتخاب رنگ مورد نظر شاهد تغییر رنگ ایجاد شده خواهیم بود.
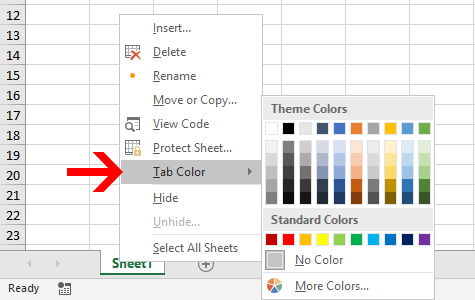
- برقراری ارتباط بین دو شیت
از مواردی که برای مدیریت اطلاعات می تواند کمک رسان ما باشد قابلیت برقراری ارتباط بین شیت ها در اکسل است. فرض کنید یک جدول در شیت شماره 1 ایجاد کرده اید که برخی اطلاعات در داخل آن ثبت شده است. بنابر دلایلی می خواهید این اطلاعات در شیت 2 نیز وجود داشته باشد ، در صورتی که بصورت عادی عمل کپی کردن اطلاعات شیت 1 را در شیت 2 انجام دهیم .
با انجام تغییر در اطلاعات شیت 1 شاهد هیچگونه تغییری در اطلاعات همان جدول در شیت 2 نخواهیم بود ؛ برای لینک بودن اطلاعات بین شیت 1 و شیت 2 بنحوی که با ایجاد تغییر در اطلاعات شیت 1 دقیقأ همین تغییرات در اطلاعات شیت 2 نیز اعمال شود ؛ باید از ابزاری که نرم افزار اکسل در همین رابطه در اختیار کاربران قرار داده است استفاده کنیم.
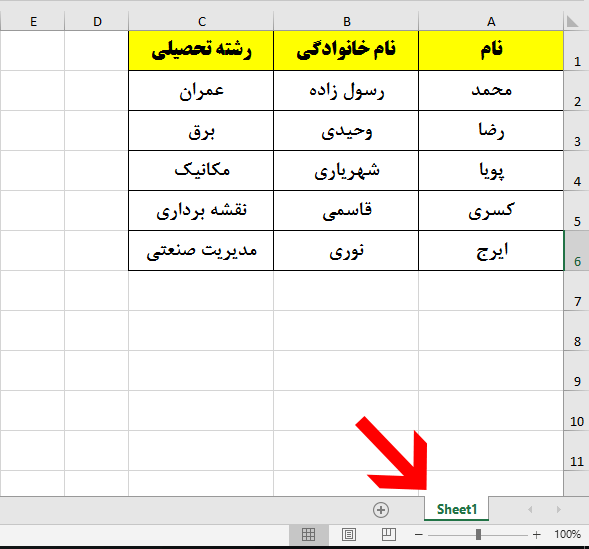
مطابق تصویر بالا قصد داریم تا جدول اسامی را از شیت 1 به شیت 2 بصورت لینک شده کپی کنیم ؛ در گام اول محدوده ای را که اطلاعات در داخل آن قرار گرفته اند انتخاب و با زدن کلیدهای ترکیبی Ctrl+C عمل کپی کردن را انجام میدهیم. در گام بعدی پس از ایجاد شیت شماره 2 وارد آن می شویم.
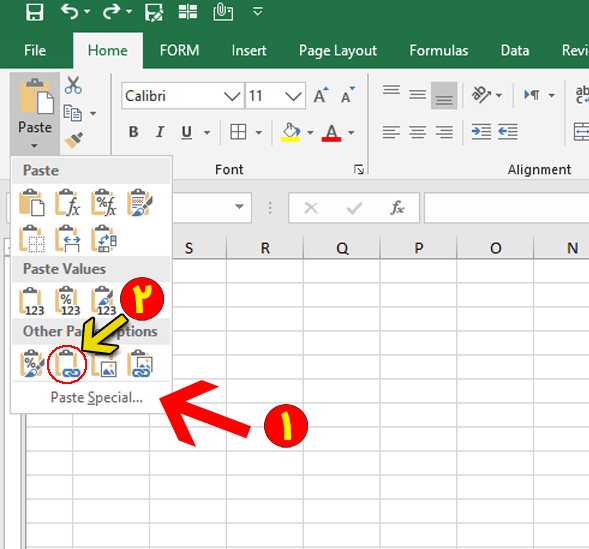
-
-
2 روش برای ایجاد ارتباط
-
مطابق تصویر بالا که با عدد 2 و فلش زرد رنگ به آن اشاره کردیم ؛ روی گزینه Paste Link کلیک کنیم ؛ البته زدن دکمه N از روی کیبورد نیز همین کار را انجام خواهد داد. یا اینکه روی گزینه Paste Special که با عدد 1 و فلش قرمز رنگ مشخص گردیده است کلیک کنیم ؛ بعد از کلیک بر روی گزینه Paste Special پنجره ای به همین نام مطابق تصویر زیر باز می شود :
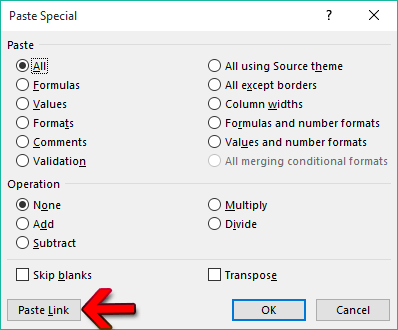
در این پنجره با کلیک بر روی گزینه Paste Link محتویات شیت 1 که انتخاب کرده بودیم بصورت لینک شده در شیت 2 به نمایش در خواهد آمد. البته فرمت های موجود کپی نمیشوند ؛ برای کپی شدن فرمت ها باید مطابق تصویر بالا ابتدا در بخش Paste گزینه Formats را نیز انتخاب کنیم تا فرمت های جدول موجود در شیت شماره 1 هنگام Paste شدن به شیت شماره 2 انتقال یابد سپس با مراجعه مجدد به این پنجره و انتخاب گزینه Paste Link اطلاعات را بصورت لینک شده Paste کنیم.
-
حفاظت از WorkSheet
یکی از مهمترین مواردی که در هنگام کار با نرم افزار اکسل با آن سروکار خواهیم داشت ؛ حفاظت از کاربرگ ها یا همان شیت هاست ؛ از این طریق می توانیم محدودیت هایی را برای استفاده کاربران از اطلاعات قرار گرفته در داخل شیت ها اعمال کنیم.
برای اعمال محدودیت لازم است تا بر روی هر کدام از شیت ها که نیاز به اعمال محدودیت در آنها وجود دارد کلیک راست کنیم و از منوی باز شده مطابق تصویر زیر گزینه Protect Sheet را انتخاب می کنیم :
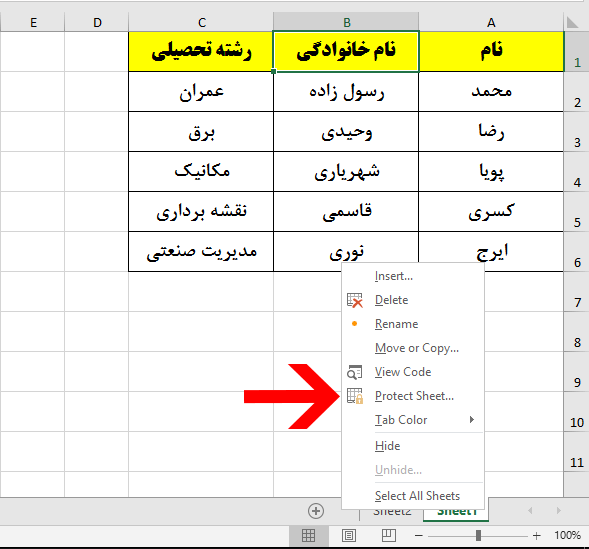
با انتخاب این گزینه پنجره Protect Sheet مطابق تصویر زیر باز خواهد شد :
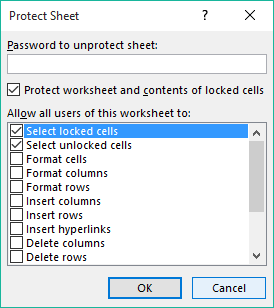
در این پنجره قادر خواهید بود ؛ علاوه بر تعریف رمز ؛ عملیاتی را که کلیه کاربران حتی بدون داشتن رمز هم قادر به انجام آن خواهند بود تعریف کنید. برای این منظور از گزینه های قرار گرفته در بخش Allow all Users Of this worksheet to استفاده می کنیم.
بطور مثال دو گزینه Select locked cells و Select unlocked cells این کاربرد را دارد که کاربران می توانند بدون وارد کردن رمز سلول های قفل شده و قفل نشده را انتخاب کنند. با انتخاب سایر گزینه محدودیت های دیگری را می توان به آن شیت اضافه نمود.
-
-
رمز گذاری بر روی WorkSheet
-
در کادر Password to unprotect sheet میتوانیم یک رمز برای حفاظت از شیت قرار دهیم ؛ پس از زدن رمز و کلیک بر روی دکمه OK یک پنجره جدید بنام Confirm Password باز می شود و از شما خواسته خواهد شد که رمزی را که وارد کردید مجددأ وارد کنید. پس از ورود مجدد رمز و تأئید نهایی کاربرگ یا همان شیت در وضعیت حفاظت شده قرار خواهد گرفت.
از این پس اطلاعات صرفأ قابل نمایش خواهد بود و در صورتیکه بخواهیم تغییری را در اطلاعات آن شیت که حفاظت شده است وارد کنیم با پیغام زیر روبرو خواهیم شد و اجازه ویرایش به ما داده نخواهد شد.
در هنگام رمز گذاری در صورتی که با تعداد زیادی شیت روبرو باشیم ؛ مسلمأ رمز گذاری بصورت تک تک بر روی شیت ها زمان بر خواهد بود ؛ در آموزش قفل کردن یکجای شیت ها با کد نویسی توضیح داده ایم که چگونه می توانید بصورت گروهی عملیات رمز گذاری را انجام دهید.

کاربردی که رمز عبور را می داند ؛ می تواند کاربرگ را از حالت حفاظت شده خارج کند و تغییرات مورد نظر خود را بر روی آن اعمال کند. برای از محافظت خارج کردن شیت یا در اصطلاح Unprotect کردن آن ؛ کافی است با راست کلیک بر روی شیت مورد نظر از منوی باز شده گزینه Unprotect Sheet را انتخاب کنیم.
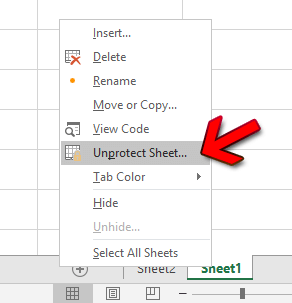
بعد از انتخاب گزینه مذکور پنجره زیر به نمایش در می آید ؛ که بایستی در درون آن رمز از پیش قرار داده شده را وارد کرد. بعد از وارد کردن رمز و کلیک بر روی گزینه OK کاربرگ از حالت محافظت شده خارج می گردد.
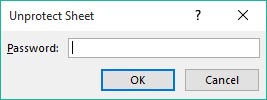
-
-
مخفی کردن WorkSheet
-
برای مخفی کردن یک شیت لازم است تا ابتدا بر روی آن راست کلیک انجام دهیم ؛ مطابق تصویر زیر از منوی باز شده کی بایست گزینه Hide را انتخاب کنیم ؛ با انجام اینکار شیتی که در داخل آن قرار داریم مخفی خواهد شد و در بین شیت ها نمایش داده نخواهد شد.
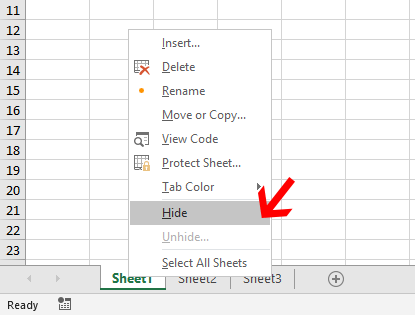
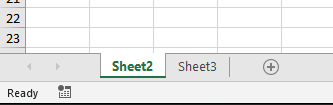
برای از حالت مخفی خارج کردن شیت یا شیت ها بایستی روی یکی از شیت هایی که مخفی نیست کلیک راست انجام دهیم و از منوی باز شده گزینه Unhide را انتخاب می کنیم. به تصویر زیر نگاه کنید :
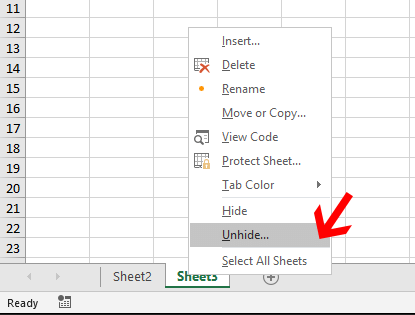
پس از انتخاب این گزینه پنجره ای مطابق تصویر زیر به نمایش در خواهد آمد ؛ در این پنجره شیتی را که قصد داریم از حالت مخفی خارج شده و به نمایش در آید را انتخاب کرده و روی دکمه Ok کلیک می کنیم.
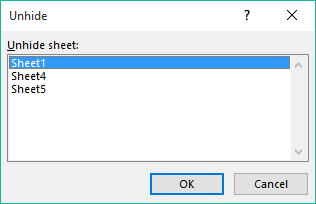
راهنمای مسیر آموزش
-
ابزار Conditional Formatting (اکسل مقدماتی قسمت 17)
-
شما هم اکنون در اکسل مقدماتی قسمت 18 حضور دارید!
-
ثابت کردن سطر و ستون در اکسل (اکسل مقدماتی قسمت 19)
-
حفاظت از فایل اکسل (اکسل مقدماتی قسمت 20)