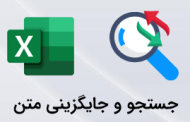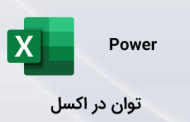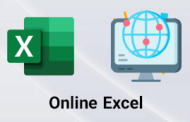-
چگونه محدوده ای خاص از سلول ها را قفل کنیم؟
گاهی اوقات لازم است تا با قفل کردن محدوده ای خاص در اکسل مانع از تغییر آن توسط کاربران شویم. همانطور که میدانید در حالت پیشفرض در قسمت Format Cells بخش Protection تیک Locked برای کلیه سلول ها فعال است و زمانی که یک شیت را قفل میکنیم کلیه سلول ها به غیر از سلول های فاقد تیک Locked فعال می مانند.
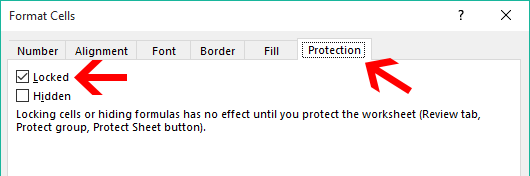
حالا قصد داریم تا عکس این حالت را پیاده سازی کنیم یعنی تمام سلول ها به غیر از تعداد خاصی از سلول ها قابل انتخاب باشند. فرض کنید مطابق تصویر زیر جدولی از فروش محصولات را در اختیار داریم و میخواهیم مانع از تغییر بخش تعداد فروخته شده محصولات توسط کاربران شویم.
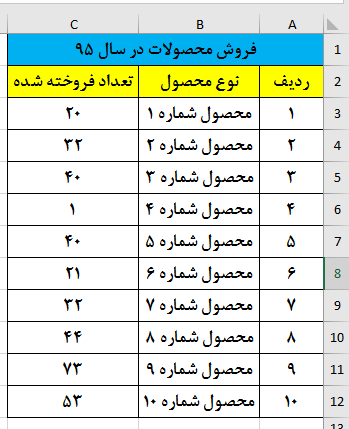
مطالعه بیشتر >> روش های حفاظت از فایل اکسل
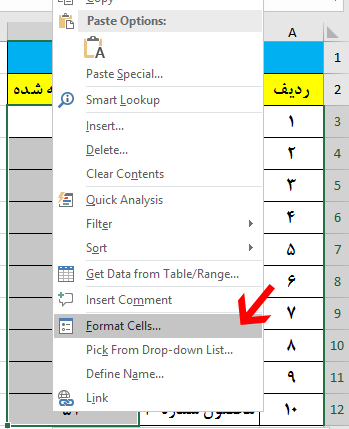
پس از ورود به پنجره Format Cells وارد تب Protection می شویم و تیک گزینه Locked را بر میداریم.
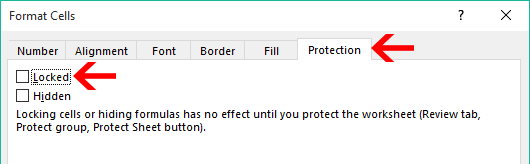
-
-
چگونه یک شیء رسم کنیم؟
-
در ادامه با مراجعه به منوی Insert مطابق شکل زیر از زیر منوهای باز شده یک شیء مستطیل شکل انتخاب می کنیم.
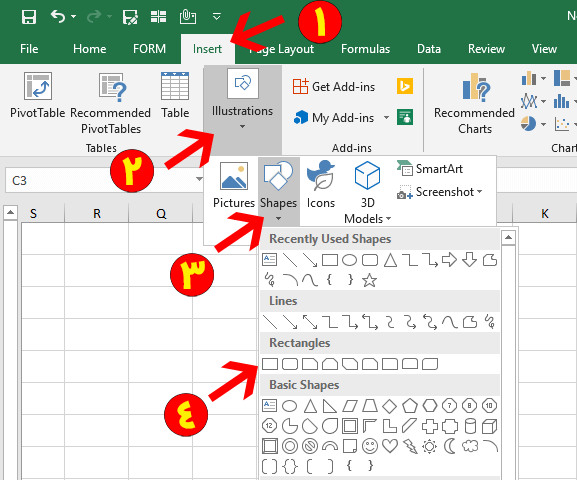
مطالعه بیشتر >> آموزش قفل و مخفی کردن سلولهای خاص
سپس این شیء مستطیل شکل را بر روی محدوده اعدادی که در مرحله قبل انتخاب کردیم قرار داده و برای آنکه شیء قرار داده شده دقیقأ بر محدوده مورد نظر منطبق شود از بخش Align گزینه Snap to Grid را امنتخاب میکنیم ؛ سپس مجددأ با انتخاب اطراف شیء آن را دقیقأ بر خطوط دور محدوده انطباق می دهیم.
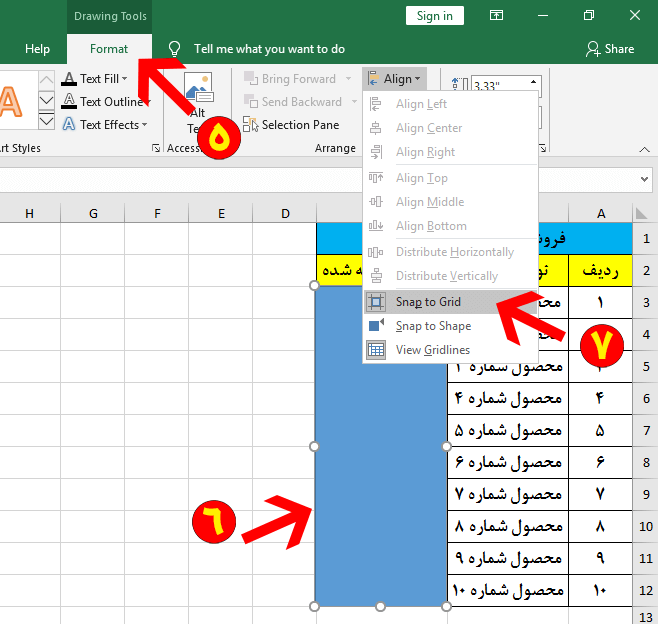
در مرحله بعدی روی شیء ترسیم شده راست کلیک کرده و گزینه Format Shape را انتخاب می کنیم.
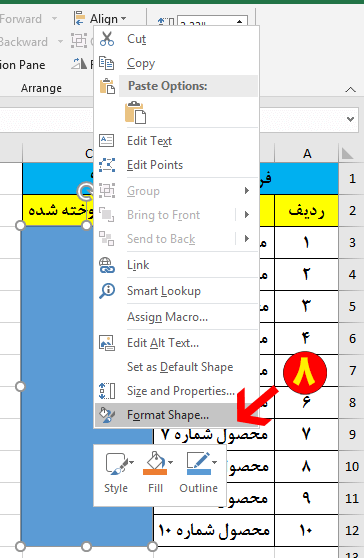
با انتخاب این گزینه در سمت راست تصویر گزینه های مربوط به Format Shape به نمایش در می آید ؛ گزینه Fill را انتخاب می کنیم ؛ سپس با قرار دادن مقدار Transparency بر روی عدد 100 ؛ رنگ شیء رسم شده از بین می رود و با کلیک کردن در یک سول خارج از محدوده ای که شیء بر روی آن قرار گرفته ملاحظه خواهید نمود که هیچ اثری از آن وجود ندارد و تنها با کلیک مجدد بر روی آن به نمایش در می آید. در ادامه روی نام شیتی که در داخل آن قرار داریم ؛ راست کلیک کرده و با انتخاب گزینه Protect Sheet بر روی آن پسورد گذاری می کنیم.
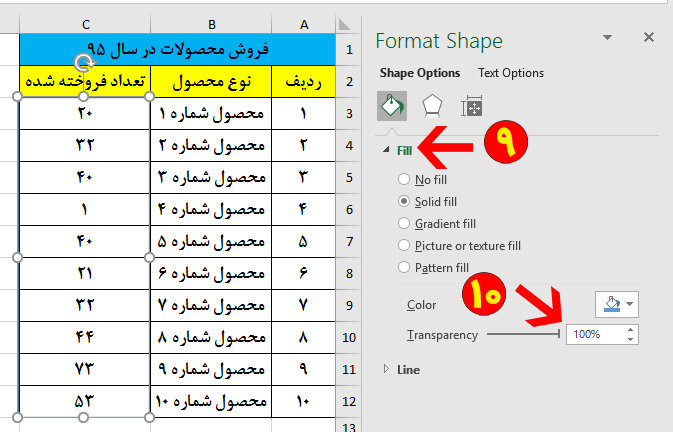
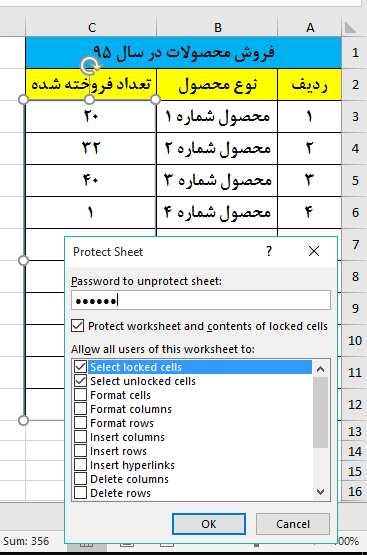
حالا خواهید دید که همه سلول ها به غیر از محدوده از سلول ها که شیء بر روی آن قرار گرفته است قابل انتخاب خواهد بود. پس ملاحظه کردید که چگونه از طریق قفل کردن محدوده ای خاص در اکسل می توانیم کنترل مناسبی را روی محدوده های مورد نظر خود اعمال کنیم.