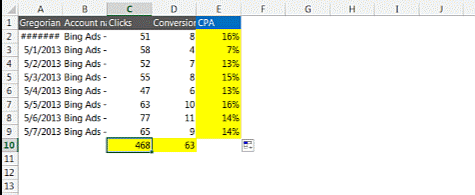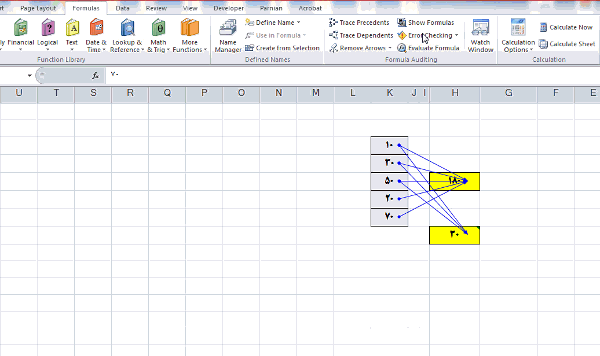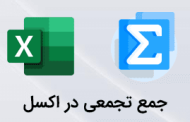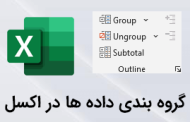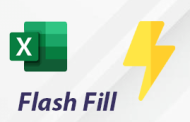-
ردیابی آدرس فرمول در اکسل
یکی از مهمترین موضوعاتی که ممکن است هر کاربری موقع استفاده از نرم افزار اکسل به آن بر بخورد ، این است که می خواهد بداند یک فرمول از چه آدرس سلولهایی تشکیل شده است و یا حتی ممکن است لازم داشته باشد بداند که یک سلول مشخص در کدام فرمولها و توابع مورد استفاده قرار گرفته است. برای این منظور امکانی در بخش Formula Auditing از تب Formula در اختیار کاربران قرار گرفته است تا از طریق ابزارهای موجود در این بخش بتوان ردیابی آدرس فرمول در اکسل و برخی کارهای دیگر را انجام داد.

-
Trace Precedents
از این ابزار زمانی استفاده می کنیم که بخواهیم ببینیم یک فرمول از چه سلولهایی اطلاعات دریافت کرده است. برای این منظور کافی است در داخل سلول حاوی فرمول قرار گرفته روی دکمه Trace Precedents کلیک کنیم. ملاحظه خواهید کرد که توسط فلش های آبی رنگ راهنما ، سلول هایی که در فرمول مذکور قرار گرفته اند به نمایش در خواهد آمد. به تصویر زیر دقت کنید.
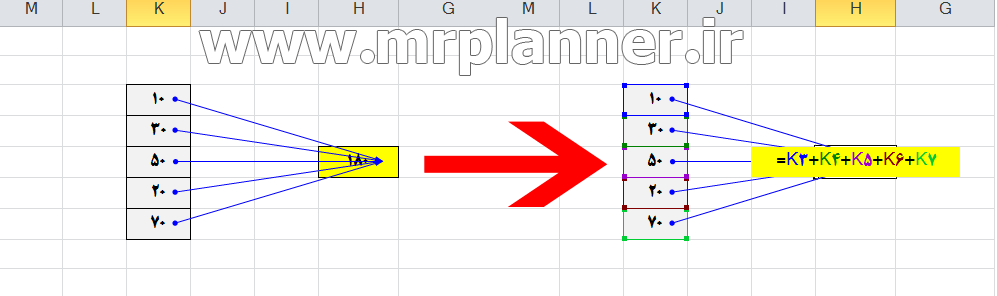
همانگونه که در تصویر بالا ملاحظه می کنید ، اعدادی را در داخل ستون درج کرده ایم که جمع این ستون در داخل یکی از سلولهای ستون H قرار دارد. با استفاده از قابلیت Trace Precedents ، پس از انتخاب سلول حاوی فرمول و با کلیک کردن بر روی آن مشاهده می کنید که کلیه سلولهایی که در این فرمول مشارکت داشته اند ، توسط فلش های آبی رنگ به نمایش در آمده اند.
در صورتیکه روی سلولی قرار بگیریم که کاملأ مستقل بوده و ارتباطی با سایر سلول ها نداشته باشد و بر روی دکمه Trace Precedents کلیک کنیم ، با پیغام زیر مواجه خواهیم شد که اشاره دارد ، سلول انتخاب شده بایستی دارای یک فرمول با یک مرجع معتبر باشد.

-
Trace Dependents
از این ابزار زمانی استفاده می کنیم که بخواهیم بدانیم یک سلول در چه فرمولهایی یا سلول های دیگری مورد استفاده قرار گرفته است. برای استفاده از این ابزار کافی است در داخل سلول مورد نظر قرار گرفته و دکمه Trace Dependents را کلیک کنیم. بعد از انجام اینکار ملاحظه خواهید کرد که سلول مذکور توسط فلش های راهنمای آبی رنگ به سایر سلول هایی که با آن ارتباط دارند وصل می گردد. به تصویر زیر توجه کنید.
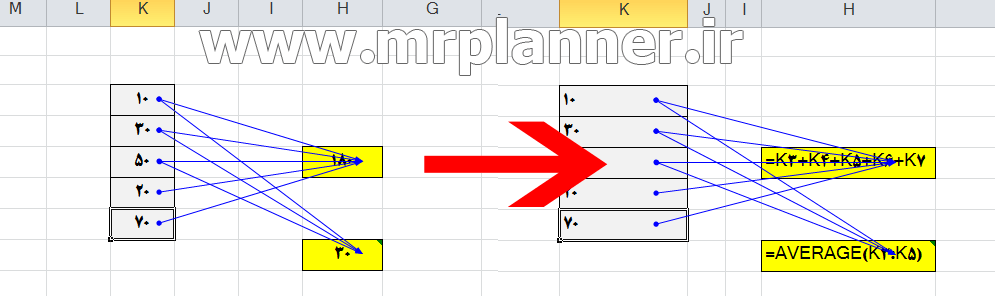
-
Remove Arrows
برای از بین بردن نمایش فلش های آبی راهنما که در اثر استفاده از دکمه های Trace Precedents و Trace Dependents ایجاد شده است از این گزینه استفاده می کنیم که خود شامل دو بخش است ، که این بخش ها پس از کلیک کردن بر روی فلش کوچک سمت راست دکمه به نمایش در خواهند آمد.
-
Remove Precedents Arrows
با استفاده از این گزینه ، فلش های آبی راهنمایی که مربوط به حالت Trace Precedents می باشد ، حذف خواهد شد.
-
Remove Dependents Arrows
با استفاده از این گزینه فلش های آبی راهنمایی که مربوط به حالت Trace Dependents می باشد ، حذف خواهد شد.
-
Remove Arrows
با کلیک بر روی خود دکمه کلیه فلش های موجود حذف خواهد شد.
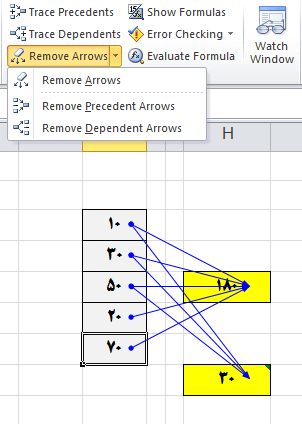
-
Show Formulas
شاید برای شما هم پیش آمده باشد که با مشکل اجرا نشدن فرمول در اکسل مواجه شده باشید ، یکی از روش هایی که می توان به عیب یابی در این خصوص پرداخت با استفاده از این گزینه و با کلیک کردن بر روی آن می باشد که کلیه فرمول های قرار گرفته در سلول ها را به نمایش در آورده و با کلیک مجدد ، فرمول ها مخفی شده و نتایج آنها به نمایش در خواهند آمد.
اگر بخواهیم خیلی سریع فرمول های موجود در داخل سلول ها را مشاهده کنیم می توانیم با استفاده از ترکیب دو کلید `+CTRL اینکار را انجام بدهیم . برای برگشت به حالت اولیه مجددأ از این کلیدهای ترکیبی استفاده کنید. برای دیدن چگونگی انجام اینکار به تصویر زیر توجه کنید.