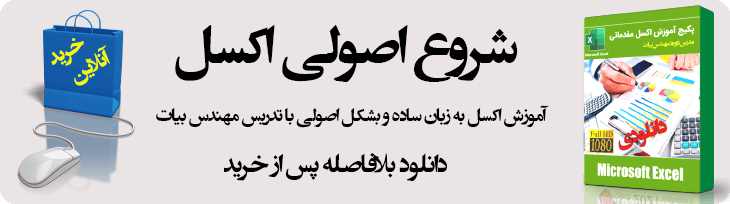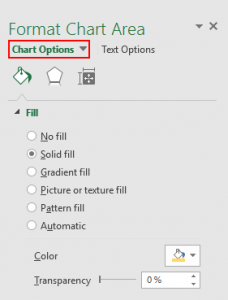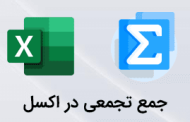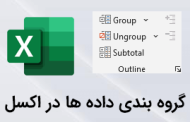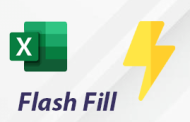-
رسم نمودار در اکسل
در یکی از مهم ترین مباحث آموزش اکسل اینبار در خصوص نحوه رسم نمودار صحبت خواهیم کرد. از طریق نمودارها می توان اعداد و ارقام را به شکل گرافیکی به نمایش درآورد. در واقع می توان چنین عنوان نمود که نمودار نمایش تصویری دادهاست که در آن داده ها توسط نماد های گرافیکی مانند نقطه ؛ خط ؛ میله ؛ حباب و … نشان داده میشوند. رسم نمودار در اکسل را می توان بعنوان یک خروجی بسیار مهم از این نرم افزار برشمرد که می توان هم بصورت تکی و بصورت داشبوردی از آنها استفاده نمود.
نمودارها از اجزاء اصلی گزارش های آماری و داشبوردهای مدیریتی هستند که استفاده از آنها روز به روز در حال افزایش است ؛ به همین دلیل شرکت مایکروسافت هم در نسخه های جدید خود ؛ امکانات بیشتری را در این بخش لحاظ کرده است. اساسأ برای آنکه بتوانیم یک نمودار جذاب و موثر ایجاد کنیم بایستی مراحل زیر را دنبال نمائیم.
-
نوع نمودار خود را بصورت صحیح انتخاب کنید!
انتخاب نمودار از مهمترین مراحلی است که در ابتدا بایستی به آن توجه داشته باشیم ؛ شاید اینطور بنظر برسد که هرکسی میتواند بنابر سلیقه خود یکی از انواع نمودار موجود در اکسل را انتخاب و از آن استفاده کند ؛ اما در واقع چنین نیست ؛ در هنگام انتخاب نوع نمودار توجه به این مسأله که ماهیت داده هایی که قرار است برای آن نمودار ایجاد شود و قرار است چه اطلاعات و نگاهی را به مخاطب انتقال دهد ، اهمیت زیادی دارد.
بطور مثال شاید زیاد جذاب نباشد که بخواهیم از نمودار خطی برای مقایسه عملکرد کارشناسان فروش استفاده نمائیم ، در صورتیکه در این مورد ؛ نمودار میله ای از نظر انتقال مفهوم میتواند کارایی بیشتری داشته باشد.
مطلب پیشنهادی >> آموزش تغییر جهت نمودار در اکسل
-
رسم نمودار و ویرایش جزئیات آن برای بهبود ظاهر و زیبایی
پس از آنکه نوع نمودار را با توجه به نکاتی که در بالا به آن اشاره کردیم ؛ انتخاب کردید ؛ نوبت به رسم و ویرایش جزئیات برای زیباتر شدن آن خواهد رسید. در واقع با استفاده از امکاناتی که اکسل در اختیار کاربران به همین منظور قرار داده است ، تغییراتی را در نحوه نمایش ایجاد می کنیم که بتوانیم با سرعت بیشتری هدف خود را به مخاطب انتقال دهیم. تغییر بر روی رنگ ها ، فرمت ها ، استایل ها و … میتواند در افزایش جذابیت نقش بسزایی را ایفا کند.
-
-
آشنایی با اصطلاحات نمودار
-
پیش از آنکه به نحوه ایجاد نمودار بپردازیم ؛ لازم است تا با برخی از اصطلاحات در این زمینه آشنا شویم ؛ به تصویر زیر نگاه کنید ؛ اجزاء تشکیل دهنده یک نمودار را میتوانید ملاحظه کنید:
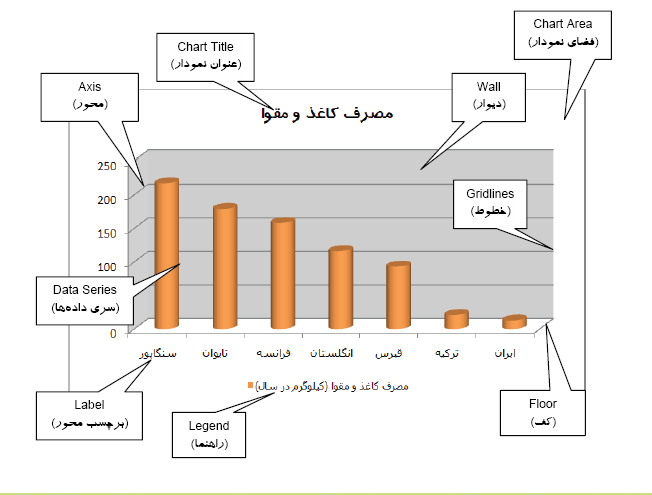
-
-
روش ترسیم نمودار
-
فرض کنید می خواهید برای جدول زیر که در آن اطلاعات مربوط به مصرف کاغذ و مقوا در برخی از کشورها آمده است ؛ یک نمودار رسم کنیم.
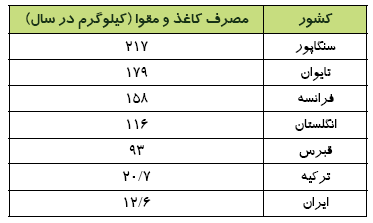
مطلب پیشنهادی >> روش ثابت کردن محور عمودی نمودار
برای ترسیم نمودارها می توان پس از انتخاب محدوده اعداد مورد نظر برای ترسیم نمودار اقدام لازم را از طریق منوی Insert بخش Charts انجام داد. بخشی از انواع نمودارهای مهم قابل ترسیم در اکسل به صورت زیر است:
-
-
-
نمودارهای میله ای
-
نمودارهای خطی
-
نمودارهای دایره ای
-
نمودارهای ستونی
-
هیستوگرام
-
-
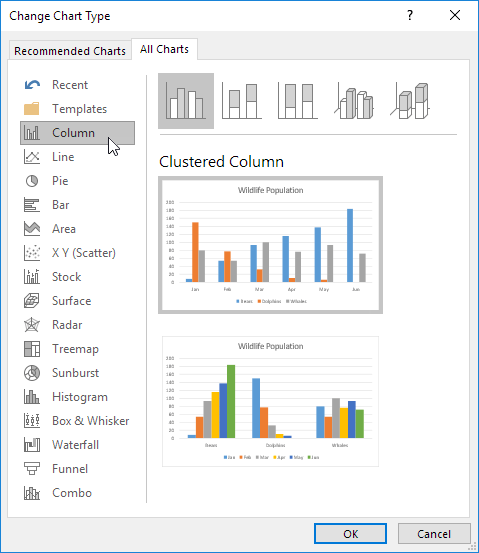
پس از انتخاب محدوده اعداد برای ترسیم نمودار ، نرم افزار اکسل در قسمت Recommended Charts در صورتی که نوع نمودار های پیشنهاد شده توسط اکسل را نمی پسندید میتوانید با کلیک بر روی All Charts از انواع دیگر نمودارهای قابل ترسیم که در تصویر بالا لیست آن را ملاحظه می کنید ، استفاده کنید. در این مطلب آموزشی ابتدا یک نمودار ستونی رسم میکنیم.
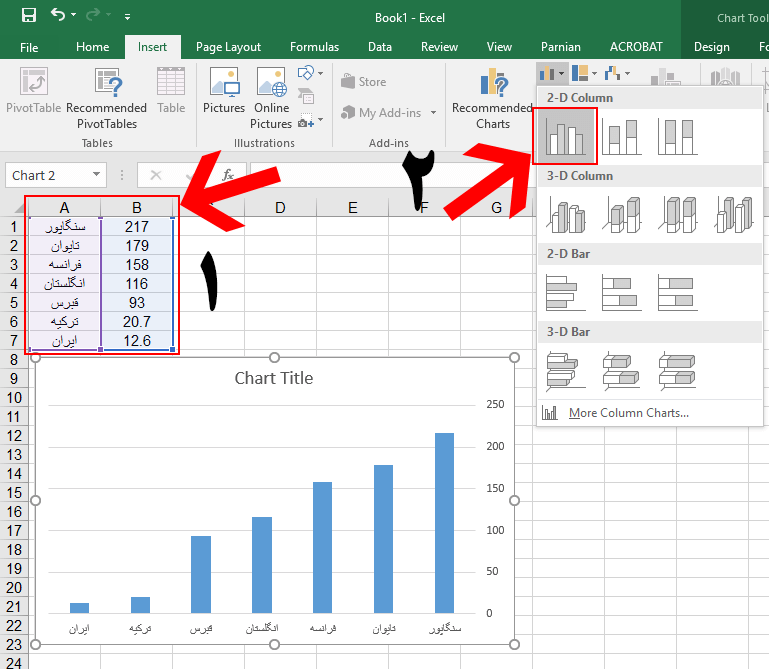
مطلب پیشنهادی >> روش ایجاد محدوده داینامیک در نمودار
-
-
چگونه نمودار رسم شده را تغییر اندازه یا جابجا کنیم؟
-
نموداری را که طی مرحله قبلی ترسیم کردیم ؛ می توانیم با انتخاب کردن آن از نقطه از شیت به نقطه دیگری انتقال دهیم ؛ برای انجام اینکار کافی است با کلیک بر روی نمودار آن را در حالت انتخاب قرار دهیم ؛ در ادامه دکمه چپ موس را پائین نگاه داشته و موس را حرکت می دهیم ؛ مشاهده خواهید کرد که نمودار جابجا می گردد و شما خواهید توانست آن را به محلی از شیت که مد نظرتان است انتقال دهید. در صورتی که بخواهید اندازه نمودار رسم شده را تغییر دهید ؛ بایستی مطابق تصویر زیر از نقاطی که مشخص گردیده اینکار را انجام دهید :
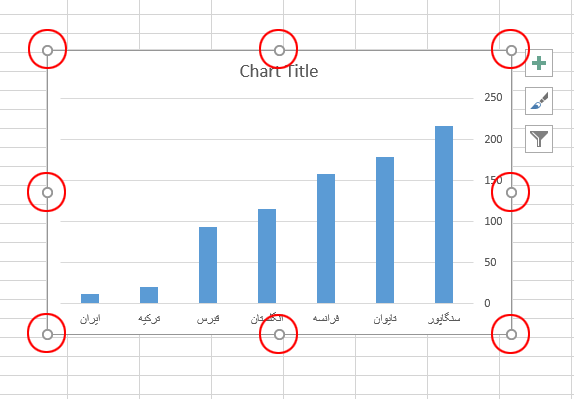
همانطور که در تصویر بالا ملاحظه می کنید از طریق نقاطی که با دایره های قرمز رنگ مشخص شده است می توانیم نسبت به تغییر اندازه نمودار اقدام کنیم و روش کار هم به این صورت خواهد بود که با نزدیک کردن نشانگر موس به این نقاط ؛ نشانگر تغییر شکل می دهد ؛ حالا با نگاه داشتن کلیک چپ موس و جابجا کردن آن ملاحظه خواهید نمود که نمودار تغییر اندازه خواهد داد ؛ در ادامه از کلیه نقاط می توان تغییر اندازه را بسته به شرایط انجام داد.
-
آیا می دانید؟
بعد از آنکه یک نمودار را در شیت ترسیم کردیم این امکان وجود دارد که آن نمودار را به یک شیت دیگر انتقال داد. این Sheet اصطلاحأ Chart Sheet نام دارد. برای انجام اینکار مطابق تصویر زیر روی نمودار راست کلیک کرده و گزینه Move Chart را انتخاب کنید.
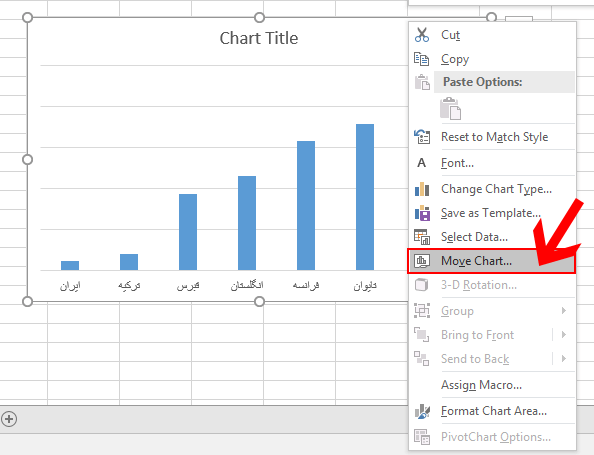
بعد از انتخاب این گزینه ؛ پنجره Move Chart به شکل زیر به نمایش در می آید ؛ برای انتقال نمودار به یک شیت جدید می بایست ؛ گزینه New Sheet را انتخاب کنیم.
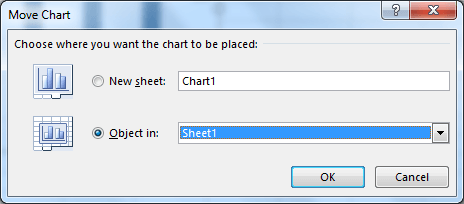
بعد از انجام اینکار نمودار به یک شیت جدید انتقال خواهد یافت ؛ به تصویر زیر نگاه کنید :
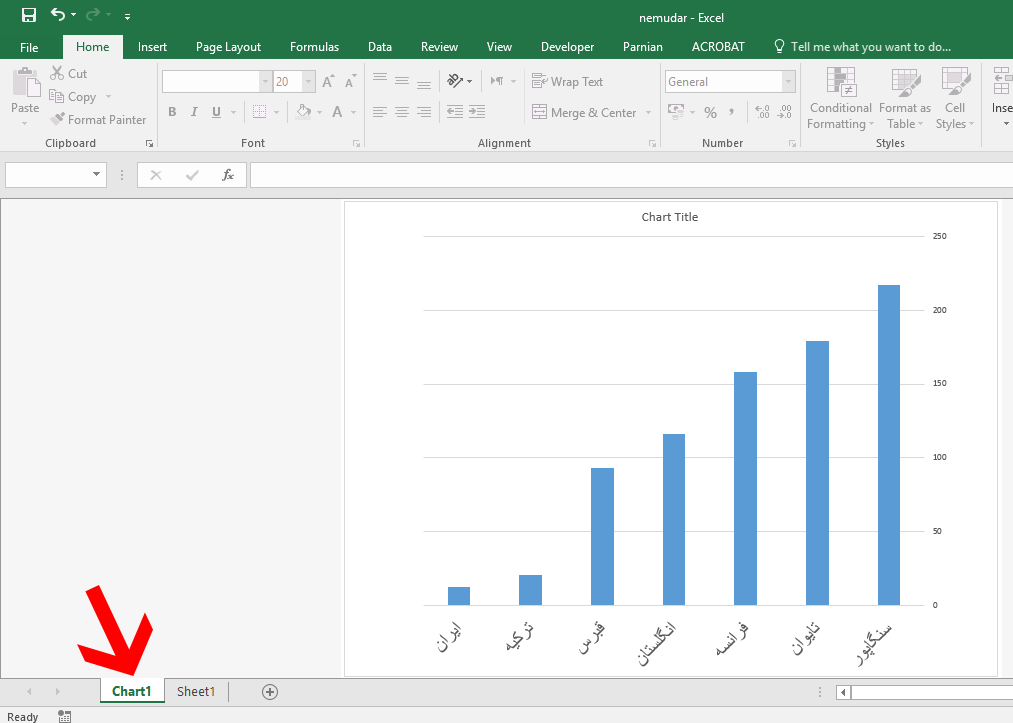
مطلب پیشنهادی >> چگونه یک توضیح دلخواه را در نمودار نمایش دهیم؟
-
-
-
اصول قالب بندی و ویرایش اشیاء در نمودار
-
تغییر سبک
-
-
-
پس از رسم نمودار می توان شیوه نمایش آن را تغییر داد ؛ بطور مثال در نمودار های میله ای می توانیم سبک نمایش دیگری را انتخاب کنیم ؛ برای این منظور ابتدا نمودار رسم شده را انتخاب کنید. سپس مطابق تصویر زیر از تب Design در گروه chart styles می توانید بسته به سلیقه خود یکی از طرح ها را انتخاب کنید.
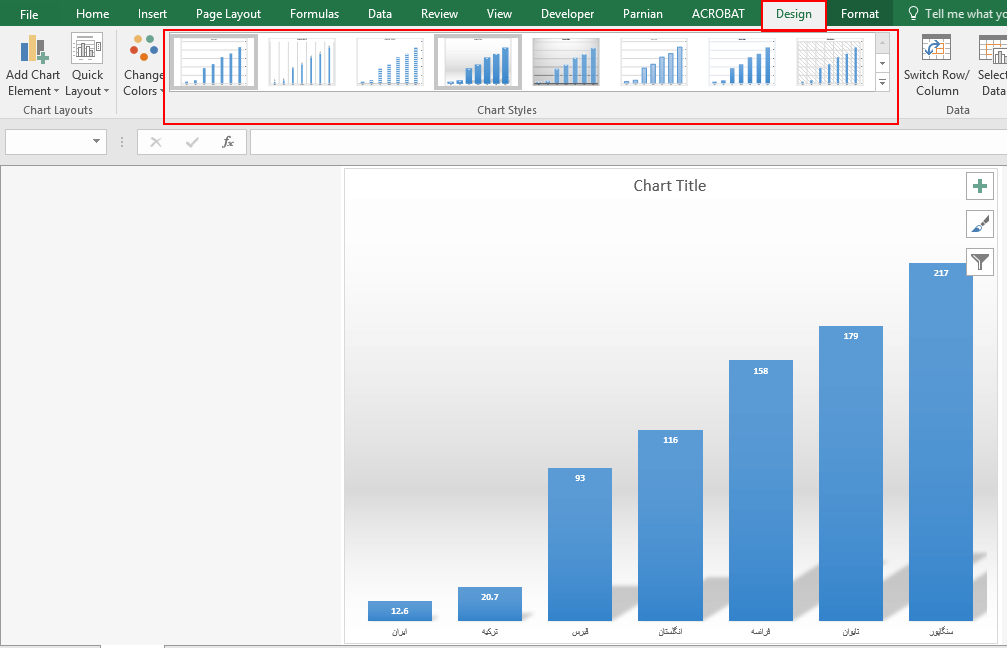
-
-
-
-
تغییر رنگ
-
-
-
پس از انتخاب سبک نمودار می توانید رنگ اجزای نمودار را نیز تغییر دهید ؛ در نموداری که قبلأ رسم کردیم می توانیم رنگ اجزاء آن را تغییر دهیم ؛ محدوده نمودار یا Chart Area ؛ زمینه نمودار (Plot Area) ؛ سری داده ها (Data Series) ؛ بخش هایی هستند که قصد داریم تا با استفاده از ابزاری که نرم افزار اکسل در اختیار ما قرار داده است ؛ تغییر رنگ دهیم. برای تغییر رنگ بخش های مذکور بایستی روی نمودار ؛ آن را انتخاب می کنیم ؛ سپس با مراجعه به تب Format در گروه Shape Styles روی گزینه Shape Fill کلیک می کنیم ؛
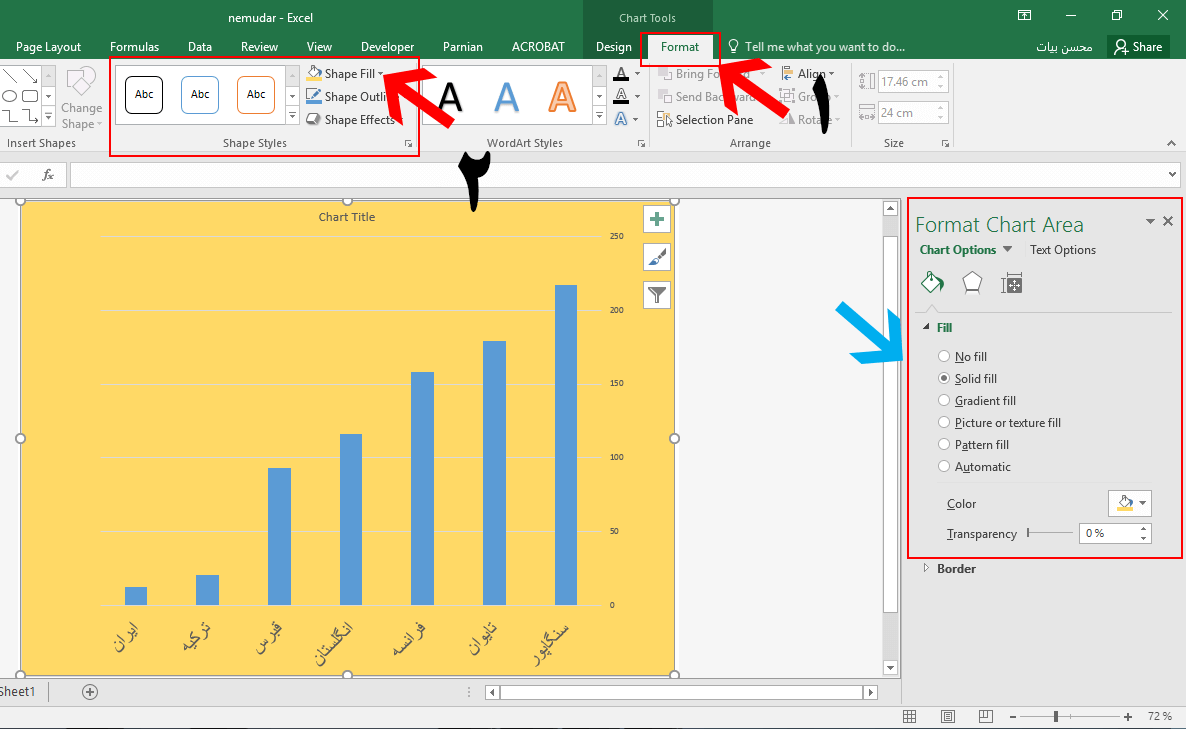
پس از کلیک بر روی گزینه مذکور لیستی از رنگ ها به نمایش در خواهد آمد که با انتخاب هریک از آنها می توان تغییر رنگ مورد نظر را در نواحی مذکور ایجاد نمود. علاوه بر مسیری که مطابق با شماره های 1 و 2 در تصویر بالا عنوان گردید ؛ می توان از بخش Format Chart Area که در سمت راست تصویر با فلش آبی رنگ مشخص گردیده نیز تغییرات مورد نیاز خود را روی بخش انتخاب شده نمودار اعمال نمود.
مطلب پیشنهادی >> آموزش رسم نمودار شیشه ای در اکسل
در بخش Chart Options می توانیم با استفاده از امکاناتی که نرم افزار اکسل در این بخش قرار داده است ؛ علاوه بر تغییر رنگ که از طریق Solid Fill میسر است ؛ با انتخاب سایر گزینه ها مانند Gradient Fill یک هایلایت رنگی ؛ Picture or texture fill یک تصویر یا تکسچر (تصویر بافت گونه) ؛ Pattern fill انتخاب یک پترن (الگو) جذابیت این بخش را افزایش داد. از طریق گزینه Color و Transparency نیز میتوان نوع رنگ و شفافیت آن را تنظیم نمود.
-
-
-
تغییر رنگ و خاصیت خطوط
-
-
برای تغییر رنگ ؛ نوع و ضخامت خطوط بکار رفته در نمودار همانطور که در تصویر پائین ملاحظه می کنید در تب Format ؛ گروه Shape Styles روی گزینه Shape Outline کلیک می کنیم. برای اعمال تغییرات می توان از گزینه هایی که در بخش Border که در سمت راست تصویر مشخص گردیده است نیز استفاده کنیم.
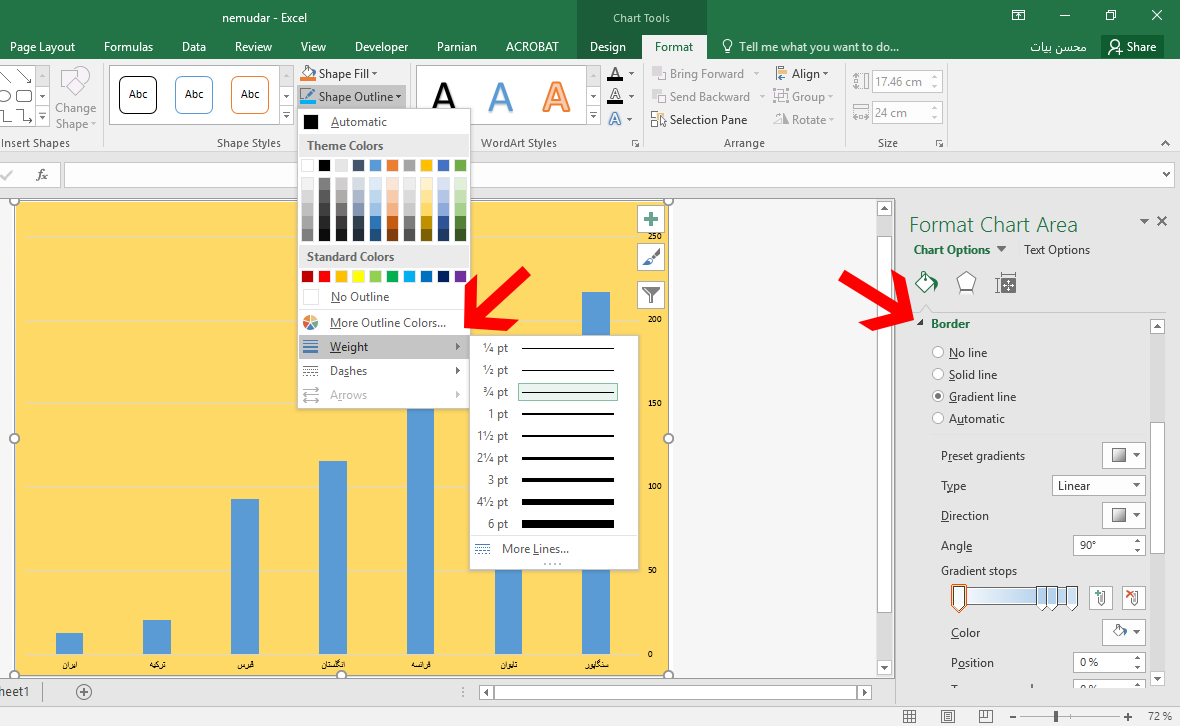
برای تغییر ضخامت خطوط از گزینه Weight و برای تغییر نوع خطوط از گزینه Dashes استفاده می کنیم. با ورود ورژن های جدید از نرم افزار امکانات متددی توسط شرکت مایکروسافت در اختیار کاربران قرار گرفته است تا بتوانند متناسب با سلیقه خود نحوه نمایش خطوط و سایر اجزاء یک نمودار را تغییر دهند.
-
-
-
اعمال افکت های بصری
-
-
یکی دیگر از امکاناتی که نرم افزار اکسل در اختیار کاربران خود قرار داده است ؛ امکان اعمال جلوه های ویژه بصری می باشد که تأثیر زیادی در زیبا و جذابیت نمودار و اشیاء خواهد شد. برای استفاده از این قابلیت مطابق تصویر زیر کافی است از تب Format گروه Shape Styles روی گزینه Shape Effects کلیک میکنم.
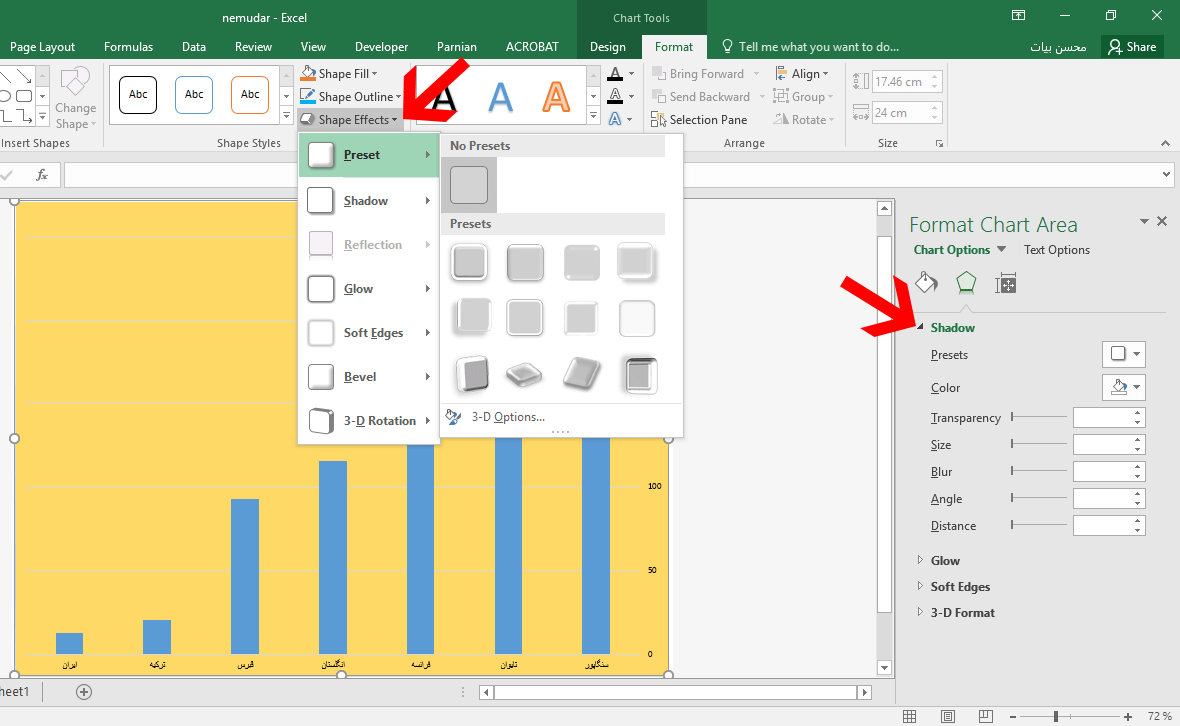
مطلب پیشنهادی >> آموزش یکسان سازی سریع نمودارها
پس از کلیک بر روی این گزینه دسته بندی هایی مانند شکل بالا به نمایش در خواهد آمد که با نگاه داشتن نشانگر موس بر روی هر دسته بندی افکت هایی از آن دسته بندی نمایش داده می گردد که با انتخاب آن مورد ؛ تغییرات بر روی نمودار یا شی یا اشیا انتخابی اعمال خواهد شد. در سمت راست تصویر برای اعمال تغییرات جزئی بیشتر بخش های Shadow ؛ Glow ؛ Soft Edges و 3D Format وجود دارد که می توان از آنها استفاده نمود.
-
چگونه نوع نمودار رسم شده را تغییر دهیم؟
پس از آنکه نمودار خود را با استفاده از روشی که در بالا به آن اشاره کردیم ؛ رسم کردید ، شاید بخواهید نوع نمودار خود را تغییر دهید ؛ انواع مختلفی از نمودار ها در نرم افزار اکسل در اختیار کاربران قرار گرفته است که عبارتند از :
- نمودار ستونی (Cloumn)
- نمودار خطی (Line)
- نمودار دایره ای (Pie)
- نمودار میله ای (Bar)
- نمودار سطحی (Area)
- نمودار محورهای مختصاتی (Xy Scatter)
- نمودار شمعی (Stock)
- نمودار فضایی (Surface)
- نمودار قطبی (Radar)
- نمودار حبابی (Bubble)
- نمودار درختی (Treemap)
- نمودار خورشیدی (SunBurst)
- نمودار فراوانی (Histogram)
- نمودار جعبه ای (Box&Whisker)
- نمودار ترکیبی (Combo)
- نمودار قیفی (Funnel)
- نمودار نقشه (Map Chart)
مطابق تصویر زیر برای تغییر نوع نمودار کافی است ابتدا آن را با استفاده از کلیک چپ موس انتخاب و سپس راست کلیک انجام دهیم و از منوی باز شده گزینه Change Chart Type را انتخاب کنیم.
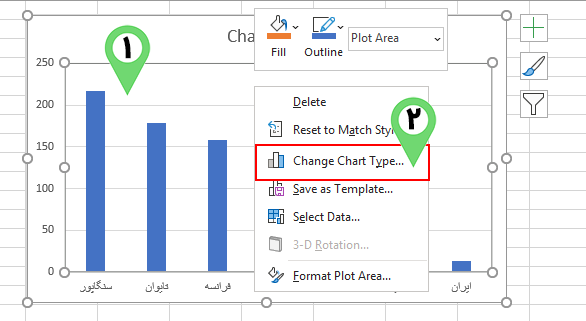
پس از انجام اینکار پنجره Change Chart Type به نمایش درخواهد آمد ؛ در این پنجره دو تب به نام های Recommended Charts و All Charts وجود دارد که در تب اول نرم افزار اکسل با توجه به نوع محدوده انتخاب شده ، نمودارهایی را بصورت پیشنهادی اعلام کرده است و در تب دوم همه انواع نمودار ها در دسترس شما خواهد بود. در این پنجره مطابق تصویر زیر ، کافی است از بین نمودارهایی که در بالا به آنها اشاره کردیم یکی را انتخاب کرده و در نهایت روی دکمه Ok کلیک کنید.
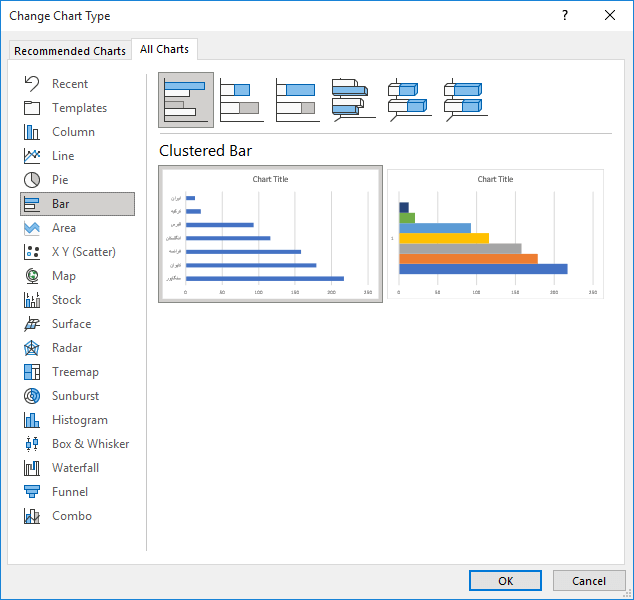
-
نحوه چاپ نمودار در اکسل
اگر بخواهیم ؛ نمودار ایجاد شده در شیت را بنحوی چاپ کنیم ؛ که تنها نمودار مذکور در برگه چاپ شود ؛ کافی است از طریق کلیک چپ موس ، نمودار مذکور را انتخاب کنیم ، سپس کلیدهای ترکیبی Ctrl+P را از روی کیبورد کامپیوتر فشار می دهیم ؛ ملاحظه خواهید نمود که تنها نمودار در صفحه به نمایش و آماده چاپ خواهد بود و بخش های دیگر شیت به نمایش در نیامده و چاپ نخواهند شد.
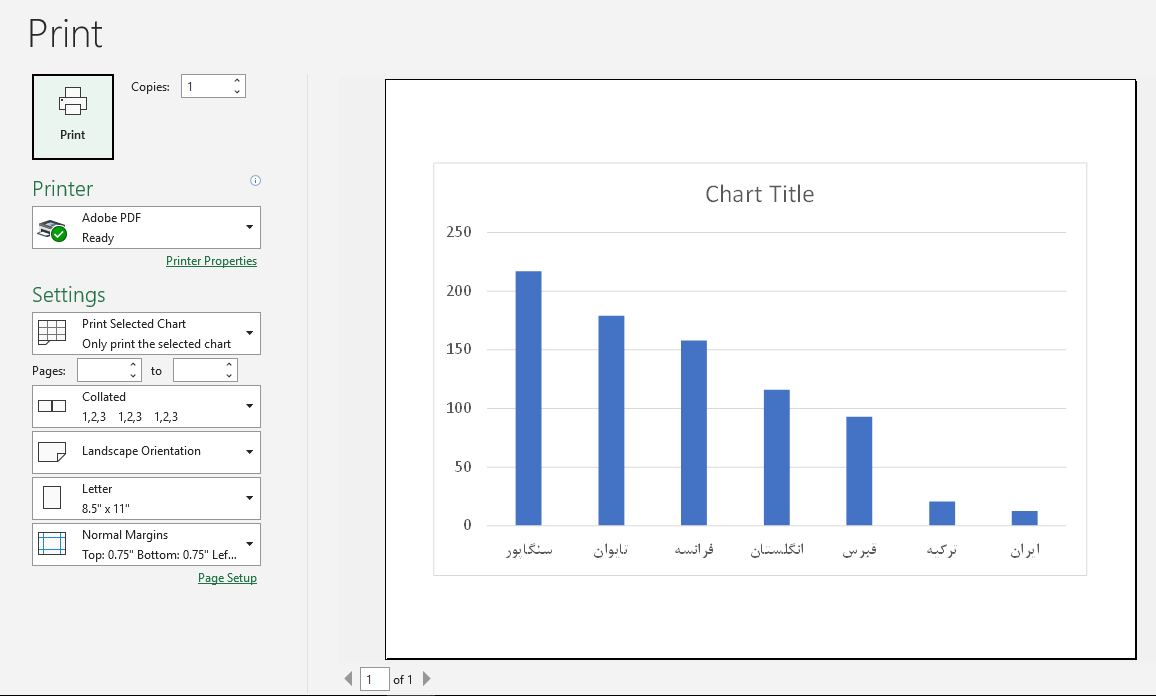
راهنمای مسیر آموزش
-
مرتب کردن داده ها در اکسل (اکسل مقدماتی قسمت 24)
-
شما هم اکنون در اکسل مقدماتی قسمت 25 حضور دارید!
-
پرینت در اکسل (اکسل مقدماتی قسمت 26)