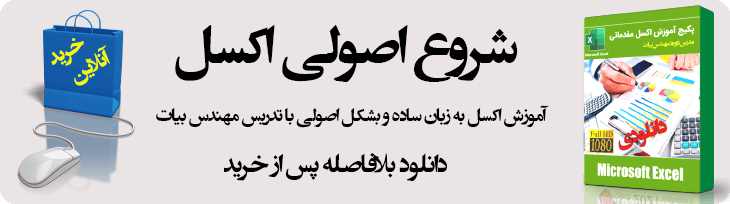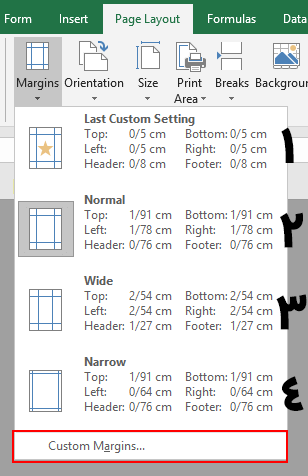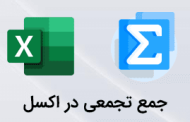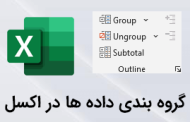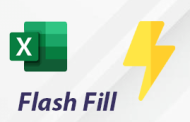-
پرینت در اکسل چگونه انجام می شود؟
یکی از مهمترین عملیاتی که هر کاربر Excel باید قادر به انجام آن باشد ؛ صفحه بندی و چاپ Sheet است ، نرم افزار اکسل امکانات زیادی برای تنظیم خصوصیات صفحه و چاپ آن ارائه می دهد. این امکانات باعث شده است تا پرینت در اکسل یکی از دغدغه های همیشگی کاربران این نرم افزار باشد. چاپ نهایی اسناد در اکسل روش هایی دارد که در این مطلب آموزشی به نحوه انجام آن خواهیم پرداخت.
-
-
اصول کار با Print Area و کنترل Page Break
-
Print Area
-
-
از آنجایی که اطلاعات زیادی در یک شیت وارد می شود و در بسیاری از موارد مایل به چاپ کل این اطلاعات نیستیم ؛ می توانیم بخش مورد نظر را بعنوان ناحیه چاپ به اکسل معرفی کنیم ؛ بدین ترتیب کلیه تنظیمات چاپ بر روی این ناحیه انجام خواهد شد. برای تعیین ناحیه چاپ ابتدا محدوده مورد نظر خود را برای چاپ از طریق کلیک چپ موس انتخاب کنید.
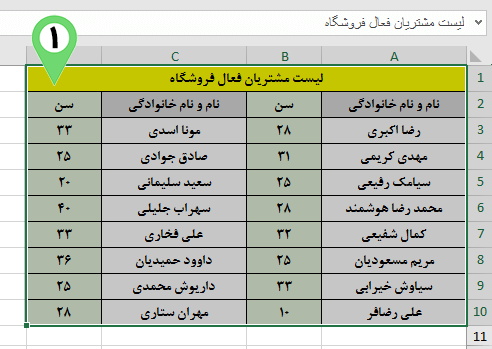
مطالعه بیشتر >> تبدیل اکسل به پی دی اف (PDF)
در ادامه از تب Page Layout در گروه Page Setup روی گزینه Print Area و از منوی باز شده روی Set Print Area کلیک می کنیم ؛ در صورتی که بخواهیم محدوده انتخاب شده حذف گردیده (لغو عملیات انتخاب محدوده) و آماده انتخاب محدوده جدید شود بایستی از گزینه Clear Print Area استفاده کنیم ؛ به تصویر زیر توجه کنید :
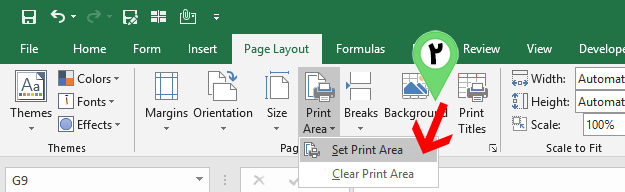
در صورتی که بخواهیم یک ناحیه جدید را به ناحیه انتخاب شده قبلی اضافه کنیم ؛ مطابق تصویر زیر می بایست پس از انتخاب محدوده جدید با مراجعه به مسیری که در بالا به ان اشاره کردیم ؛ گزینه Add to Print Area را انتخاب کنیم.
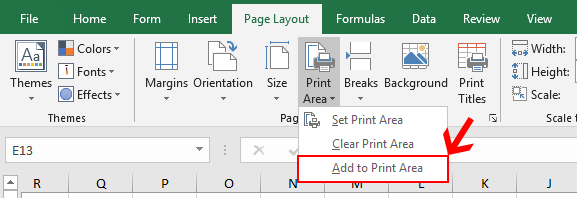
-
-
-
Page Break
-
-
همانطور که قبلأ هم اشاره شد هر Sheet مقدار زیادی اطلاعات را در خود جای می دهد ؛ که ممکن است در چندین برگه کاغذ به چاپ برسد ؛ نرم افزار اکسل بطور اتوماتیک اطلاعات هر شیت را بر طبق ابعاد کاغذ تعیین شده ؛ صفحه بندی می کند ؛ و این بدان معنی است که اگر بخشی از اطلاعات در برگه اول جای نگیرد در برگه دوم قرار گرفته و چاپ خواهد شد ؛ مرز بین این صفحات با امکانی به نام Page Break مشخص خواهد شد.
فرض کنید که اطلاعاتی را در داخل یک شیت وارد کرده ایم و این اطلاعات در داخل یک برگه قابل چاپ هستند ؛ اما بنابر دلایلی قصد داریم تا آنها را در دو صفحه چاپ کنیم ؛ در چنین مواردی از قابلیت Page Break استفاده می کنیم. به تصویر زیر نگاه کنید ؛
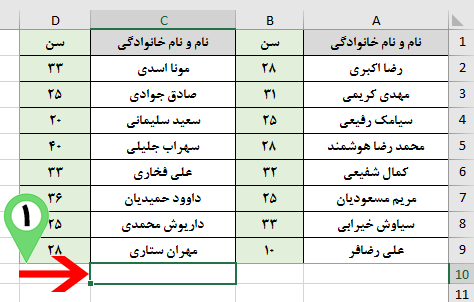
-
-
چگونه Page Break را پیاده سازی کنیم؟
-
مطابق تصویر بالا قصد داریم تا تقسیم بندی صفحات را به گونه ای انجام دهیم تا ستون A و B در صفحه اول و ستون های C و D در صفحه دوم جهت چاپ قرار گیرند ؛ بدین منظور ابتدا در مرحله اول در سلولی که در مرز بین دو صفحه قرار گرفته است کلیک می کنیم تا انتخاب گردد. سپس از تب Page Layout در گروه Page Setup روی گزینه Break کلیک کرده و گزینه Insert Page Break را انتخاب می کنیم. برای نمایش آنچه اعمال شده است ؛ از تب View در گروه Workbook Views روی گزینه Page Break Preview کلیک می کنیم.
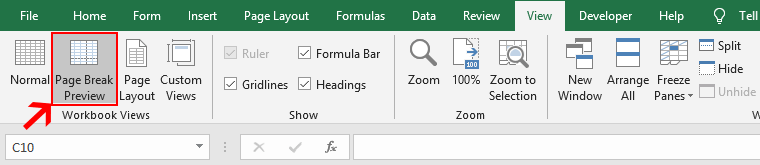
پس از انجام کلیک روی این گزینه نوع نمایش شیت بصورت زیر در خواهد آمد که در آن مرزبندی صفحات را ملاحظه خواهید کرد ؛ در این سبک نمایش خطوط آبی رنگ جهت نمایش مرز بندی مورد استفاده قرار گرفته اند. در صورتی که بخواهیم مرز بندی بین صفحات ایجاد شده را جابجا کنیم ؛ کافی است با درگ کردن خطوط آبی رنگ را انجام دهیم.
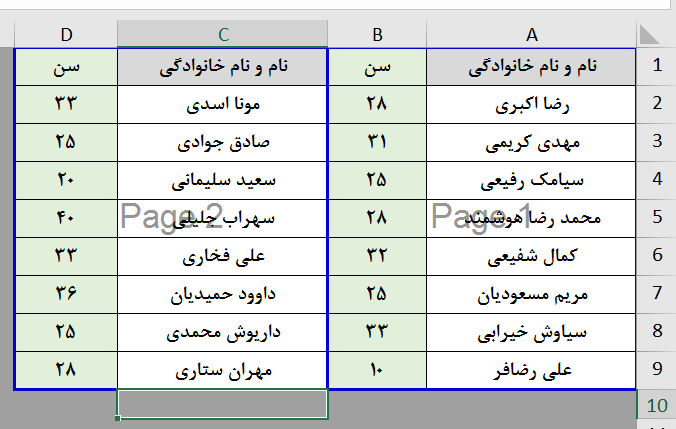
مطالعه بیشتر >> جلوگیری از چاپ رنگی سلولها در اکسل
-
-
اصول تنظیم حاشیه و جهت صفحات
-
منظور از حاشیه صفحه ؛ فضای خالی اطراف صفحه است ؛ که اطلاعاتی بر روی آن چاپ نمی شود. اندازه این فضا می تواند توسط کاربر تنظیم شود ؛ برای تنظیم حاشیه صفحات یک شیت از فایل اکسل ؛ در تب Page Layout در گروه Page Setup روی گزینه Margins کلیک می کنیم.
پس از کلیک بر روی این گزینه منویی مطابق با آنچه در تصویر بالا ملاحظه می کنید به نمایش در خواهد آمد که مشتمل بر 4 گزینه و Custom Margins است که در ادامه با آنها آشنا خواهیم شد.
-
- Last Custom Setting : آخرین تنظیمات دستی انجام شده حاشیه که توسط کاربر انجام شده است
- Normal : حاشیه استاندارد
- Wide : حاشیه پهن
- Narrow : حاشیه باریک
در صورتی که بخواهیم حاشیه را بصورت دستی تنظیم کنیم ؛ اینکار را توسط گزینه Custom Margins انجام می دهیم ؛ بدین صورت که روی این گزینه کلیک میکنیم تا پنجره Page Setup و تب Margins به نمایش درآید. در این پنجره مطابق با آنچه در تصویر زیر ملاحظه می کنید امکان تنظیم حاشیه بصورت دلخواه وجود خواهد داشت.
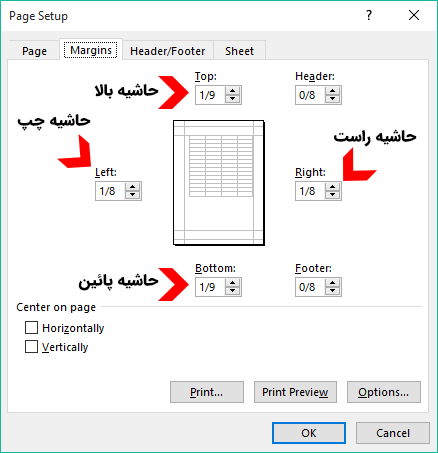
-
-
چگونه جهت کاغذ را تنظیم کنیم؟
-
یکی دیگر از تنظیمات مهم صفحه ؛ تعیین جهت صفحه است. صفحات که از داخل یک شیت می تواند ایجاد شوند ؛ هم بصورت افقی و هم بصورت عمودی قابل چاپ هستند. برای تعیین جهت صفحه در تب Page Layout ؛ گروه Page Setup روی گزینه Orientation کلیک می کنیم:
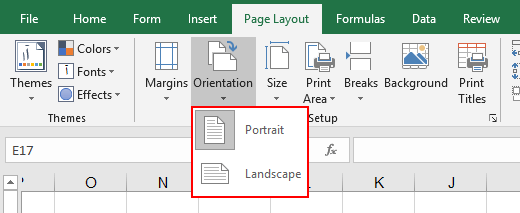
همانطور که در تصویر بالا هم مشاهده می کنید ؛ گزینه Portrait کاغذ را به حالت عمودی و گزینه Landscape کاغذ را به حالت افقی در میاورد ؛ و شما بایستی بسته به نوع محتوایی که در داخل یک Sheet قرار دارد یکی از این دو حالت را انتخاب کنید.
مطالعه بیشتر >> جلوگیری از نمایش خطاها در هنگام چاپ
-
-
چگونه سر تیتر جداول را در همه صفحات تکرار کنیم؟
-
هنگامی که لیست های بزرگی را که حاوی اطلاعات زیادی هستند ؛ چاپ می کنیم ؛ در صورتی که به بیش از یک برگه کاغذ برای چاپ آنها نیاز باشد ؛ لازم است تا عناوین لیست ؛ علاوه بر صفحه یک در سایر صفحات نیز تکرار گردد ؛ به تصویر زیر نگاه کنید :
![]()
در صورتیکه صفحه دوم چاپی این لیست فاقد عنوان باشد ؛ تشخیص عناوین در این صفحه برای استفاده کننده از لیست ؛ سخت خواهد بود ؛ چون اطلاعات وارد شده در ستون ها خیلی به هم شبیه بوده و از یک جنس هستند. حالا اگر بخواهیم این عناوین در کلیه صفحات چاپ شده تکرار شوند ؛ کافی است تا مراحل زیر را دنبال کنید:
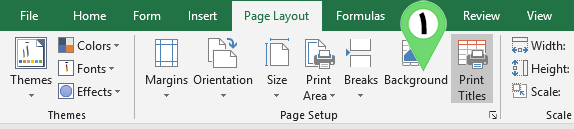
در مرحله اول از تب Page layout در گروه Page Setup روی گزینه Print Titles کلیک می کنیم تا پنجره Page Setup و تب Sheet به نمایش در آید ؛ به تصویر زیر نگاه کنید:
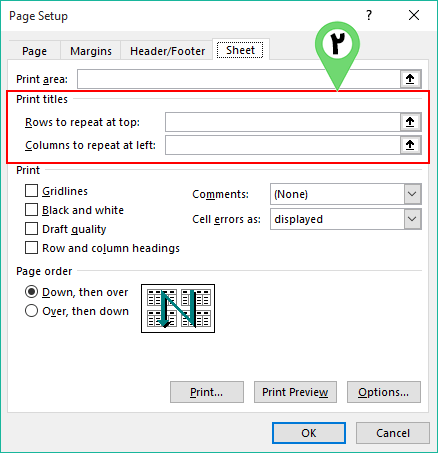
در این پنجره مطابق مرحله 2 نشان داده شده در تصویر در بخش Print Titles دو گزینه بصورت زیر قرار گرفته است که به کاربرد هریک از آنها می پردازیم :
-
Row to Repeat at top
- این گزینه برای تکرار عناوین و سرفصل ها که بصورت افقی در جداول قرار دارند مورد استفاده قرار می گیرد.
-
Columns to repeat at left
- این گزینه برای تکرار اولین ستون در صفحات چاپی مورد استفاده قرار می گیرد.
خوب از آنجایی که هدف ما تکرار سر فصل ها و عناوین موجود در جدول نمونه است ؛ کافی است از گزینه اول یعنی Row to Repeat at top استفاده کنیم ؛ بدین صورت که مطابق تصویر زیر روی بخش نشان داده شده کلیک میکنیم تا ما را به محیط Sheet که جدول خود در داخل آن داریم انتقال دهد ؛ سپس با کلیک چپ موس روی سطری که عناوین بر روی آن قرار گرفته اند کلیک چپ را انجام میدهیم.
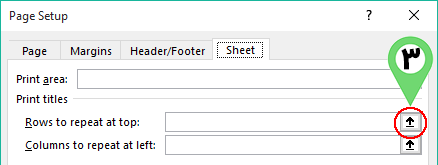

در مرحله 5 باید روی بخش مشخص شده در تصویر بالا ( کادر قرمز رنگ) به پنجره Page Setup و تب Sheet برگردیم ؛ ملاحظه خواهید کرد که آدرس محدوده انتخابی در کادر مربوط به Row to Repeat at top قرار گرفته است.
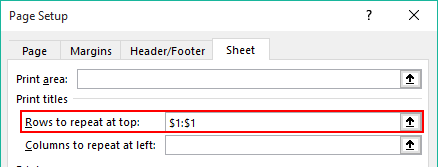
در نهایت با زدن دکمه Ok از انتهای این پنجره ؛ سطر انتخابی در کلیه صفحات چاپ شده تکرار خواهد گردید.
-
-
چگونه اندازه (سایز) کاغذ را برای چاپ تنظیم کنیم؟
-
یکی از عوامل تأثیر گذار در صفحه بندی شیت ها ؛ اندازه کاغذ است. نرم افزار اکسل بطور پیشفرض اندازه کاغذ را روی کاغذ Letter منطبق می کند. برای تغییر این پیشفرض لازم است از تب Page Layout در گروه Page Setup روی گزینه Size کلیک کنیم.
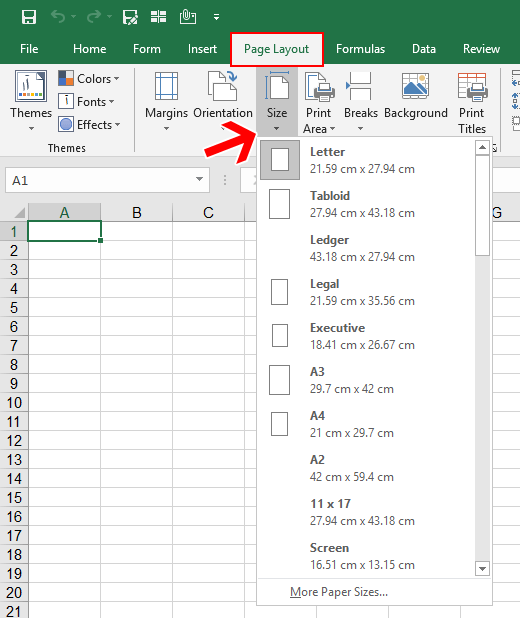
پس از کلیک کردن بر روی گزینه Size یک لیست به نمایش در می آید که در داخل آن سایز کاغذ های مختلفی وجود دارد که شما می توانید ؛ بسته به نیاز خود یکی از آنها را انتخاب کنید تا اطلاعات توسط پرینتر بر روی آن کاغذ چاپ شود. مقیاس چاپ نیز قابل تنظیم است ؛ برای انجام اینکار از تب Page Layout در گروه Scale to Fit گزینه ؛ با تغییر میزان Scale ؛ مقیاس نیز تغییر خواهد کرد.
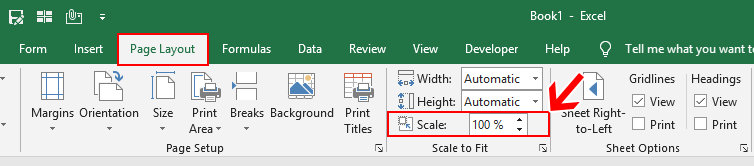
مطالعه بیشتر >> چگونه از چاپ فایل اکسل جلوگیری کنیم؟
-
-
پیش نمایش چاپ یا Print Preview
-
قبل از انجام چاپ اطلاعات قرار گرفته در داخل شیت ؛ بر روی کاغذ ؛ بهتر است پیش نمایشی از آن را مشاهده و تنظیمات انجام شده را کنترل نمود. برای این منظور از قابلیت Print Preview استفاده می کنیم. برای استفاده از قابلیت کافیست کلیدهای ترکیبی Ctrl+P را از روی کیبورد فشار دهیم یا روی تب فایل کلیک کرده و گزینه Print را انتخاب کنیم ؛ مانند آنچه در تصویر زیر ملاجظه می کنید پیش نمایشی از چاپ به شما نمایش داده خواهد شد.
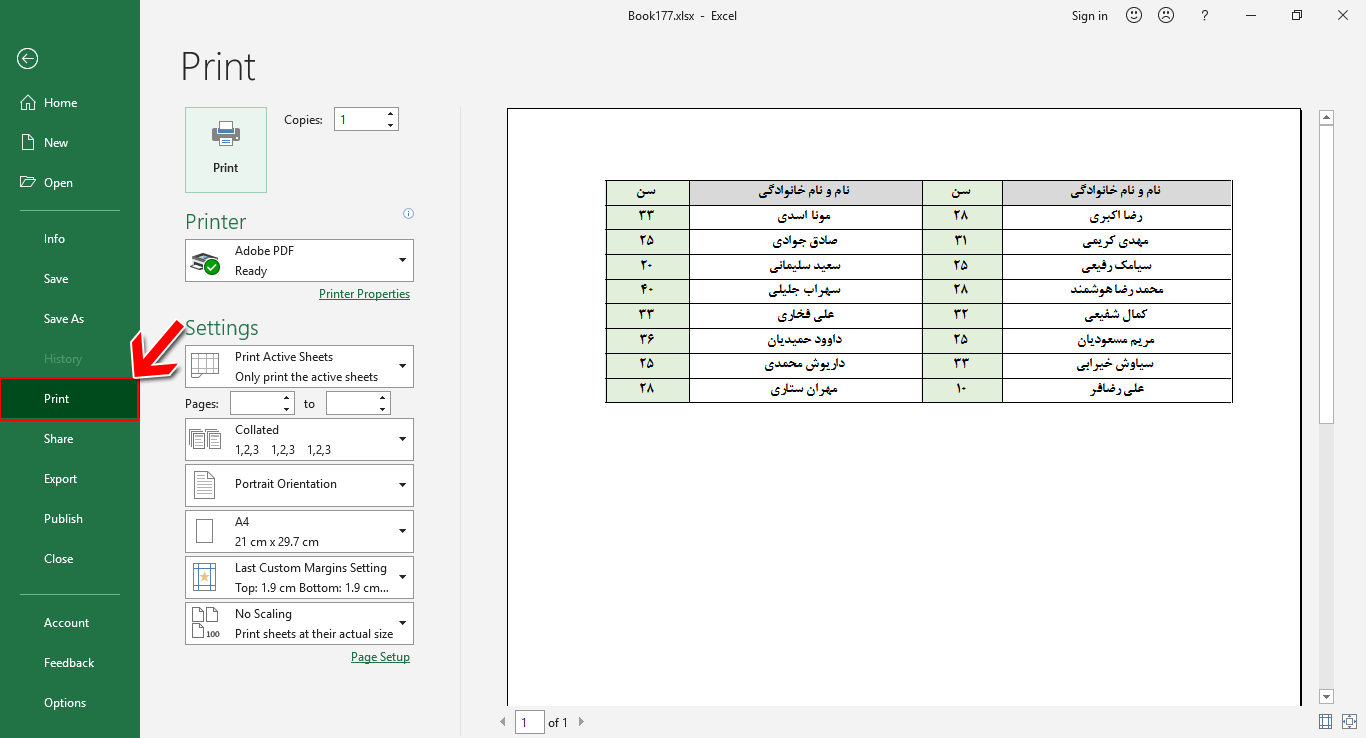
در صورتی که می خواهید میزان بزرگنمایی یا کوچک نمایی را در پیش نمایش چاپ انجام دهید ؛ می توانید این کار را را با استفاده از کلیدهای ترکیبی Ctrl+Scroll (کلید کنترل + دکمه وسط موس) انجام دهید.
-
-
چگونه شیت فعال را چاپ کنیم؟
-
برای گرفتن پرینت ؛ از شیتی که در داخل آن قرار داریم ؛ کافی است ابتدا کلید های ترکیبی Ctrl+P را فشار دهید ؛ پس از انجام اینکار مطابق تصویر زیر از بخش Settings گزینه Print Active Sheet را انتخاب و روی دکمه Print کلیک می کنیم.
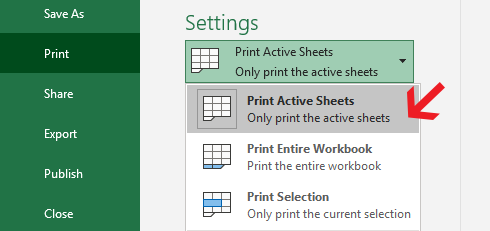
-
-
ذخیره کردن تنظیمات Print
-
اگر بخواهید تنظیماتی را که برای چاپ روی فایل خود اعمال کردید ذخیره کنید تا بعدا بتوانید از آنها استفاده کنید ؛ بایستی پس از انجام تنظیمات از طریق تب View در گروه Workbook Views روی گزینه Custom View کلیک می کنیم.
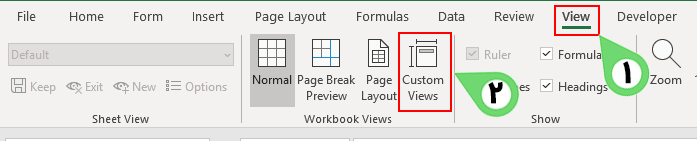
پس از کلیک بر روی گزینه Custom View پنجره ای با همین نام به نمایش در خواهد آمد ؛ در این پنجره روی گزینه Add کلیک کرده و در پنجره Add View و یک نام برای تنظیمات خود در نظر بگیرید ؛ توجه داشته باشید که در این بخش شما می توانید در ازای هر مدل تنظیمی که در فایل خود اعمال می کنید یک ذخیره سازی با نامی جدید داشته باشید.
فرض کنید محدوده ای خاص از شیت 1 را با ابزار Set Print Area انتخاب کرده اید ؛ حالا می توانید این محدوده انتخاب شده را با یک نام ذخیره کنید و ناحیه ای دیگر از همین شیت را با نام دیگری ذخیره کنید تا هر زمان بسته به نیاز خود بتوانید به تنظیمات ذخیره شده خود از همین مسیری که گفته شد مراجعه کنید.
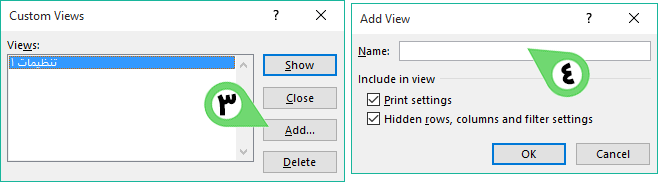
-
-
چاپ محدوده انتخاب شده در یک صفحه
-
شاید بخواهید ؛ کل محدوده انتخاب شده که توسط ابزار Set Print Area تنظیم شده است را با توجه به اینکه در چندین صفحه قرار گرفته است ؛ بصورت فشرده در یک صفحه چاپ کنید ؛ برای انجام اینکار کافی است ؛ با زدن کلید Ctrl+P وارد فرآیند چاپ شوید ؛ حالا مطابق تصویر زیر روی گزینه No Scaling کلیک کنید تا باز شود.
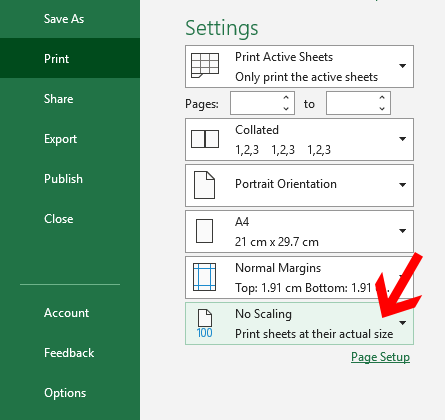
حالا از منوی باز شده مطابق تصویر زیر روی گزینه Fit sheet on one page کلیک کنید تا کل محدوده انتخابی برای چاپ در یک صفحه قرار گیرد ؛ توجه داشته باشید با انجام اینکار ممکن است اطلاعات قرار گرفته در داخل صفحه کوچک چاپ شود.
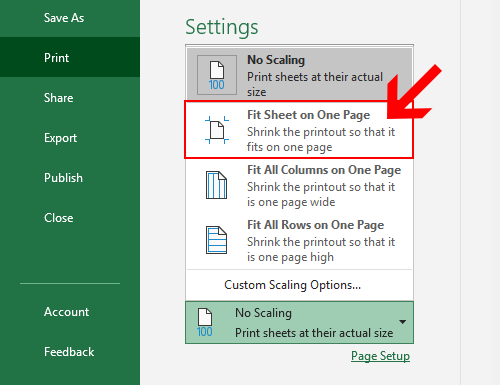
در صورتی که بخواهید اطلاعات را بصورت ستونی (طولی) چاپ کنید ؛ بنحوی که اطلاعات همه ستون ستون ها در یک صفحه قرار گیرد و سطر ها به ترتیب در صفحات بعدی قرار بگیرند ؛ کافی است روی گزینه Fit all columns on one page و برای عکس این مسأله یعنی قرار گرفتن کلیه سطرها در یک صفحه (عرضی) و ادامه پیدا کردن ادامه ستون ها در صفحات بعدی ؛ روی گزینه Fit all rows one page کلیک می کنیم.
در ادامه یاد بگیرید
-
رسم نمودار در اکسل (اکسل مقدماتی قسمت 25)
-
شما هم اکنون در اکسل مقدماتی قسمت 26 حضور دارید!