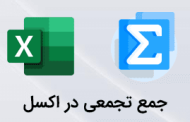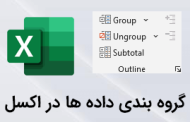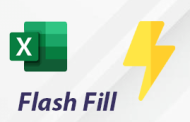-
روش ثابت کردن سطر و ستون در اکسل چگونه است؟
در قسمت نوزدهم از آموزش اکسل در خصوص ثابت کردن سطر و ستون صحبت خواهیم کرد. هنگامی که با جدول های بزرگ کار می کنیم معمولأ فضایی بیشتر از اندازه صفحه نمایش را اشغال می کنند. اغلب لازم است ، سطرها یا ستون هایی را که بعنوان تیتر بکار می روند در سایر صفحات نیز مشاهده کنیم.
در چنین مواقعی باید از قابلیت Freeze یا ثابت کردن استفاده کنیم. با استفاده از این ابزار سطر یا ستون هایی را که خاصیت تیتر دارند را ثابت می کنیم تا روی صفحه باقی مانده و در صفحات دیگر نیز دیده شوند. برای دسترسی به این ابزار از منوی View در بخش Window روی گزینه Freeze Panes کلیک می کنیم.
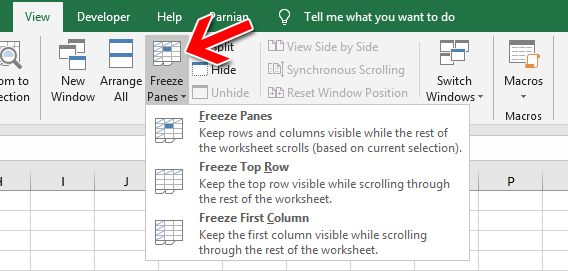
بعد از کلیک کردن بر روی گزینه Freeze Panes مطابق تصویر بالا منویی باز می شود که دارای سه گزینه به صورت زیر می باشد :
-
-
Freeze Panes :
- هرگاه نیاز باشد تا بصورت همزمان سطر و ستون را ثابت کنیم از این گزینه استفاده می کنیم ؛ برای استفاده از این ابزار کافی است با کلیک بر روی گزینه Freeze Panes عمل ثابت کردن سطر و ستون انجام خواهد شد ؛ برای درک بهتر این مسأله به تصویر زیر دقت کنید:
-
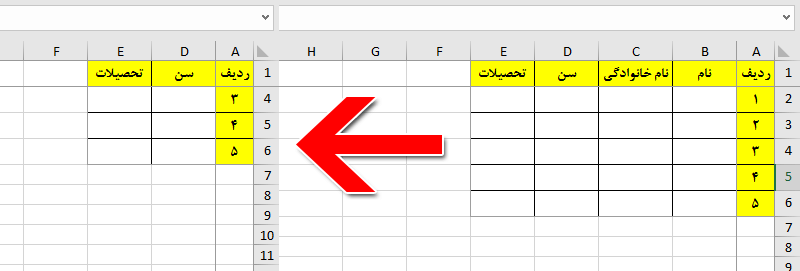
همانطور که در تصویر بالا ملاحظه می کنید در تصویر سمت راست یک جدول داریم که دارای سطر و ستون های مشخصی می باشد. در تصویر سمت چپ با استفاده از ابزار Freeze Panes سطر و ستون را ثابت کرده ایم ؛ وقتی از این ابزار استفاده می کنیم ؛ همراه با بالا و پائین یا چپ و راست رفتن در صفحه (اسکرول کردن) مشاهده خواهید نمود که سطر و ستون اول بشکل ثابت قرار می گیرند.
-
-
Freeze Top Row :
- در صورتی که بخواهیم صرفأ بالاترین سطر قرار گرفته در جدول را ثابت کنیم ؛ این ابزار استفاده میکنیم. برای استفاده از این ابزار کافی است بعد از انتخاب سطر مذکور روی گزینه Freeze Top Row کلیک کنیم. با انجام اینکار بالاترین سطر موجود در شیت فعال ؛ بصورت ثابت در خواهد آمد.
-
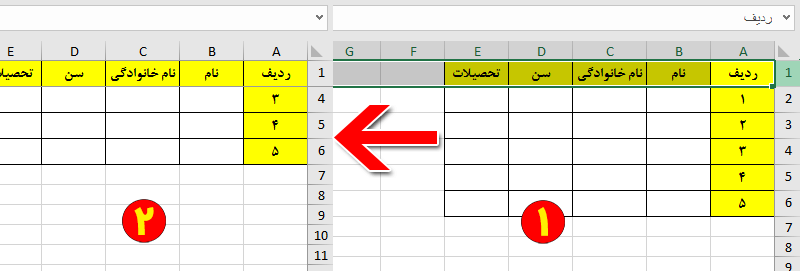
به تصویر بالا نگاه کنید در بخش شماره 1 سطر اول انتخاب گردیده و با استفاده از ابزار Freeze Top Row ثابت شده است ، در بخش دوم از تصویر مشاهده می کنید که با جابجا کردن سطر ها ؛ سطر اول تغییری نمی کند و ثابت باقی مانده است.
-
-
Freeze First Column :
- در هنگام کار چنانچه موقعیتی ایجاد شود تا اولین ستون بصورت ثابت در بیاید ؛ بایستی از گزینه Freeze First Column استفاده کنیم. برای بکارگیری این ابزار ابتدا بایستی ستون اول در جدول را با کلیک موس بر روی حرف ستون انتخاب کنیم ؛ سپس با کلیک بر روی گزینه مربوط به این ابزار آن را انتخاب کنیم.
-
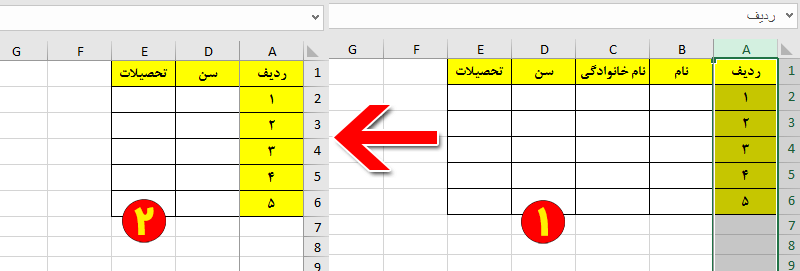
اگر به تصویر بالا نگاه ملاحظه می کنید که ستون A توسط ابزار Freeze First Column ثابت شده است. حالا وقتی صفحه را جابجا کنیم ؛ خواهید دید که این ستون ثابت مانده است و الباقی ستون ها در زیر آن قرار می گیرند.
-
روش ثابت کردن چند سطر و ستون بصورت همزمان
شاید نیاز داشته باشید تا علاوه بر سطر و ستون اول در یک جدول ؛ تعداد بیشتری از آنها را ثابت نگه دارید ؛ بطور مثال طبق تصویر بالا شاید نیاز داشته باشید تا ستون های ردیف ؛ نام و نام خانوادگی و نیز سطر های 1 تا 3 را ثابت کنید تا در هنگام جابجا کردن صفحه همراه با سایر سطرها و ستون ها جابجا نشوند ؛ برای انجام اینکار بایستی سلول D4 که با فلش سبز رنگ مشخص شده است را انتخاب کنیم ؛ حالا بر روی گزینه Freeze Panes کلیک می کنیم :
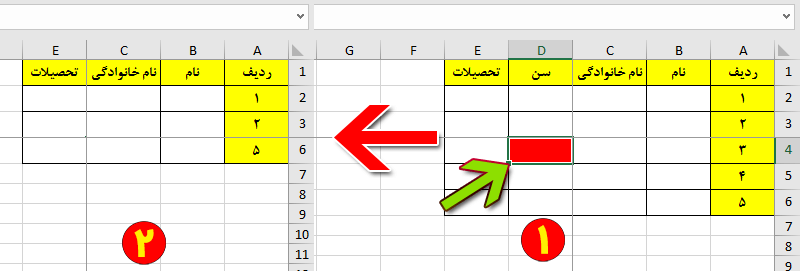
همانطور که در تصویر بالا ملاحظه می کنید ؛ عمل ثابت کردن از محل سلول انتخابی انجام شده است ؛ در واقع کلیه سطرها و ستون هایی که قبل از سلول مذکور قرار گرفته اند به حالت ثابت در آمده اند.
-
چگونه Freeze Panes را حذف کنیم؟
وقتی از ابزار Freeze Panes برای ثابت کردن سطر و ستون استفاده می کنیم ؛ گزینه UnFreeze Panes بجای گزینه Freeze Panes قرار می گیرد ؛ مطابق تصویر زیر می توان برای از بین بردن حالت ثابت سطر و ستون ؛ روی گزینه UnFreeze Panes کلیک کنیم.
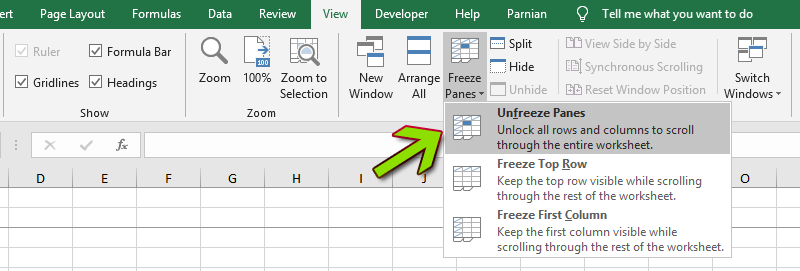
راهنمای مسیر آموزش
-
شیت در اکسل چیست؟ (اکسل مقدماتی قسمت 18)
-
شما هم اکنون در اکسل مقدماتی قسمت 19 حضور دارید!
-
حفاظت از فایل اکسل (اکسل مقدماتی قسمت 20)
-
فرمول نویسی در اکسل (اکسل مقدماتی قسمت 21)